Szerző:
Eugene Taylor
A Teremtés Dátuma:
15 Augusztus 2021
Frissítés Dátuma:
1 Július 2024
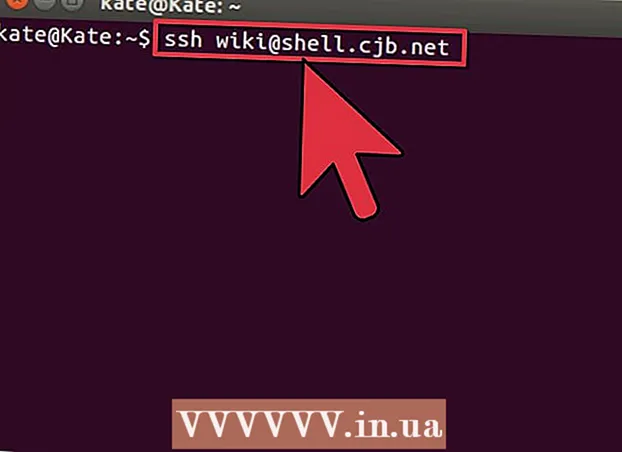
Tartalom
- Lépni
- 1. rész: 3: Csatlakozás első alkalommal
- 2. rész: 3: Az alapvető parancsok megtanulása
- 3 rész: Titkosított kulcsok készítése
Ha a közmondásilag nem biztonságos internet használatával csatlakozik egy másik számítógéphez, akkor valószínűleg mindent meg kell tennie az adatok biztonsága érdekében. Az SSH ennek egyik módja. Ehhez telepítenie kell az SSH-t a számítógépére, majd titkosított kapcsolatot kell létrehoznia a szerverrel. Ne feledje, hogy a kapcsolat biztosításához az SSH-t engedélyezni kell a kapcsolat mindkét oldalán. Kövesse ezt az útmutatót, hogy megbizonyosodjon a lehető legbiztonságosabb kapcsolatról.
Lépni
1. rész: 3: Csatlakozás első alkalommal
 Telepítse az SSH-t. A Windows rendszerben le kell töltenie egy SSH klienst. A legnépszerűbb a Cygwin, amelyet ingyenesen letölthet a fejlesztő weboldaláról. Töltse le és telepítse a programot. Egy másik népszerű ingyenes program a PuTTY.
Telepítse az SSH-t. A Windows rendszerben le kell töltenie egy SSH klienst. A legnépszerűbb a Cygwin, amelyet ingyenesen letölthet a fejlesztő weboldaláról. Töltse le és telepítse a programot. Egy másik népszerű ingyenes program a PuTTY. - A Cygwin telepítése során ki kell választania az OpenSSH telepítését a Net szakaszból.
- Az SSH már telepítve van Linuxra és Mac OS X-re. Ennek oka, hogy az SSH egy UNIX rendszer, és mert a Linux és az OS X a UNIX-ból származik.
 Indítsa el az SSH-t. Nyissa meg a Cygwin által telepített terminálprogramot, vagy nyissa meg a terminált OS X vagy Linux rendszerben. Az SSH terminál interfészt használ a többi számítógéppel való kommunikációhoz. Az SSH számára nincs grafikus felület, ezért meg kell tanulnia a parancsok megadását.
Indítsa el az SSH-t. Nyissa meg a Cygwin által telepített terminálprogramot, vagy nyissa meg a terminált OS X vagy Linux rendszerben. Az SSH terminál interfészt használ a többi számítógéppel való kommunikációhoz. Az SSH számára nincs grafikus felület, ezért meg kell tanulnia a parancsok megadását.  Tesztelje a kapcsolatot. A biztonságos kulcsokba merülés és a fájlok áthelyezése előtt fontos tesztelni, hogy az SSH megfelelően van-e konfigurálva a számítógépen, valamint a rendszer, amelyhez csatlakozik. Írja be a következő parancsot, cserélje le a felhasználónév> helyett a másik számítógép felhasználónevét, a távoli> helyett pedig a másik számítógép vagy szerver címét:
Tesztelje a kapcsolatot. A biztonságos kulcsokba merülés és a fájlok áthelyezése előtt fontos tesztelni, hogy az SSH megfelelően van-e konfigurálva a számítógépen, valamint a rendszer, amelyhez csatlakozik. Írja be a következő parancsot, cserélje le a felhasználónév> helyett a másik számítógép felhasználónevét, a távoli> helyett pedig a másik számítógép vagy szerver címét: - $ ssh felhasználónév> @remote>
- A kapcsolat létrehozásakor meg kell adnia a jelszavát. Nem látja a kurzor mozgatását vagy a jelszó részeként megadott karaktereket.
- Ha ez a lépés sikertelen, az SSH nincs megfelelően konfigurálva a saját számítógépén, vagy a másik számítógép nem fogadja el az SSH-kapcsolatot.
2. rész: 3: Az alapvető parancsok megtanulása
 Lépjen az SSH héjhoz. Ha először csatlakozik a másik számítógéphez, akkor a HOME könyvtárban kell lennie. A könyvtárstruktúrán belüli navigáláshoz használja a cd parancsot:
Lépjen az SSH héjhoz. Ha először csatlakozik a másik számítógéphez, akkor a HOME könyvtárban kell lennie. A könyvtárstruktúrán belüli navigáláshoz használja a cd parancsot: - cd ... 1 könyvtárral lép fel a fa struktúrában.
- cd könyvtár neve>. Lépjen egy megadott alkönyvtárba.
- cd / home / könyvtár / elérési út /. Menjen a megadott könyvtárba a gyökérből (home).
- cd ~. Térjen vissza a HOME könyvtárba.
 Ellenőrizze az aktuális könyvtárak tartalmát. Az ls paranccsal megtekintheti, hogy mely fájlok és mappák vannak az Ön jelenlegi tartózkodási helyén:
Ellenőrizze az aktuális könyvtárak tartalmát. Az ls paranccsal megtekintheti, hogy mely fájlok és mappák vannak az Ön jelenlegi tartózkodási helyén: - ls. Sorolja fel az összes fájlt és mappát az aktuális könyvtárban.
- ls –l. Sorolja fel a könyvtár tartalmát, valamint további információkat, például méretet, engedélyeket és dátumot.
- ls-a. Sorolja fel az összes tartalmat, beleértve a rejtett fájlokat és mappákat is.
 Másolja a fájlokat az aktuális helyről a távoli számítógépre. Ha fájlokat szeretne átmásolni a saját számítógépéről egy távoli számítógépre, használja az scp parancsot:
Másolja a fájlokat az aktuális helyről a távoli számítógépre. Ha fájlokat szeretne átmásolni a saját számítógépéről egy távoli számítógépre, használja az scp parancsot: - Az scp /localdirectory/example1.txt felhasználónév> @remote>: elérési út> az example1.txt fájlt átmásolja a távoli számítógép elérési útjára> path. Hagyhatja az útvonalat üresen, ha átmásolja a fájlt a másik számítógép gyökerébe.
- Az scp felhasználónév> @remote>: / home / example1.txt ./ az example1.txt fájlt áthelyezi a távoli számítógép saját könyvtárából a helyi számítógép aktuális könyvtárába.
 Másolja a fájlokat a shellbe. A cp paranccsal másolatot készíthet fájlokból ugyanabban a könyvtárban vagy egy tetszőleges könyvtárban:
Másolja a fájlokat a shellbe. A cp paranccsal másolatot készíthet fájlokból ugyanabban a könyvtárban vagy egy tetszőleges könyvtárban: - A cp example1.txt example2.txt másolatot készít az example1.txt fájlról az example2.txt név alatt, ugyanazon a helyen.
- A cp example1.txt könyvtár> / másolatot készít az example1.txt könyvtárról a> könyvtár által megadott helyen.
 Fájlok áthelyezése és átnevezése. Ha át akar nevezni egy fájlt, vagy ha másolni akarja a fájlt, akkor futtathatja az mv parancsot:
Fájlok áthelyezése és átnevezése. Ha át akar nevezni egy fájlt, vagy ha másolni akarja a fájlt, akkor futtathatja az mv parancsot: - Az mv example1.txt example2.txt az example1.txt fájlt átnevezi example2.txt fájlra. A fájl nincs áthelyezve.
- Az mv directory1 könyvtár2 a1 könyvtárat átnevezi könyvtár2-re. A könyvtár tartalma nem változik.
- mv example1.txt könyvtár1 / Az example1.txt fájlt a könyvtár1-be helyezi át.
- Az mv example1.txt könyvtár1 / példa2.txt az example1.txt fájlt könyvtárba helyezi át, és átnevezi az example2.txt fájlra.
 Fájlok és könyvtárak törlése. Ha törölnie kell valamit a csatlakoztatott számítógépről, használja az rm parancskódot:
Fájlok és könyvtárak törlése. Ha törölnie kell valamit a csatlakoztatott számítógépről, használja az rm parancskódot: - Az rm example1.txt létrehozza az example1.txt fájlt.
- Az rm –I example1.txt törli az example1.txt fájlt, miután megerősítést kért.
- Az rm directory1 / törli a directory1 tartalmát.
 Módosítsa a fájlok engedélyeit. A chmod paranccsal megváltoztathatja a fájlok olvasási és írási engedélyeit:
Módosítsa a fájlok engedélyeit. A chmod paranccsal megváltoztathatja a fájlok olvasási és írási engedélyeit: - A chmod u + w example1.txt hozzáadja az olvasási (módosítási) engedélyt a fájlhoz a felhasználó számára (u). Használhatja a g módosítót csoportengedélyekhez, vagy az o parancsot a világengedélyekhez (mindenki).
- A chmod g + r example1.txt olvasási / olvasási (hozzáférési) engedélyt ad a csoport fájljának.
- Hosszú felsorolás található azokról az engedélyekről, amelyeket a rendszer bizonyos részeinek megnyitásához vagy blokkolásához használhat.
 Ismerje meg a többi általánosan használt alapparancsot. Van még néhány fontos parancs, amelyeket sokat fog használni a shell felületen. Ezek tartalmazzák:
Ismerje meg a többi általánosan használt alapparancsot. Van még néhány fontos parancs, amelyeket sokat fog használni a shell felületen. Ezek tartalmazzák: - Az mkdir newdirectory létrehoz egy új alkönyvtárat, amelynek neve newdirectory.
- A pwd megjeleníti az aktuális könyvtárhelyet.
- aki megmutatja, ki van bejelentkezve egy rendszerbe.
- A pico newfile.txt vagy a vi newfile.txt új fájlt hoz létre, és megnyitja a fájlszerkesztővel. A különböző rendszerek mindegyikének megvan a saját fájlszerkesztője. A legismertebbek a pico és a vi. Minden szerkesztőhöz külön parancsra van szükség.
 Részletes információk a különböző parancsokról. Ha nem biztos abban, hogy egy parancs mit fog használni, használja a man parancsot, hogy többet megtudjon arról, hogy hol kell használni a parancsot, és milyen paramétereket kell használni:
Részletes információk a különböző parancsokról. Ha nem biztos abban, hogy egy parancs mit fog használni, használja a man parancsot, hogy többet megtudjon arról, hogy hol kell használni a parancsot, és milyen paramétereket kell használni: - man parancs> információkat mutat a parancsról.
- A man –k kulcsszó> a kézikönyv minden oldalán megkeresi a megadott keresési kifejezést.
3 rész: Titkosított kulcsok készítése
 Hozzon létre SSH kulcsokat. Ezekkel a gombokkal csatlakozhat egy távoli helyhez, így mindig meg kell adnia egy jelszót. Ez sokkal biztonságosabb módszer, mivel a jelszót nem kell minden alkalommal a hálózaton keresztül elküldeni.
Hozzon létre SSH kulcsokat. Ezekkel a gombokkal csatlakozhat egy távoli helyhez, így mindig meg kell adnia egy jelszót. Ez sokkal biztonságosabb módszer, mivel a jelszót nem kell minden alkalommal a hálózaton keresztül elküldeni. - Hozza létre a kulcsmappát a számítógépen a $ mkdir .ssh paranccsal
- Hozza létre a nyilvános és a magánkulcsot a $ ssh-keygen –t rsa paranccsal
- Megkérdezik, hogy felismerési kifejezést akar-e készíteni a kulcsokról; ez opcionális. Ha nem akar felismerési kifejezést készíteni, nyomja meg az Enter billentyűt. Ez két kulcsot hoz létre az.ssh könyvtárban: id_rsa és id_rsa.pub
- Módosítsa a privát kulcs engedélyeit. Ahhoz, hogy a privát kulcsot csak Ön olvashassa, használja a $ chmod 600 .ssh / id_rsa parancsot
 Helyezze a nyilvános kulcsot a távoli számítógépre. A kulcsok létrehozása után készen áll a nyilvános kulcs elhelyezésére a távoli számítógépen, hogy jelszó nélkül csatlakozhasson. Írja be a következő parancsot, és cserélje le a korábban azonosított részeket:
Helyezze a nyilvános kulcsot a távoli számítógépre. A kulcsok létrehozása után készen áll a nyilvános kulcs elhelyezésére a távoli számítógépen, hogy jelszó nélkül csatlakozhasson. Írja be a következő parancsot, és cserélje le a korábban azonosított részeket: - $ scp .ssh / id_rsa.pub felhasználónév> @remote>:
- Ne felejtsen el kettőspontot (:) adni a parancs végén.
- A fájl átvitel megkezdése előtt meg kell adnia egy jelszót.
 Telepítse a nyilvános kulcsot a távoli számítógépre. Miután elhelyezte a kulcsot a távoli számítógépen, telepítenie kell a megfelelő működéshez.Először jelentkezzen be a távoli számítógépre, ugyanúgy, mint a 3. lépésben.
Telepítse a nyilvános kulcsot a távoli számítógépre. Miután elhelyezte a kulcsot a távoli számítógépen, telepítenie kell a megfelelő működéshez.Először jelentkezzen be a távoli számítógépre, ugyanúgy, mint a 3. lépésben. - Hozzon létre egy SSH mappát a távoli számítógépen, ha még nem létezik: $ mkdir .ssh
- Adja hozzá kulcsát az engedélyezett kulcsok fájljához. Ha ez a fájl még nem létezik, akkor létrejön: $ cat id_rsa.pub .ssh / authorised_keys
- Módosítsa az SSH mappa engedélyeit a hozzáféréshez: $ chmod 700 .ssh
 Ellenőrizze, hogy működik-e a kapcsolat. Miután a kulcs telepítve van a távoli számítógépre, képesnek kell lennie arra, hogy jelszó kérése nélkül csatlakozzon. Írja be a következő jelszót a kapcsolat teszteléséhez: $ ssh felhasználónév> @remote>
Ellenőrizze, hogy működik-e a kapcsolat. Miután a kulcs telepítve van a távoli számítógépre, képesnek kell lennie arra, hogy jelszó kérése nélkül csatlakozzon. Írja be a következő jelszót a kapcsolat teszteléséhez: $ ssh felhasználónév> @remote> - Ha jelszó megadása nélkül csatlakozik, a kulcsok megfelelően vannak konfigurálva.



