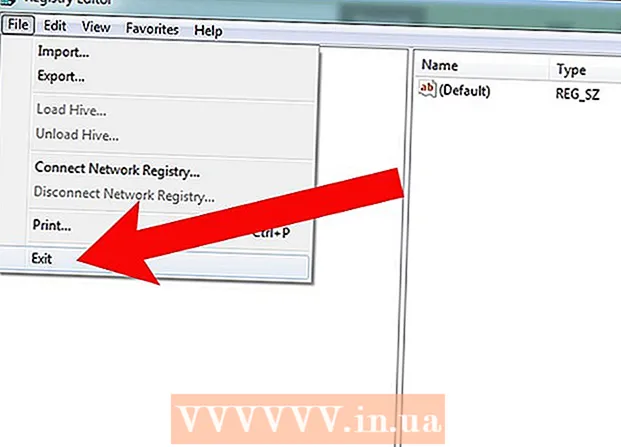
Tartalom
Ha a Windows rendszerleíró adatbázis idővel növekszik, az operációs rendszer teljesítménye elkezdhet szenvedni. A harmadik féltől származó takarítók nem mindig rendelkeznek a legjobb logikával és algoritmusokkal a teljes rendszerleíró adatbázis tisztításához. Tisztítási feladatokat végeznek egy rögzített szabályrendszer szerint, amelyek nem feltétlenül működnek jól a rendszerleíró adatbázis számára, legyen szó egészséges regisztrációról vagy olyanról, amely tele van szeméttel vagy sérült. Szerencsére lehetséges a rendszerleíró adatbázis manuális tisztítása, a törölt programok maradék nyilvántartási adatainak, valamint a felesleges indítási adatok törlése. Ez a cikk tapasztaltabb Windows felhasználóknak szól. Ha ezeket a lépéseket gondatlanul hajtják végre, problémákat okozhat a számítógépével.
Lépni
 Kattintson a "Start" gombra, és válassza a "Futtatás" lehetőséget...’.
Kattintson a "Start" gombra, és válassza a "Futtatás" lehetőséget...’.  Írja be a regedit parancsot a szövegmezőbe.
Írja be a regedit parancsot a szövegmezőbe. Nyomja meg az "Enter" gombot, vagy kattintson az "OK" gombra.
Nyomja meg az "Enter" gombot, vagy kattintson az "OK" gombra. Kattintson a "Fájl" menüre, és válassza az "Exportálás" lehetőséget.
Kattintson a "Fájl" menüre, és válassza az "Exportálás" lehetőséget. Válassza az "Összes" lehetőséget az "Exportálás tartomány" mezőben.
Válassza az "Összes" lehetőséget az "Exportálás tartomány" mezőben. Válasszon egy helyet a biztonsági másolat készítéséhez, és adjon nevet.
Válasszon egy helyet a biztonsági másolat készítéséhez, és adjon nevet. Kattintson a "Mentés" gombra.
Kattintson a "Mentés" gombra. Ismerkedjen meg a rendszerleíró adatbázis-szerkesztővel. Két ablakra oszlik, a bal oldali ablakban a teljes nyilvántartási fa látható, a jobb oldali ablakban pedig az egyes nyilvántartási értékek láthatók.
Ismerkedjen meg a rendszerleíró adatbázis-szerkesztővel. Két ablakra oszlik, a bal oldali ablakban a teljes nyilvántartási fa látható, a jobb oldali ablakban pedig az egyes nyilvántartási értékek láthatók.  Nyissa meg a "HKEY_CURRENT_USER" kulcsot (úgy néz ki, mint egy mappa) a mellette található pluszjelre (+) kattintva.
Nyissa meg a "HKEY_CURRENT_USER" kulcsot (úgy néz ki, mint egy mappa) a mellette található pluszjelre (+) kattintva. Nyissa meg a "Szoftver" kulcsot.
Nyissa meg a "Szoftver" kulcsot. Keressen olyan kulcsokat, amelyek tartalmazzák vagy az alkalmazás nevét, vagy (ami gyakran előfordul) a fejlesztő nevét (a cég nevét).
Keressen olyan kulcsokat, amelyek tartalmazzák vagy az alkalmazás nevét, vagy (ami gyakran előfordul) a fejlesztő nevét (a cég nevét). Válasszon ki egy kulcsértéket az alkalmazásból.
Válasszon ki egy kulcsértéket az alkalmazásból. A törléshez nyomja meg a "Del" gombot.
A törléshez nyomja meg a "Del" gombot. A keresőmező megnyitásához nyomja meg a "Ctrl" és az "f" gombot.
A keresőmező megnyitásához nyomja meg a "Ctrl" és az "f" gombot. Írja be azt a szöveget, amelyet az alkalmazás-említések keresésére használ.
Írja be azt a szöveget, amelyet az alkalmazás-említések keresésére használ. A keresés megkezdéséhez kattintson az "OK" gombra. A rendszerleíró kulcsot vagy értéket meg kell választani, ha megtalálható.
A keresés megkezdéséhez kattintson az "OK" gombra. A rendszerleíró kulcsot vagy értéket meg kell választani, ha megtalálható.  Miután kiválasztotta a megfelelő kulcsot vagy értéket, nyomja meg a "Del" billentyűt annak törléséhez. Nyomja meg az "F3" gombot a következő érték megkereséséhez és ismételje meg.
Miután kiválasztotta a megfelelő kulcsot vagy értéket, nyomja meg a "Del" billentyűt annak törléséhez. Nyomja meg az "F3" gombot a következő érték megkereséséhez és ismételje meg.  Törölje a nem kívánt indítási bejegyzéseket. Nyissa meg a kulcsokat (ahogy korábban), hogy a következő helyre lépjen: Sajátgép HKEY_LOCAL_MACHINE SOFTWARE Microsoft Windows Current Version.
Törölje a nem kívánt indítási bejegyzéseket. Nyissa meg a kulcsokat (ahogy korábban), hogy a következő helyre lépjen: Sajátgép HKEY_LOCAL_MACHINE SOFTWARE Microsoft Windows Current Version.  Válassza a "Futtatás" gombot.
Válassza a "Futtatás" gombot. Keresse meg az értékeket a jobb oldali ablaktáblán. Ezek parancsfájlok a futtatható fájlokhoz.
Keresse meg az értékeket a jobb oldali ablaktáblán. Ezek parancsfájlok a futtatható fájlokhoz.  Válassza ki a törölni kívánt értéket. Ha nem ismeri ezeket, vagy nem azonnal nyilvánvaló, hogy mely értékek mely alkalmazásoknak felelnek meg, akkor Google-on használja őket, vagy használjon keresőmotort a folyamatokhoz, például a Process Library-hez
Válassza ki a törölni kívánt értéket. Ha nem ismeri ezeket, vagy nem azonnal nyilvánvaló, hogy mely értékek mely alkalmazásoknak felelnek meg, akkor Google-on használja őket, vagy használjon keresőmotort a folyamatokhoz, például a Process Library-hez  A bejegyzés törléséhez nyomja meg a "Del" gombot. Több bejegyzés törléséhez tartsa lenyomva a "Shift" vagy a "Ctrl" billentyűt, miközben rákattint.
A bejegyzés törléséhez nyomja meg a "Del" gombot. Több bejegyzés törléséhez tartsa lenyomva a "Shift" vagy a "Ctrl" billentyűt, miközben rákattint.  Ismételje meg ezt az eljárást ugyanarra a rendszerleíró kulcs elérési útjára a HKEY_CURRENT_USER helyen. Ha egy alkalmazás telepítve van az "összes felhasználó" számára, akkor ezeket az indítási elemeket a számítógép Helyi mappájába helyezi. Ha a szoftvert csak az aktuális felhasználóhoz vagy egyetlen felhasználóhoz telepítik, akkor ezek az értékek az aktuális felhasználó mappájába kerülnek.
Ismételje meg ezt az eljárást ugyanarra a rendszerleíró kulcs elérési útjára a HKEY_CURRENT_USER helyen. Ha egy alkalmazás telepítve van az "összes felhasználó" számára, akkor ezeket az indítási elemeket a számítógép Helyi mappájába helyezi. Ha a szoftvert csak az aktuális felhasználóhoz vagy egyetlen felhasználóhoz telepítik, akkor ezek az értékek az aktuális felhasználó mappájába kerülnek.  Zárja be a beállításszerkesztőt, ha végzett.
Zárja be a beállításszerkesztőt, ha végzett.
Tippek
- Ha bármi baj történik, állítsa vissza a rendszerleíró adatbázist az elkészített biztonsági másolattal. Ezt úgy teheti meg, hogy közvetlenül megnyitja a biztonsági másolat fájlt (pl. Duplán kattintva), vagy egy Windows telepítő CD-t használ, és "helyreállítási módba" indít, hogy kézzel állítsa vissza a rendszerleíró adatbázist.
- A gyorsabb megtaláláshoz nyomja meg a szoftver nevének első betűjét.
Figyelmeztetések
- A rendszerleíró adatbázis szerkesztése a Windows rendszerleíró szerkesztővel kockázatos törekvés lehet. Nincs "visszavonás" funkció, ha véletlenül nem megfelelő beállításkulcsot vagy értéket töröl.
- Ne kezdje el szerkeszteni a rendszerleíró adatbázist, ha nem tudja, mit csinál. Ha szerkeszti, győződjön meg róla, hogy készített biztonsági másolatot. Ha kétségei vannak, jobb, ha nem törli a rendszerleíró adatbázis bejegyzését. Először kutasson online, hogy megtudja az egyes rendszerleíró kulcsok vagy értékek célját.



