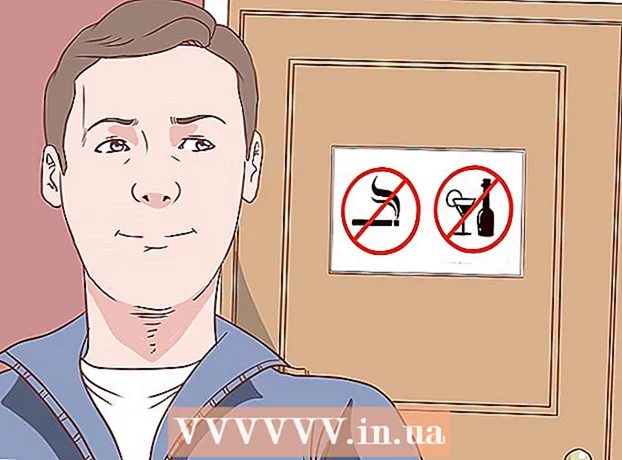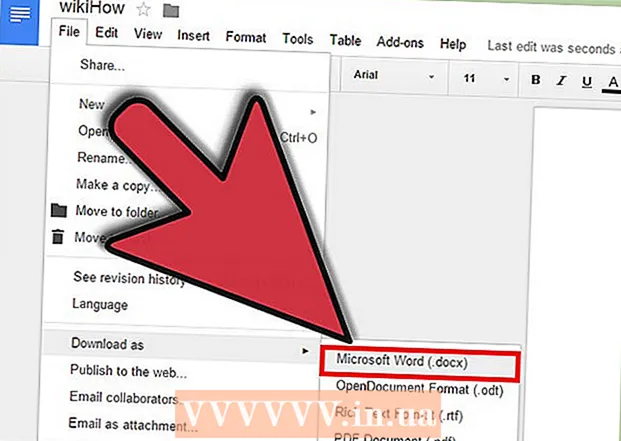Szerző:
Judy Howell
A Teremtés Dátuma:
3 Július 2021
Frissítés Dátuma:
1 Július 2024
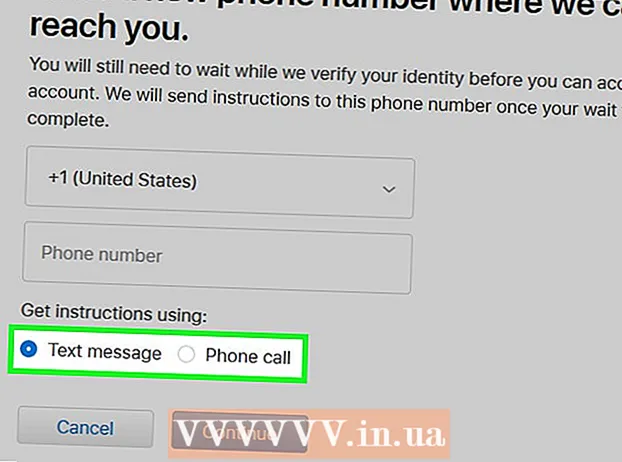
Tartalom
- Lépni
- 1. módszer a 4-ből: Adjon hozzá egy új számot
- 4/2-es módszer: Törölje a régi számát
- 3. Módszer a 4-ből: Ellenőrző kódot küldjön kézileg az eszközére
- 4/4 módszer: Helyezze vissza fiókját
- Tippek
Ez a cikk megtanulja, hogyan adhat új számot az Apple ID-jéhez tartozó megbízható számok listájához iPhone-on vagy iPaden, és hogyan törölheti a fiók régi számát. Megbízható számot használnak a kétlépcsős azonosítás során. Amikor bejelentkezik egy eszközre Apple ID-jével, egy ellenőrző kódot küldünk a megbízható telefonszámára SMS-ben vagy hívás útján. Ezt az ellenőrző kódot meg kell adnia eszközén, hogy bejelentkezhessen Apple ID azonosítójával.
Lépni
1. módszer a 4-ből: Adjon hozzá egy új számot
 Nyissa meg a Beállítások alkalmazást
Nyissa meg a Beállítások alkalmazást  A Beállítások tetején nyomja meg Apple ID azonosítóját. Az Apple ID neve és képe a Beállítások menü tetején található. Itt nyomja meg a nevét az Apple ID menü megnyitásához.
A Beállítások tetején nyomja meg Apple ID azonosítóját. Az Apple ID neve és képe a Beállítások menü tetején található. Itt nyomja meg a nevét az Apple ID menü megnyitásához.  nyomja meg Jelszó és biztonság az Apple ID menüben. Ez új oldalon nyitja meg fiókja biztonsági beállításait.
nyomja meg Jelszó és biztonság az Apple ID menüben. Ez új oldalon nyitja meg fiókja biztonsági beállításait. - Megkérhetik, hogy adja meg és erősítse meg az Apple ID jelszavát a menü eléréséhez.
 nyomja meg szerkesztés a "MEGBÍZHATÓ TELEFONSZÁM" fejléc mellett. Ez az opció kék betűkkel jelenik meg a képernyő jobb oldalán. Itt adhat hozzá új számot és törölheti a régi számokat.
nyomja meg szerkesztés a "MEGBÍZHATÓ TELEFONSZÁM" fejléc mellett. Ez az opció kék betűkkel jelenik meg a képernyő jobb oldalán. Itt adhat hozzá új számot és törölheti a régi számokat.  nyomja meg Adjon meg egy megbízható telefonszámot. Ez új oldalt nyit meg "Telefonszám hozzáadása" címmel. A régi szám törléséhez ide kell hozzáadnia az új számot.
nyomja meg Adjon meg egy megbízható telefonszámot. Ez új oldalt nyit meg "Telefonszám hozzáadása" címmel. A régi szám törléséhez ide kell hozzáadnia az új számot. - Ha kódot használ, akkor a folytatáshoz be kell írnia.
 Írja be a hozzáadni kívánt telefonszámot. Nyomja meg a "Szám" mezőt, és írja be a hozzáadni kívánt telefonszámot.
Írja be a hozzáadni kívánt telefonszámot. Nyomja meg a "Szám" mezőt, és írja be a hozzáadni kívánt telefonszámot. - Ügyeljen arra, hogy az űrlap tetején válassza ki a megfelelő országkódot.
 Válassza ki, hogyan szeretné megkapni az ellenőrző kódot. Miután hozzáadott egy telefonszámot, ellenőriznie kell azt az Apple 6-jegyű ellenőrző kódjának megadásával.
Válassza ki, hogyan szeretné megkapni az ellenőrző kódot. Miután hozzáadott egy telefonszámot, ellenőriznie kell azt az Apple 6-jegyű ellenőrző kódjának megadásával. - Itt választhatja ki az "SMS" vagy a "Hívás" lehetőséget. Függetlenül attól, hogy mit választott, ugyanazt az ellenőrző kódot kapja meg.
 Nyomja meg a jobb felső sarokban Küld. Ez megerősíti telefonszámát és elküldi a 6 jegyű ellenőrző kódot.
Nyomja meg a jobb felső sarokban Küld. Ez megerősíti telefonszámát és elküldi a 6 jegyű ellenőrző kódot.  Írja be az ellenőrző kódot. Ez megerősíti új telefonszámát, és hozzáadja az Apple ID-fiókjában található megbízható számok listájához.
Írja be az ellenőrző kódot. Ez megerősíti új telefonszámát, és hozzáadja az Apple ID-fiókjában található megbízható számok listájához. - Amikor megerősíti új számát, a „Jelszó és biztonság” oldalra kerül.
4/2-es módszer: Törölje a régi számát
 nyomja meg szerkesztés a "MEGBÍZHATÓ TELEFONSZÁMOK" mellett. Új szám hozzáadása után eltávolíthatja régi számát a megbízható számok listájáról.
nyomja meg szerkesztés a "MEGBÍZHATÓ TELEFONSZÁMOK" mellett. Új szám hozzáadása után eltávolíthatja régi számát a megbízható számok listájáról.  Nyomja meg az ikont
Nyomja meg az ikont  Nyomja meg a piros gombot eltávolítani a telefonszám mellett. Ez a gomb jobbra jelenik meg, amikor rákattint az ikonra
Nyomja meg a piros gombot eltávolítani a telefonszám mellett. Ez a gomb jobbra jelenik meg, amikor rákattint az ikonra  A megerősítő felugró ablakban nyomja meg a gombot eltávolítani. Ezzel eltávolítja a kiválasztott telefonszámot a fiókjából és a megbízható telefonszámok listájáról.
A megerősítő felugró ablakban nyomja meg a gombot eltávolítani. Ezzel eltávolítja a kiválasztott telefonszámot a fiókjából és a megbízható telefonszámok listájáról.
3. Módszer a 4-ből: Ellenőrző kódot küldjön kézileg az eszközére
 Nyissa meg a Beállítások alkalmazást
Nyissa meg a Beállítások alkalmazást  Nyomja meg a nevét. A Beállítások menü tetején található, és a fiókjához választott profilkép mellett. Ez megnyitja az Apple ID menüt.
Nyomja meg a nevét. A Beállítások menü tetején található, és a fiókjához választott profilkép mellett. Ez megnyitja az Apple ID menüt.  nyomja meg Jelszó és biztonság. Ez a második lehetőség az Apple ID menü tetején. Ekkor megjelenik a Jelszó és biztonság menü.
nyomja meg Jelszó és biztonság. Ez a második lehetőség az Apple ID menü tetején. Ekkor megjelenik a Jelszó és biztonság menü.  nyomja meg Kérjen ellenőrző kódot. Ez a Jelszó és biztonság menü utolsó opciója. Ezzel a kóddal új eszközön vagy szolgáltatáson jelentkezhet be Apple ID-jével.
nyomja meg Kérjen ellenőrző kódot. Ez a Jelszó és biztonság menü utolsó opciója. Ezzel a kóddal új eszközön vagy szolgáltatáson jelentkezhet be Apple ID-jével.
4/4 módszer: Helyezze vissza fiókját
 Menj https://appleid.apple.com egy internetes böngészőben. Bármely internetböngészőt használhat PC-n vagy Mac-en.
Menj https://appleid.apple.com egy internetes böngészőben. Bármely internetböngészőt használhat PC-n vagy Mac-en.  Jelentkezzen be Apple ID-jével. Írja be az Apple ID-hez társított e-mail címet és jelszót a fiókjába való bejelentkezéshez. A folytatáshoz kattintson az e-mail címétől és a jelszavától jobbra található nyílra.
Jelentkezzen be Apple ID-jével. Írja be az Apple ID-hez társított e-mail címet és jelszót a fiókjába való bejelentkezéshez. A folytatáshoz kattintson az e-mail címétől és a jelszavától jobbra található nyílra. - Ha nem emlékszik az Apple azonosítójára vagy jelszavára, kattintson a bejelentkezéshez használt sorok alatt az "Elfelejtette az Apple azonosítóját vagy jelszavát?" Vagy megadhatja Apple ID e-mail címét, és visszaállíthatja a jelszavát, vagy kattintson a "Keresés" gombra, és megkísérelheti megtalálni az Apple azonosítóját.
 kattintson Nem kapott ellenőrző kódot?. Ha nincs hozzáférése megbízható eszközéhez, kattintson a "Nem kapta meg az ellenőrző kódot?" Lehetőségre további lehetőségekért.
kattintson Nem kapott ellenőrző kódot?. Ha nincs hozzáférése megbízható eszközéhez, kattintson a "Nem kapta meg az ellenőrző kódot?" Lehetőségre további lehetőségekért.  kattintson Több lehetőség. Ez az "i" betűvel ellátott ikon alatt található. Ez megjeleníti a fiók visszaállításának lehetőségeit.
kattintson Több lehetőség. Ez az "i" betűvel ellátott ikon alatt található. Ez megjeleníti a fiók visszaállításának lehetőségeit.  Írja be megbízható telefonszámát, majd kattintson a gombra További. Megbízható telefonszámának utolsó két számjegye megjelenik a sáv felett, ahová beírja telefonszámát. Írja be a telefonszámot a sávba, és nyomja meg a "Tovább" gombot.
Írja be megbízható telefonszámát, majd kattintson a gombra További. Megbízható telefonszámának utolsó két számjegye megjelenik a sáv felett, ahová beírja telefonszámát. Írja be a telefonszámot a sávba, és nyomja meg a "Tovább" gombot.  Kattintson a "Nem fér hozzá egyik eszközéhez" részben További. Ha nem tudja elérni az eszközt a megbízható számával, vagy bármely más eszközt, nyomja meg a "Folytatás" gombot az alul található opció alatt.
Kattintson a "Nem fér hozzá egyik eszközéhez" részben További. Ha nem tudja elérni az eszközt a megbízható számával, vagy bármely más eszközt, nyomja meg a "Folytatás" gombot az alul található opció alatt. - Ha hozzáférhet iOS-eszközéhez, használja az 1. módszerben leírt módszereket, és adjon meg egy megbízható számot az eszközén. Ha készüléke nem tudja megkapni az ellenőrző kódot, akkor a 3. módszerben leírt lépésekkel fogadja el az ellenőrző kódot az eszközén.
 kattintson Mindenképp folytatni. Ez az oldal arról tájékoztat, hogy várakozási idő áll rendelkezésre a telefonszám frissítésére az eszközök frissítése nélkül. Ha folytatni szeretné, kattintson a "Folytatás mindenképpen" gombra.
kattintson Mindenképp folytatni. Ez az oldal arról tájékoztat, hogy várakozási idő áll rendelkezésre a telefonszám frissítésére az eszközök frissítése nélkül. Ha folytatni szeretné, kattintson a "Folytatás mindenképpen" gombra.  Erősítse meg a hitelkártyát az Apple azonosítójával. A regisztrált hitelkártya utolsó négy számjegye megjelenik az oldal tetején. Írja be a kártya teljes számát, lejárati dátumát és biztonsági kódját az erre a célra megadott sorokba.
Erősítse meg a hitelkártyát az Apple azonosítójával. A regisztrált hitelkártya utolsó négy számjegye megjelenik az oldal tetején. Írja be a kártya teljes számát, lejárati dátumát és biztonsági kódját az erre a célra megadott sorokba. - Ha nincs hozzáférése regisztrált kártyájához, kattintson a "Nem férek hozzá ehhez a kártyához" gombra.
 Adjon meg egy telefonszámot, ahol elérhető. A tetején lévő legördülő menüből válassza ki a lakóhely szerinti országot, és írja be telefonszámát a megfelelő sorba.
Adjon meg egy telefonszámot, ahol elérhető. A tetején lévő legördülő menüből válassza ki a lakóhely szerinti országot, és írja be telefonszámát a megfelelő sorba.  Válassza az "SMS" vagy a "Hívás" lehetőséget, majd kattintson a gombra További. Az Ön által megadott telefonszámra kap utasításokat. Kövesse az utasításokat fiókja helyreállításához. A helyreállítási folyamat több napot is igénybe vehet.
Válassza az "SMS" vagy a "Hívás" lehetőséget, majd kattintson a gombra További. Az Ön által megadott telefonszámra kap utasításokat. Kövesse az utasításokat fiókja helyreállításához. A helyreállítási folyamat több napot is igénybe vehet.
Tippek
- Több megbízható számot tárolhat Apple ID-fiókjában. Második sor hozzáadásakor nem kell törölnie a régi számát.