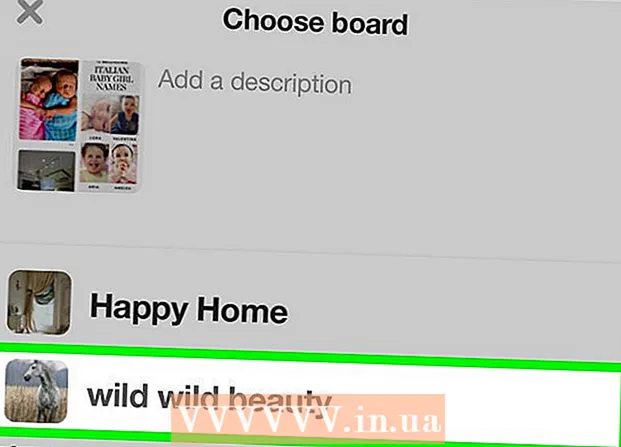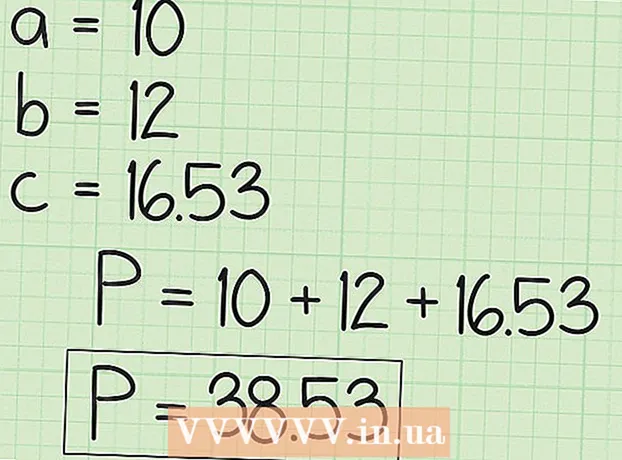Szerző:
Judy Howell
A Teremtés Dátuma:
1 Július 2021
Frissítés Dátuma:
1 Július 2024
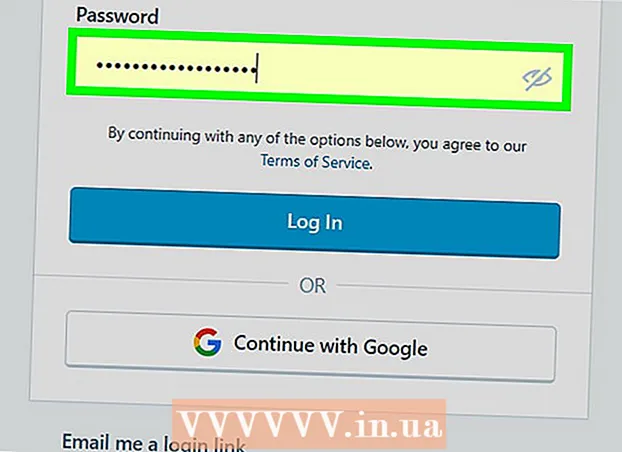
Tartalom
- Lépni
- 1/2 módszer: Jelentkezzen be saját webhelyére
- 2/2 módszer: Az adminisztrátor oldal megkeresése a Havij segítségével
- Tippek
- Figyelmeztetések
Ez a wikiHow megtanítja, hogyan kell bejelentkezni saját webhelyének adminisztrációs területére. Ezt általában a webhosting szolgáltatáson keresztül teheti meg, bár a Windows-felhasználók a "Havij" programmal is megkereshetik a rendszergazda bejelentkezési címét, hogy bejelentkezzenek egy webhelyre, ha nem tudják, hova jelentkezzenek be.
Lépni
1/2 módszer: Jelentkezzen be saját webhelyére
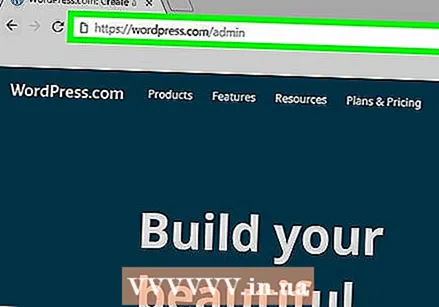 Feltétlenül próbáljon meg bejelentkezni saját webhelyére. Ha rendelkezik a domain rendszergazdájának adataival (például az e-mail címe és a jelszava), akkor a megfelelő helyre beírva bejelentkezhet webhelye rendszergazdai paneljére.
Feltétlenül próbáljon meg bejelentkezni saját webhelyére. Ha rendelkezik a domain rendszergazdájának adataival (például az e-mail címe és a jelszava), akkor a megfelelő helyre beírva bejelentkezhet webhelye rendszergazdai paneljére. 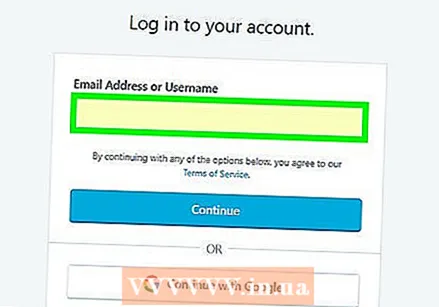 Próbáljon meg bejelentkezni a tárhely címére. A legtöbb webhely-tárhelyszolgáltatás (például: WordPress, Weebly, GoDaddy stb.) Rendelkezik egy adminisztrációs panellel, amelyhez hozzáférhet, ha bejelentkezik a tárhelyszolgáltatás webhelyére.
Próbáljon meg bejelentkezni a tárhely címére. A legtöbb webhely-tárhelyszolgáltatás (például: WordPress, Weebly, GoDaddy stb.) Rendelkezik egy adminisztrációs panellel, amelyhez hozzáférhet, ha bejelentkezik a tárhelyszolgáltatás webhelyére. - Például: WordPress domain esetén lépjen a tárhelyszolgáltatás URL-jéhez (ebben az esetben https://www.wordpress.com/), kattintson Belépés, írja be bejelentkezési adatait, kattintson a gombra az admin oldalra Az én oldalam, görgessen lefelé és kattintson WP rendszergazda.
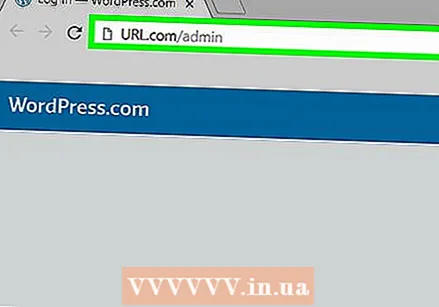 Határozza meg a webhely alapcímét. Ezt akkor kell tennie, ha nem tud bejelentkezni a gazdagép webhelyén. Az alapcím a webhely URL-je, amelyet a legtöbb ember látni fog.
Határozza meg a webhely alapcímét. Ezt akkor kell tennie, ha nem tud bejelentkezni a gazdagép webhelyén. Az alapcím a webhely URL-je, amelyet a legtöbb ember látni fog. - Például a Facebook alapcíme: "https://www.facebook.com".
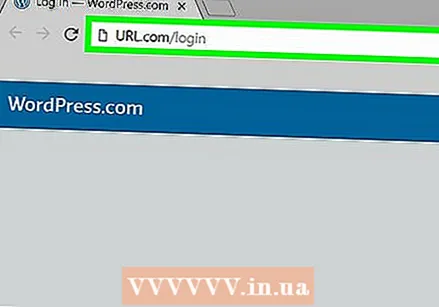 Adjon hozzá különféle "admin" címkéket az alapcímhez. Ha nem tudja elérni a bejelentkezési oldalt a tárhely cég címéről, akkor megpróbálhatja közvetlenül megtenni a következő variációk segítségével:
Adjon hozzá különféle "admin" címkéket az alapcímhez. Ha nem tudja elérni a bejelentkezési oldalt a tárhely cég címéről, akkor megpróbálhatja közvetlenül megtenni a következő variációk segítségével: - www.webhely.com/admin
- www.webhely.com/adminisztrátor
- www.webhely.com/felhasználó
- www.webhely.com/login
- www.webhely.com/login.aspx
- www.webhely.com/wp-login.php
- www.webhely.com/admin.php
- www.webhely.com/wp-admin
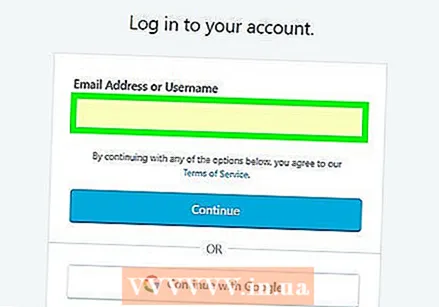 Írja be felhasználónevét vagy e-mail címét. Miután megérkezett a bejelentkezési oldalra, általában két szövegmező jelenik meg; beírja bejelentkezési nevét vagy e-mail címét az "E-mail" vagy "Felhasználónév" szövegmezőbe (általában a felső szövegmezőbe).
Írja be felhasználónevét vagy e-mail címét. Miután megérkezett a bejelentkezési oldalra, általában két szövegmező jelenik meg; beírja bejelentkezési nevét vagy e-mail címét az "E-mail" vagy "Felhasználónév" szövegmezőbe (általában a felső szövegmezőbe). 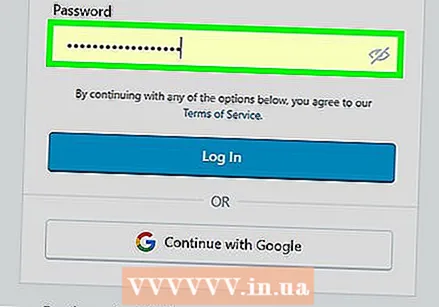 Írd be a jelszavad. Írja be a rendszergazda jelszavát a "Jelszó" szövegmezőbe, általában közvetlenül a "Felhasználónév" vagy "E-mail" mező alá.
Írd be a jelszavad. Írja be a rendszergazda jelszavát a "Jelszó" szövegmezőbe, általában közvetlenül a "Felhasználónév" vagy "E-mail" mező alá. 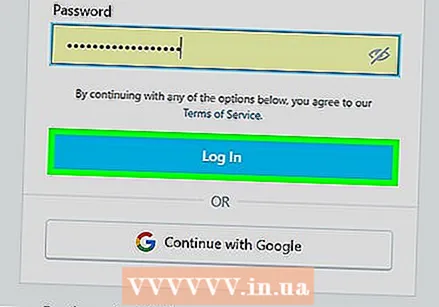 Kattintson a "Bejelentkezés" vagy a "Regisztráció" gombra. Ez általában a "Jelszó" szövegmező alatt van. Ezzel bejelentkezik a webhely adminisztrációs paneljére.
Kattintson a "Bejelentkezés" vagy a "Regisztráció" gombra. Ez általában a "Jelszó" szövegmező alatt van. Ezzel bejelentkezik a webhely adminisztrációs paneljére.
2/2 módszer: Az adminisztrátor oldal megkeresése a Havij segítségével
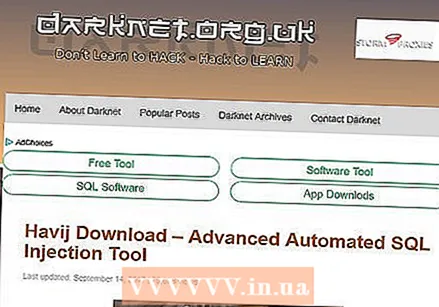 Értse meg, hogyan működik ez a módszer. A Havij nevű ingyenes programmal beolvashatja az alapcímet (például a webhely címét) a helyes rendszergazda bejelentkezési címhez. A Havij gyakran körülbelül 100 címet ad vissza, ezért ezt csak akkor kell megtennie, ha nincs más hozzáférése az adminisztrátor bejelentkezési oldalához.
Értse meg, hogyan működik ez a módszer. A Havij nevű ingyenes programmal beolvashatja az alapcímet (például a webhely címét) a helyes rendszergazda bejelentkezési címhez. A Havij gyakran körülbelül 100 címet ad vissza, ezért ezt csak akkor kell megtennie, ha nincs más hozzáférése az adminisztrátor bejelentkezési oldalához. - A Havij sajnos nem érhető el Mac számítógépeken.
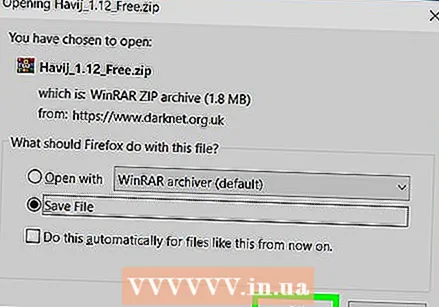 Havij letöltése. Erre a Havij letöltési oldalra töltse le a "Havij_1.12_Free.zip" fájlt a számítógépére.
Havij letöltése. Erre a Havij letöltési oldalra töltse le a "Havij_1.12_Free.zip" fájlt a számítógépére. - A böngésző beállításaitól függően előfordulhat, hogy a folytatás előtt meg kell erősítenie, hogy le kívánja tölteni a fájlt, és / vagy meg kell adnia egy mentési helyet.
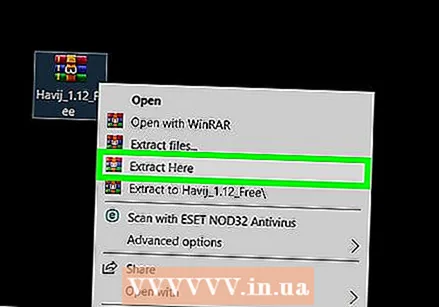 Bontsa ki a fájlt. Kattintson duplán a "havij.zip" mappára, és kattintson a fülre Kicsomagolás kattintson az ablak tetején található gombra Csomagolj ki mindent. Adni darknet123 jelszóként, amikor a rendszer kéri, majd kattintson a gombra Kicsomagolás hogy befejezze Havij dekompresszióját.
Bontsa ki a fájlt. Kattintson duplán a "havij.zip" mappára, és kattintson a fülre Kicsomagolás kattintson az ablak tetején található gombra Csomagolj ki mindent. Adni darknet123 jelszóként, amikor a rendszer kéri, majd kattintson a gombra Kicsomagolás hogy befejezze Havij dekompresszióját. - Megnyílik Havij kivont mappája.
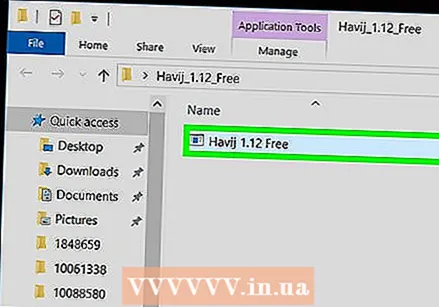 Telepítse a Havij-t. Kattintson duplán a telepítőfájlra Havij 1,12 ingyenes és tegye a következőket:
Telepítse a Havij-t. Kattintson duplán a telepítőfájlra Havij 1,12 ingyenes és tegye a következőket: - Kattintson négyszer Következő.
- kattintson telepíteni.
- Győződjön meg arról, hogy be van jelölve a "Havij indítása" négyzet.
- kattintson Leállitás.
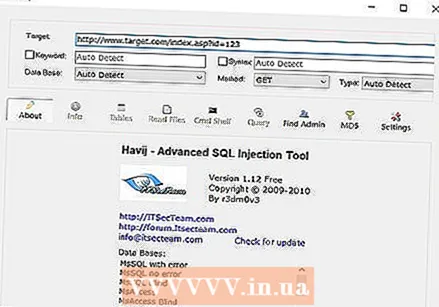 Várja meg, amíg Havij kinyílik. Miután a Havij megnyílt, folytathatja az adminisztrációs bejelentkezési oldal webes címének megkeresését.
Várja meg, amíg Havij kinyílik. Miután a Havij megnyílt, folytathatja az adminisztrációs bejelentkezési oldal webes címének megkeresését. 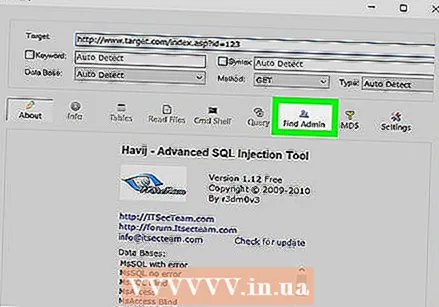 kattintson Keresse meg az Adminisztrátort. Ez egy kék személy alakú ikon a Havij ablak tetején.
kattintson Keresse meg az Adminisztrátort. Ez egy kék személy alakú ikon a Havij ablak tetején. 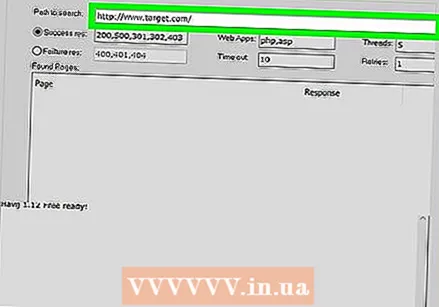 Írja be webhelye webcímét. A "Keresési útvonal" mezőbe írja be annak a webhelynek a címét, amelynek az adminisztrációs oldalát meg szeretné találni.
Írja be webhelye webcímét. A "Keresési útvonal" mezőbe írja be annak a webhelynek a címét, amelynek az adminisztrációs oldalát meg szeretné találni. 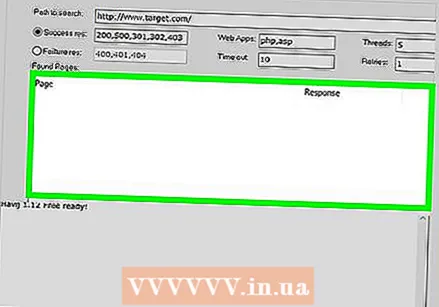 kattintson Rajt. Ezt megtalálja a webcím jobb oldalán.
kattintson Rajt. Ezt megtalálja a webcím jobb oldalán. 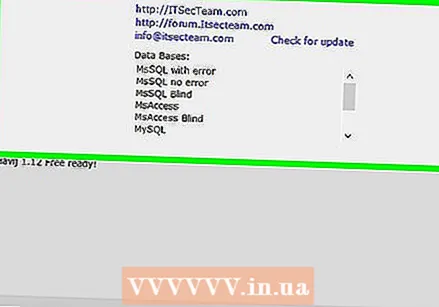 Várja meg, amíg Havij megtalálja a webhely rendszergazdai URL-jét. A kattintás után azonnal Rajt rákattint, Havij-nak el kell kezdenie létrehozni a webhelycímek listáját zöld szöveggel az ablak alján.
Várja meg, amíg Havij megtalálja a webhely rendszergazdai URL-jét. A kattintás után azonnal Rajt rákattint, Havij-nak el kell kezdenie létrehozni a webhelycímek listáját zöld szöveggel az ablak alján. - Miután Havij megtalálta az összes elérhető címet, az ablak alján megjelenik egy megerősítő üzenet.
- Ha a Havij nem készíti el azonnal az URL-ek listáját az ablak alján található ablaktáblában, zárja be a Havij programot, és nyissa meg újra a programot: kikötő beírni Rajt
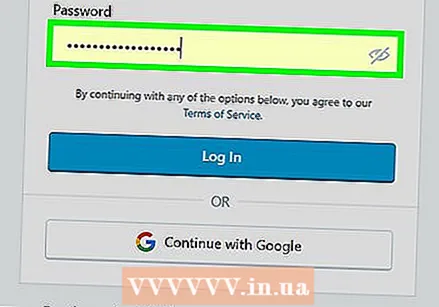 Próbálja ki azokat az URL-eket, amelyeket Havij talált. Másoljon egy URL-t az ablak alján található panelbe, és írja be ezt a címet a böngésző címsorába. Ha rendszergazdaként kéri a bejelentkezési adatokat, akkor sikeresen megtalálta a bejelentkezési oldalt; bejelentkezhet az e-mail címével (vagy felhasználónevével) rendszergazdaként és a szokásos módon a hozzá tartozó jelszóval.
Próbálja ki azokat az URL-eket, amelyeket Havij talált. Másoljon egy URL-t az ablak alján található panelbe, és írja be ezt a címet a böngésző címsorába. Ha rendszergazdaként kéri a bejelentkezési adatokat, akkor sikeresen megtalálta a bejelentkezési oldalt; bejelentkezhet az e-mail címével (vagy felhasználónevével) rendszergazdaként és a szokásos módon a hozzá tartozó jelszóval. - Ez a folyamat hosszú időt vehet igénybe a Havij által esetlegesen megtalált címek száma miatt.
Tippek
- Gyakran a legegyszerűbb módja annak, hogy rendszergazdaként jelentkezzen be a webhelyére a tárhelyszolgáltatás webhelyén keresztül, majd jelentkezzen be, és keresse meg az adminisztrációs panelt.
Figyelmeztetések
- A legtöbb országban törvénytelenül megpróbál bejelentkezni egy olyan webhely rendszergazdai portáljára, amely nem Ön tulajdonában van.