Szerző:
Roger Morrison
A Teremtés Dátuma:
24 Szeptember 2021
Frissítés Dátuma:
1 Július 2024
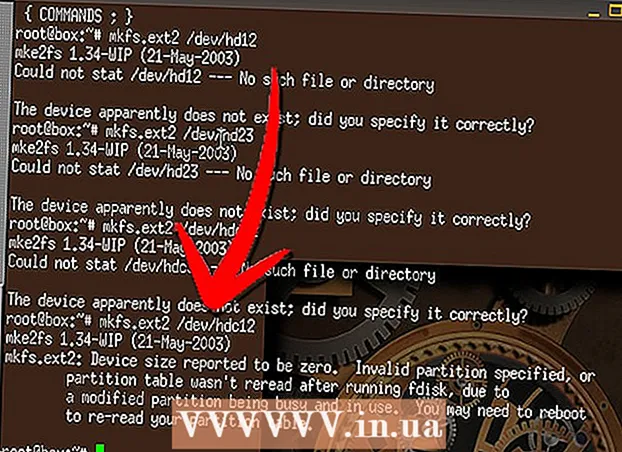
Tartalom
- Lépni
- 5 módszer 1: Windows XP esetén
- 2/5 módszer: Windows 7 esetén
- 3/5 módszer: Mac OS X esetén
- 4/5 módszer: Windows 9x (95, 98, Me)
- 5/5-ös módszer: Linux vagy BSD
- Tippek
- Figyelmeztetések
Ez a cikk a merevlemez teljes formázásának alapjait ismerteti.
Lépni
5 módszer 1: Windows XP esetén
 Készítsen biztonsági másolatot CD-ről vagy egy másik merevlemezről, ha az adatokat a merevlemezen szeretné tartani. A formázás MINDEN adatot töröl a meghajtóról.
Készítsen biztonsági másolatot CD-ről vagy egy másik merevlemezről, ha az adatokat a merevlemezen szeretné tartani. A formázás MINDEN adatot töröl a meghajtóról.  Használja a Windows XP CD-ROM-ot a számítógép indításához.
Használja a Windows XP CD-ROM-ot a számítógép indításához. Válassza a „Helyreállítási konzol” lehetőséget.
Válassza a „Helyreállítási konzol” lehetőséget. C formátum: a parancssorban.
C formátum: a parancssorban.  Kattintson a (Saját) Számítógép elemre, és kattintson a jobb gombbal a "helyi lemez" (c:) ", válassza a" format ... "lehetőséget, kattintson a Start gombra (ha ez nem a C lemez, hanem a Windows nincs a lemezen).
Kattintson a (Saját) Számítógép elemre, és kattintson a jobb gombbal a "helyi lemez" (c:) ", válassza a" format ... "lehetőséget, kattintson a Start gombra (ha ez nem a C lemez, hanem a Windows nincs a lemezen).
2/5 módszer: Windows 7 esetén
 Készítsen biztonsági másolatot CD-ről vagy egy másik merevlemezről, ha az adatokat a merevlemezen szeretné tartani. A formázás törli az összes adatot a meghajtóról.
Készítsen biztonsági másolatot CD-ről vagy egy másik merevlemezről, ha az adatokat a merevlemezen szeretné tartani. A formázás törli az összes adatot a meghajtóról.  Kattintson a Start gombra.
Kattintson a Start gombra. Kattintson a Vezérlőpult elemre.
Kattintson a Vezérlőpult elemre. Kattintson a Rendszer és biztonság elemre.
Kattintson a Rendszer és biztonság elemre. Kattintson a Kezelőeszközök elemre.
Kattintson a Kezelőeszközök elemre. Kattintson a Számítógép-kezelés elemre. Adja meg a jelszót, ha szükséges.
Kattintson a Számítógép-kezelés elemre. Adja meg a jelszót, ha szükséges.  Kattintson a Lemezkezelés elemre a Tárolás alatt. A tárolásnak a bal oldalon kell lennie.
Kattintson a Lemezkezelés elemre a Tárolás alatt. A tárolásnak a bal oldalon kell lennie.  Kattintson a jobb gombbal a formázni kívánt elemre.
Kattintson a jobb gombbal a formázni kívánt elemre. Kattintson a Formátum elemre.
Kattintson a Formátum elemre. Kövesse az utasításokat.
Kövesse az utasításokat.
3/5 módszer: Mac OS X esetén
 Készítsen biztonsági másolatot CD-ről vagy egy másik merevlemezről, ha az adatokat a merevlemezen szeretné tartani. A formázás törli az összes adatot a meghajtóról.
Készítsen biztonsági másolatot CD-ről vagy egy másik merevlemezről, ha az adatokat a merevlemezen szeretné tartani. A formázás törli az összes adatot a meghajtóról. 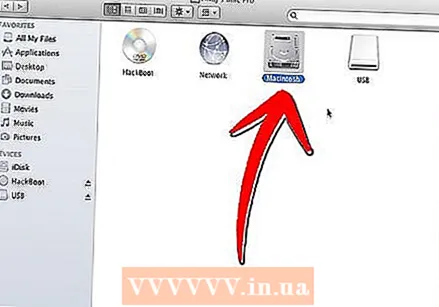 Nyissa ki a merevlemezt.
Nyissa ki a merevlemezt. Nyissa meg az Applications mappát.
Nyissa meg az Applications mappát. Mozgassa az egeret lefelé, és kattintson az Applications mappára.
Mozgassa az egeret lefelé, és kattintson az Applications mappára. Kattintson az Alkalmazások lemez elemre.
Kattintson az Alkalmazások lemez elemre. Válassza ki a formázni kívánt meghajtót a bal oldali listából.
Válassza ki a formázni kívánt meghajtót a bal oldali listából.- Válassza ki a formázáshoz szükséges kötetet.
- A Mac OS Extended a legegyszerűbb standard opció. A Journaled segít nyomon követni az időbeli változásokat, és általában jó ötlet.
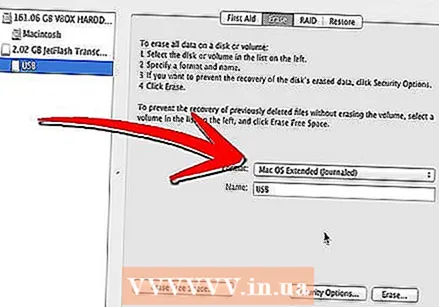
- A kis- és nagybetűk megkülönböztetése a UNIX rendszerrel együtt használható.

- Az MS-DOS a legjobb, ha fájlokat szeretne megosztani egy Windows rendszerrel.

- A Mac OS Extended a legegyszerűbb standard opció. A Journaled segít nyomon követni az időbeli változásokat, és általában jó ötlet.
 Nevezze meg a meghajtót.
Nevezze meg a meghajtót.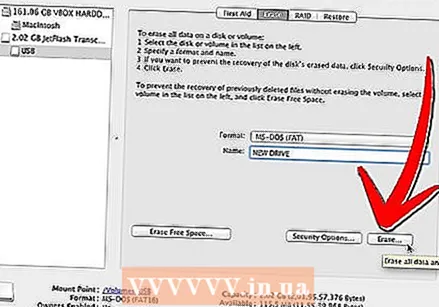 Kattintson a Törlés gombra. Kövesse az utasításokat, várja meg, amíg minden befejeződik, és kész.
Kattintson a Törlés gombra. Kövesse az utasításokat, várja meg, amíg minden befejeződik, és kész.
4/5 módszer: Windows 9x (95, 98, Me)
 Készítsen biztonsági másolatot adatairól CD-re vagy más merevlemezre, ha meg akarja őrizni adatait. A formázás MINDEN adatot töröl a meghajtóról.
Készítsen biztonsági másolatot adatairól CD-re vagy más merevlemezre, ha meg akarja őrizni adatait. A formázás MINDEN adatot töröl a meghajtóról.  Használjon indító hajlékonylemezt (más néven "rendszerindító lemez") a DOS parancssorhoz.
Használjon indító hajlékonylemezt (más néven "rendszerindító lemez") a DOS parancssorhoz. C formátum:
C formátum:
5/5-ös módszer: Linux vagy BSD
 Kezdje egy Livecd-től.
Kezdje egy Livecd-től. Nyissa meg a terminálablakot (általában valami olyasmi, mint az xterm vagy a konzol).
Nyissa meg a terminálablakot (általában valami olyasmi, mint az xterm vagy a konzol). Gépeléssel jelentkezzen be root felhasználóként su vagy sudo -i.
Gépeléssel jelentkezzen be root felhasználóként su vagy sudo -i.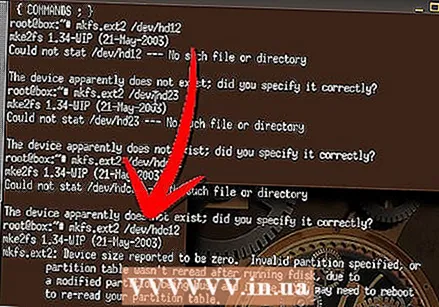 Írja be a következő kódot. típus mkfs.ext2 / dev / hdxy ahol te ext2 lecseréli az Ön által választott fájltípusra (pl. ext2, ext3, reiserfs, ...) és a x a meghajtó betűjével és y a formázni kívánt partíció számával. (pl. / dev / hda1, / dev / hdc32, ...). A -j attribútum (mke2fs -j) létrehozza az ext3 fájlrendszert, amely sokkal ellenállóbb a váratlan áramkimaradásokkal szemben. Linuxon a merevlemezt a FAT fájlrendszerbe is rendezheti, amelyet a Windows olvashat (az mkfs.vfat fájlt használja az mkfs.ext2 helyett). De egy ilyen partíció nem tudja használni a Linux operációs rendszer gyökerét.
Írja be a következő kódot. típus mkfs.ext2 / dev / hdxy ahol te ext2 lecseréli az Ön által választott fájltípusra (pl. ext2, ext3, reiserfs, ...) és a x a meghajtó betűjével és y a formázni kívánt partíció számával. (pl. / dev / hda1, / dev / hdc32, ...). A -j attribútum (mke2fs -j) létrehozza az ext3 fájlrendszert, amely sokkal ellenállóbb a váratlan áramkimaradásokkal szemben. Linuxon a merevlemezt a FAT fájlrendszerbe is rendezheti, amelyet a Windows olvashat (az mkfs.vfat fájlt használja az mkfs.ext2 helyett). De egy ilyen partíció nem tudja használni a Linux operációs rendszer gyökerét.
Tippek
- Haladó felhasználók számára: Válasszon jó fájlrendszert az új partícióhoz. Az NTFS a legjobb megoldás a Windows számára. A Linux és a BSD kissé eltér egymástól. Az XFS vagy az EXT3 jó választás. Az XFS jobb teljesítményt nyújt, míg az EXT3 jobban helyreállítható. A Mac-felhasználóknak a HFS + mellett kell dönteniük. A Solaris felhasználóinak erősen ajánlott a ZFS választása. A Dragonfly BSD felhasználóknak figyelembe kell venniük a HAMMERFS-t.
- A teljes eljárás befejezése eltart egy ideig. Telepítse a választott operációs rendszert, vagy használjon üres lemezt más célra.
- A partíciókat formázás előtt létre kell hozni egy lemezen.
- C: és / dev / hda az elsődleges partíciók. Ha másik partíciót vagy lemezt próbál formázni, próbálja meg kicserélni a C vagy a hda szót a legmegfelelőbb meghajtóbetűjelre, például D: vagy / dev / hdb.
- A biztonságosabb formázás érdekében rendelkezésre állnak olyan programok, amelyek biztosíthatják, hogy mindent véglegesen kitöröljenek a meghajtóról, és ne lehessen helyreállítani.
Figyelmeztetések
- Győződjön meg arról, hogy a megfelelő lemezt formázta, és biztonsági másolatot készített minden olyan adatról, amelyet nem akar elveszíteni.
- A merevlemezek több partícióból állhatnak, ezért ellenőrizze, hogy melyik meghajtót és melyik partíciót kívánja formázni. Például egy C: és D: partíció ugyanazon lemez része lehet. Kicsit szokatlan, hogy ezek a levelek nem működnek a FAT és az NTFS particionálási séma miatt. Például: C: és E: lehetnek partíciók az első meghajtón és D: lehetnek partíciók a második meghajtón. Ha kétségei vannak, akkor egy partíciós eszközzel, például a Gparted vagy az Fdisk segítségével meghatározhatja, melyik partíció melyik lemezen található.



