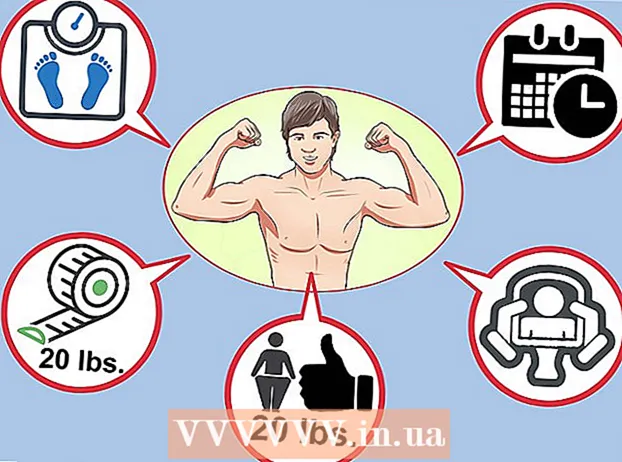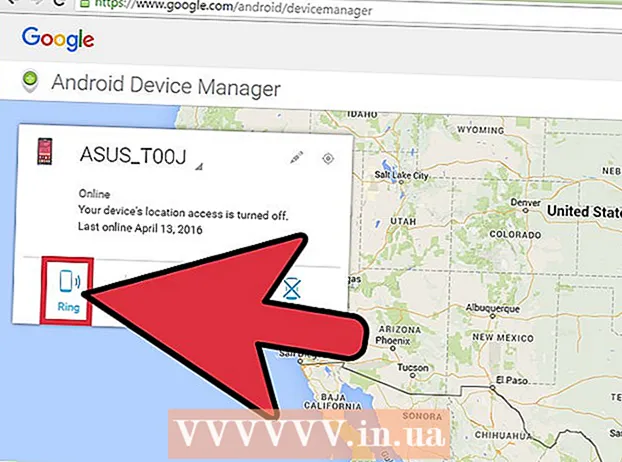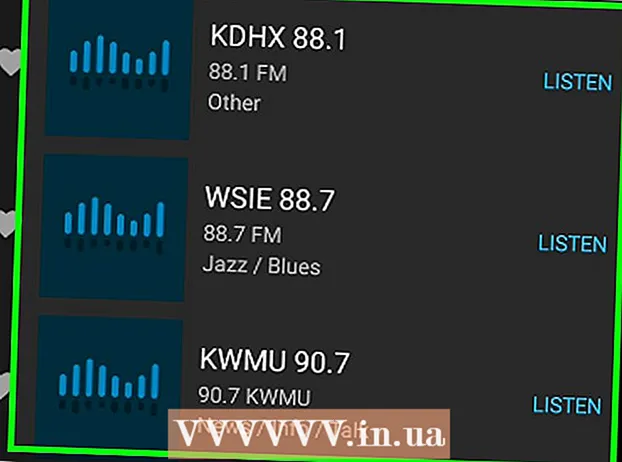Szerző:
Judy Howell
A Teremtés Dátuma:
6 Július 2021
Frissítés Dátuma:
1 Július 2024
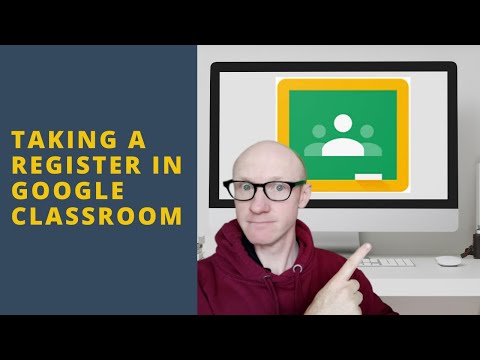
Tartalom
- Lépni
- 1/2 módszer: Regisztráció a Google Tanteremben
- 2/2 módszer: Jelentkezzen be a Google Workspace for Education szolgáltatásba
- Tippek
- Figyelmeztetések
Diákként vagy tanárként jelentkezzen be a Google Tanterembe a fiókadatok megadásával a Google Tanterem alkalmazásba. Ehhez iskoláját vagy intézményét regisztrálni kell a "Google Workspace for Education" fiókkal. Ügyeljen arra is, hogy az iskolájától kapott e-mail címmel jelentkezzen be a Google Chrome-ba.
Lépni
1/2 módszer: Regisztráció a Google Tanteremben
 Nyisd ki az egyiket üres lap a Google Chrome-ban. Ha még nincs számítógépén a Google Chrome, ingyenesen letöltheti bármely más böngészőből.
Nyisd ki az egyiket üres lap a Google Chrome-ban. Ha még nincs számítógépén a Google Chrome, ingyenesen letöltheti bármely más böngészőből.  Kattintson az "Emberek" ikonra az ablak jobb felső sarkában. Ez a kicsinyítés gomb bal oldalán található, és úgy néz ki, mint egy személy ikonja.
Kattintson az "Emberek" ikonra az ablak jobb felső sarkában. Ez a kicsinyítés gomb bal oldalán található, és úgy néz ki, mint egy személy ikonja. - Ha valaki már be van jelentkezve a Chrome-ba, ott látni fogja a nevét.
 Válassza a "Bejelentkezés a Chrome-ba" lehetőséget. Itt kérni fogja a helyes Chrome-fiók adatait.
Válassza a "Bejelentkezés a Chrome-ba" lehetőséget. Itt kérni fogja a helyes Chrome-fiók adatait. - Ha valaki más be van jelentkezve a Chrome-ba, kattintson az "Egyéb személy" gombra.
 Írja be iskolai e-mail címét, majd kattintson a "Tovább" gombra. Ne feledje, hogy ez nem lehet a személyes e-mail címe, hanem csak az az e-mail cím, amelyet az iskola adott Önnek.
Írja be iskolai e-mail címét, majd kattintson a "Tovább" gombra. Ne feledje, hogy ez nem lehet a személyes e-mail címe, hanem csak az az e-mail cím, amelyet az iskola adott Önnek. - Az iskolai e-mail címed valószínűleg úgy néz ki, mint "[email protected]".
 Írd be a jelszavad. Ne felejtse el megadni a fiókhoz társított jelszót.
Írd be a jelszavad. Ne felejtse el megadni a fiókhoz társított jelszót.  Kattintson a "Bejelentkezés" gombra, ha bejelentkezik a Chrome-ba iskolai fiókjával. Aztán visszatérsz az üres oldalra, amellyel kezdted.
Kattintson a "Bejelentkezés" gombra, ha bejelentkezik a Chrome-ba iskolai fiókjával. Aztán visszatérsz az üres oldalra, amellyel kezdted.  Navigáljon a Google Tanterem alkalmazás. A Google Tanterembe való bejelentkezéshez kattintson az iskola e-mail címére mutató linkre.
Navigáljon a Google Tanterem alkalmazás. A Google Tanterembe való bejelentkezéshez kattintson az iskola e-mail címére mutató linkre. - Kattintson egy új lap bal felső sarkában található „Alkalmazások” menüre, majd az oldal alján található „Webáruház” elemre. Ezután kattintson a "Google Tanterem" gombra, és telepítse az alkalmazást eszközére.
 Görgessen lefelé, majd kattintson a "Diák" vagy a "Tanár" gombra. A tanárok most egy oldalra kerülnek osztályuk felállításához, míg egy beviteli mező megkéri a tanulókat az osztálykódjuk megadására.
Görgessen lefelé, majd kattintson a "Diák" vagy a "Tanár" gombra. A tanárok most egy oldalra kerülnek osztályuk felállításához, míg egy beviteli mező megkéri a tanulókat az osztálykódjuk megadására.  Írja be osztálykódját, ha diák. Az órák megkezdése előtt meg kellett volna kapnia ezt a kódot a tanárától.
Írja be osztálykódját, ha diák. Az órák megkezdése előtt meg kellett volna kapnia ezt a kódot a tanárától.  Az osztályhoz való csatlakozáshoz kattintson a "Csatlakozás" gombra. Most sikeresen beiratkozott és bejelentkezett a Google Tanterembe.
Az osztályhoz való csatlakozáshoz kattintson a "Csatlakozás" gombra. Most sikeresen beiratkozott és bejelentkezett a Google Tanterembe.
2/2 módszer: Jelentkezzen be a Google Workspace for Education szolgáltatásba
 Nyisd ki az egyiket üres lap a Google Chrome-ban. Ezután regisztrálnia kell iskolája domainjét - a webhely adatait - a Google Workspace for Education számára. Ahhoz, hogy ezt a programot ingyenes eszközökkel és alkalmazásokkal használhassa a tanárok számára, először regisztrálnia kell.
Nyisd ki az egyiket üres lap a Google Chrome-ban. Ezután regisztrálnia kell iskolája domainjét - a webhely adatait - a Google Workspace for Education számára. Ahhoz, hogy ezt a programot ingyenes eszközökkel és alkalmazásokkal használhassa a tanárok számára, először regisztrálnia kell.  Keresse meg a Google Workspace for Education. A Google Workspace for Education lehetővé teszi különféle alkalmazások - köztük a Google Tanterem - használatát, amelyeket teljesen ingyen használhat tanárként.
Keresse meg a Google Workspace for Education. A Google Workspace for Education lehetővé teszi különféle alkalmazások - köztük a Google Tanterem - használatát, amelyeket teljesen ingyen használhat tanárként.  Kattintson az oldal alján található „A Google Workspace for Education” elemre. Ez egy nagy kék gomb a képernyő közepén. Erre kattintva egy oldalra kerül, ahol fiókot hozhat létre.
Kattintson az oldal alján található „A Google Workspace for Education” elemre. Ez egy nagy kék gomb a képernyő közepén. Erre kattintva egy oldalra kerül, ahol fiókot hozhat létre.  Kattintson a kék "Első lépések" gombra közvetlenül a "Verziók összehasonlítása" mellett.
Kattintson a kék "Első lépések" gombra közvetlenül a "Verziók összehasonlítása" mellett.- Fogadja el vagy utasítsa el a felugró ablakban felajánlott segítséget. A szürke "Segítségre van szükségem" gombra kattintva lépésről lépésre végigvezeti a folyamatot, miközben önállóan is megteheti, ha a "Megértettem" gombra kattint.
- Kattintson a felbukkanó ablakban az „Első lépések” gombra. Hozzá kell férnie az iskola domainjéhez, mert a Google Tanterem szeretné ellenőrizni ezeket az információkat. Tehát győződjön meg róla, hogy kéznél van ez az információ.
- Kattintson a kosár ikonjára a képernyő jobb felső sarkában. Miután értesítést kapott arról, hogy a Google Workspace for Education felkerült a kosárba, elkezdheti a Google Tanterem-fiók létrehozását.
- Kattintson a kék "Eszközök telepítése" gombra. Ez megtalálható a jobb alsó sarokban, közvetlenül a megrendelés "Összesen" 0,00 € "fejléc alatt.
 Írja be iskolai adatait a kötelező mezőkbe. Ez magában foglalja a saját nevét, az iskolája nevét, az intézmény címét és néhány egyéb információt.
Írja be iskolai adatait a kötelező mezőkbe. Ez magában foglalja a saját nevét, az iskolája nevét, az intézmény címét és néhány egyéb információt.  Kattintson a "Tovább" gombra a folytatáshoz. Ezzel a domain oldalra jut.
Kattintson a "Tovább" gombra a folytatáshoz. Ezzel a domain oldalra jut.  Írja be az iskola hivatalos domainjét. Ha nem rendelkezik ezzel az információval, kérjük, lépjen kapcsolatba az informatikai csapattal.
Írja be az iskola hivatalos domainjét. Ha nem rendelkezik ezzel az információval, kérjük, lépjen kapcsolatba az informatikai csapattal.  Kattintson a "Tovább" gombra a folytatáshoz. Most arra az oldalra jut, ahová felteheti az admin oldalt.
Kattintson a "Tovább" gombra a folytatáshoz. Most arra az oldalra jut, ahová felteheti az admin oldalt.  Töltse ki a kért információkat. Itt adja meg az adminisztrátor e-mail címét és jelszavát. Mostantól te működteti az iskola Google Tanteremjét.
Töltse ki a kért információkat. Itt adja meg az adminisztrátor e-mail címét és jelszavát. Mostantól te működteti az iskola Google Tanteremjét.  Kattintson az "Elfogadás és regisztráció" gombra. Mielőtt ezt megtenné, olvassa el a feltételeket. Ezt követően létrehozta fiókját.
Kattintson az "Elfogadás és regisztráció" gombra. Mielőtt ezt megtenné, olvassa el a feltételeket. Ezt követően létrehozta fiókját.  Menj a Felügyeleti konzol. Itt be kell mutatnia, hogy az Ön által biztosított webhely és e-mail szolgáltatás oktatási intézményhez tartozik.
Menj a Felügyeleti konzol. Itt be kell mutatnia, hogy az Ön által biztosított webhely és e-mail szolgáltatás oktatási intézményhez tartozik.  Kattintson a "Fiók hozzáadása" gombra. Most írja be az adminisztrátori e-mail címként az imént megadott e-mail címet.
Kattintson a "Fiók hozzáadása" gombra. Most írja be az adminisztrátori e-mail címként az imént megadott e-mail címet.  Írja be a fiókjához társított jelszót, és kattintson a "Bejelentkezés" gombra. Most eljut az "Administrator Console" -hoz. Innen befejezheti az ellenőrzési folyamatot annak igazolására, hogy iskolája domainje nonprofit szervezethez tartozik.
Írja be a fiókjához társított jelszót, és kattintson a "Bejelentkezés" gombra. Most eljut az "Administrator Console" -hoz. Innen befejezheti az ellenőrzési folyamatot annak igazolására, hogy iskolája domainje nonprofit szervezethez tartozik.  Kattintson a "Domain ellenőrzése" gombra a folyamat elindításához. Egy-két hétbe telhet, mire a Google befejezi a folyamatot és jóváhagyást ad Önnek.
Kattintson a "Domain ellenőrzése" gombra a folyamat elindításához. Egy-két hétbe telhet, mire a Google befejezi a folyamatot és jóváhagyást ad Önnek.
Tippek
- Ha nem tud bejelentkezni a Chrome-ba az iskolai hitelesítő adatokkal, törölje az előzményeket a számítógépről Ellenőrzés tartva és tartva H. , majd válassza az "Előzmények törlése" opciót az oldal tetején, majd ismét a felugró ablakban.
- Ha rákattint a három halmozott vízszintes vonalra - az ablak tetején - számos kategóriát fog látni:
- "Osztályok". Itt láthatja az összes osztályt, közvetlen linkekkel hozzájuk.
- 'Naptár'. Itt megtekintheti a naptárat osztályokkal és találkozókkal
- "Iskolai munka". Itt megtalálja az összes hozzárendelt és beküldött feladatot.
- 'Beállítások'. Itt módosíthatja a beállításokat, például a jelszót, a biztonságot és a helyesírás-ellenőrzést.
- A Google Tanterem teljesen ingyenes!
- Állítson be egy profilképet a Google Tanteremben, és bármikor módosítsa.
Figyelmeztetések
- Soha ne adja át a jelszavát és a fiók adatait senkinek, csak a tanárának vagy az adminisztrátornak.