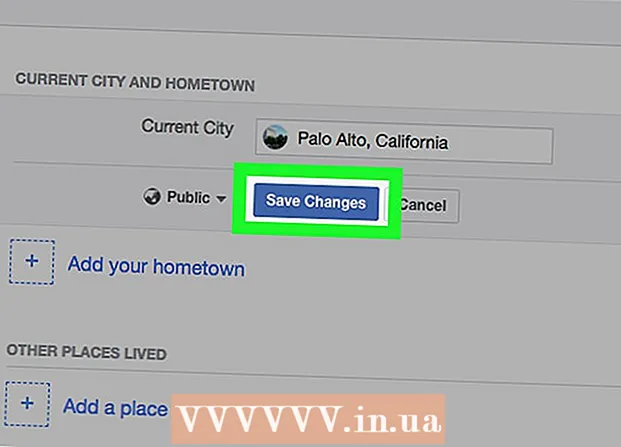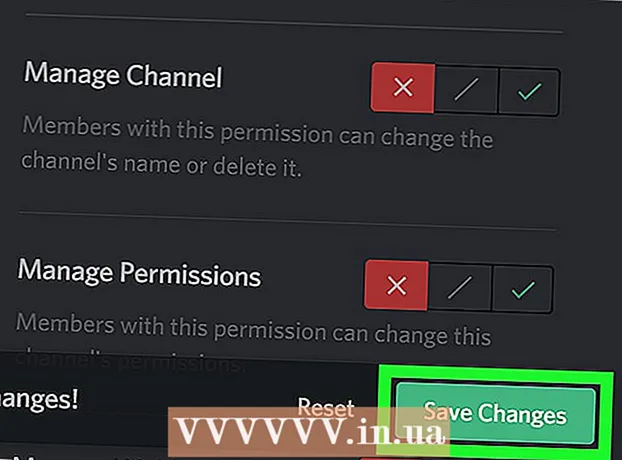Szerző:
Morris Wright
A Teremtés Dátuma:
2 Április 2021
Frissítés Dátuma:
1 Július 2024

Tartalom
Ebben a cikkben megtudhatja, hogyan módosíthatja azt a nevet, amelyet az emberek látnak, amikor üzenetet küld nekik a Gmailen keresztül. Ezt megteheti számítógépén, valamint okostelefonján vagy táblagépén, a Gmail mobil változatával. Ne feledje, hogy 90 napos időszakon belül legfeljebb háromszor változtathatja meg a nevét. Nem változtathatja meg az e-mail címét.
Lépni
1/2 módszer: PC-n
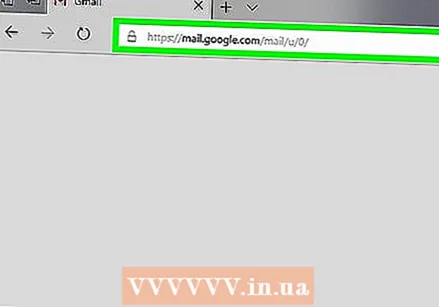 Nyissa meg a Gmailt. Ehhez látogasson el a https://www.gmail.com/ webhelyre a számítógépén az Ön által választott böngészőben. Ha már be van jelentkezve, akkor ezzel egyenesen a Gmail postaládájába kerül.
Nyissa meg a Gmailt. Ehhez látogasson el a https://www.gmail.com/ webhelyre a számítógépén az Ön által választott böngészőben. Ha már be van jelentkezve, akkor ezzel egyenesen a Gmail postaládájába kerül. - Ha még nincs bejelentkezve a Gmailbe, adja meg e-mail címét és jelszavát.
 Kattintson a fogaskerékre
Kattintson a fogaskerékre  kattintson Beállítások. Ez a legördülő menü egyik lehetősége. Ezután a Beállítások oldalra kerül.
kattintson Beállítások. Ez a legördülő menü egyik lehetősége. Ezután a Beállítások oldalra kerül.  kattintson Fiókok és importálás. Ez a fül az oldal tetején található.
kattintson Fiókok és importálás. Ez a fül az oldal tetején található.  kattintson az adatok megváltoztatása. Ez a gomb a beállítások oldalon található "E-mail küldése másként" szakaszsal szemben található. Ekkor megjelenik egy menü.
kattintson az adatok megváltoztatása. Ez a gomb a beállítások oldalon található "E-mail küldése másként" szakaszsal szemben található. Ekkor megjelenik egy menü.  Jelölje be az üres szövegmező melletti négyzetet. Ez a második doboz felülről.
Jelölje be az üres szövegmező melletti négyzetet. Ez a második doboz felülről.  Írja be a használni kívánt nevet. Írja be az attól a pillanattól kezdve használni kívánt nevet az üres szövegmezőbe.
Írja be a használni kívánt nevet. Írja be az attól a pillanattól kezdve használni kívánt nevet az üres szövegmezőbe.  kattintson Változások mentése. Ez a gomb az ablak alján található. Ezzel elmenti megváltozott nevét és bezárja az ablakot.
kattintson Változások mentése. Ez a gomb az ablak alján található. Ezzel elmenti megváltozott nevét és bezárja az ablakot.
2/2 módszer: táblagépen vagy okostelefonon
 Nyissa meg a Gmailt. Ehhez koppintson a Gmail alkalmazás ikonjára. Fehér háttéren piros "M" betűnek tűnik.
Nyissa meg a Gmailt. Ehhez koppintson a Gmail alkalmazás ikonjára. Fehér háttéren piros "M" betűnek tűnik. - Ha még nincs bejelentkezve a Gmailbe, akkor először meg kell adnia e-mail címét és jelszavát, amikor a rendszer kéri.
 Érintse meg ☰. Ezt a gombot a képernyő jobb felső sarkában találja. Ekkor megjelenik egy menü.
Érintse meg ☰. Ezt a gombot a képernyő jobb felső sarkában találja. Ekkor megjelenik egy menü.  Görgessen lefelé, és koppintson a ikonra Beállítások. Ez a legördülő menü egyik utolsó lehetősége.
Görgessen lefelé, és koppintson a ikonra Beállítások. Ez a legördülő menü egyik utolsó lehetősége. 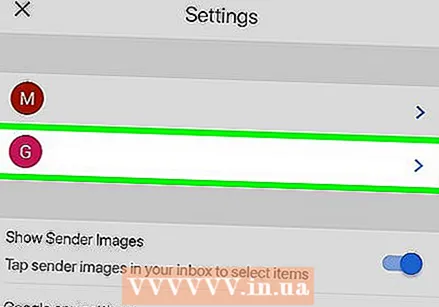 Válassza ki fiókját. Koppintson az átnevezni kívánt fiók e-mail címére.
Válassza ki fiókját. Koppintson az átnevezni kívánt fiók e-mail címére.  Érintse meg Kezelje Google-fiókját. Ez a gomb szinte a menü tetején található.
Érintse meg Kezelje Google-fiókját. Ez a gomb szinte a menü tetején található. - Ha Android telefonja van, koppintson a ikonra A fiókom.
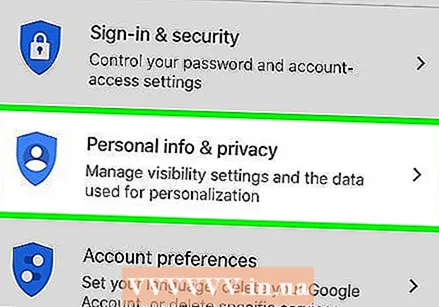 Érintse meg Személyes adatok és adatvédelem. Ezt az opciót szinte az oldal tetején találja.
Érintse meg Személyes adatok és adatvédelem. Ezt az opciót szinte az oldal tetején találja. - Ha Android telefonja van, koppintson a ikonra Személyes adat a képernyő tetején.
 Koppintson a jelenlegi nevére. Ehhez érintse meg a "Név" szövegmezőt szinte az oldal tetején.
Koppintson a jelenlegi nevére. Ehhez érintse meg a "Név" szövegmezőt szinte az oldal tetején.  Írja be Google-fiókjának jelszavát. Amikor a rendszer kéri, írja be az e-mail jelszavát, majd érintse meg a elemet KÖVETKEZŐ.
Írja be Google-fiókjának jelszavát. Amikor a rendszer kéri, írja be az e-mail jelszavát, majd érintse meg a elemet KÖVETKEZŐ. 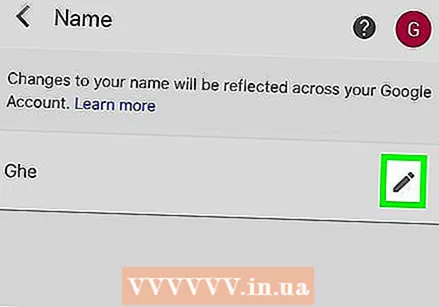 Koppintson a "Módosítás" gombra
Koppintson a "Módosítás" gombra  Írja be az új nevét. A "Keresztnév" és / vagy "Vezetéknév" szövegmezőkbe írja be a használni kívánt nevet vagy neveket.
Írja be az új nevét. A "Keresztnév" és / vagy "Vezetéknév" szövegmezőkbe írja be a használni kívánt nevet vagy neveket. 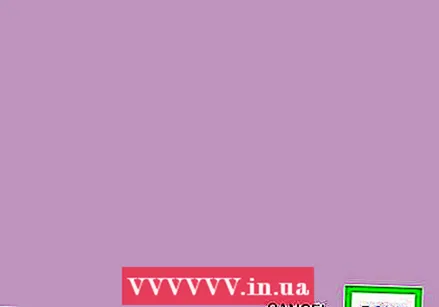 Érintse meg KÉSZ. Ez a gomb a legördülő ablak szinte alján található.
Érintse meg KÉSZ. Ez a gomb a legördülő ablak szinte alján található. 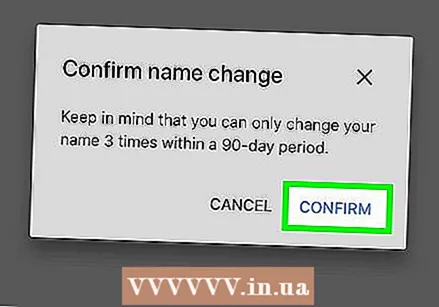 Érintse meg MEGERŐSÍT amikor megkérdezték. Ez megerősíti, hogy meg akarja változtatni a nevét, és azt is, hogy csak kétszer változtathatja meg nevét a következő 90 napban.
Érintse meg MEGERŐSÍT amikor megkérdezték. Ez megerősíti, hogy meg akarja változtatni a nevét, és azt is, hogy csak kétszer változtathatja meg nevét a következő 90 napban.
Tippek
- Noha meg kell adnia kereszt- és vezetéknevet is, hogy fiókot hozzon létre a Google-ban, ha a nevét a fent leírtak szerint módosítja, akkor nem feltétlenül kell vezetéknevet használnia.
- Néhány napba telhet, mire valóban meglátja a beírt új nevet.
- Mindig használjon elfogadható nevet. Soha ne használjon káromkodást, káromkodást vagy bármilyen más vulgáris nyelvet.
Figyelmeztetések
- Nem változtathatja meg az e-mail címét, és a nevét 90 naponta legfeljebb háromszor módosíthatja.