Szerző:
Tamara Smith
A Teremtés Dátuma:
24 Január 2021
Frissítés Dátuma:
1 Július 2024
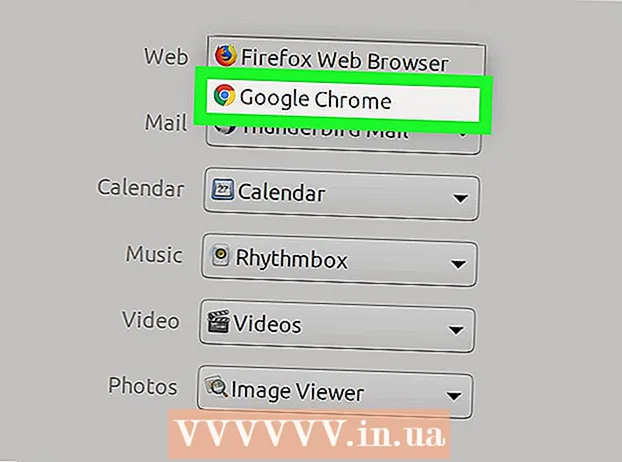
Tartalom
- Lépni
- 1. módszer a 6-ból: Windows
- 2. módszer a 6-ból: OS X Yosemite (10.10)
- 3/6 módszer: OS X Mavericks (10.9) és régebbi
- 4/6 módszer: Android
- A 6-os módszer 5: iOS
- 6/6 módszer: Ubuntu
Készen áll az alapértelmezett webböngészővel? A legtöbb operációs rendszerben beállíthatja saját böngészőjét a weboldalakra mutató linkek megnyitására. Először telepítenie kell az új böngészőt, mielőtt alapértelmezettként beállíthatja. Az alapértelmezett böngésző megváltoztatásához börtönbe kell bocsátania egy iOS-eszközt. Szerencsére a legtöbb más operációs rendszerben a folyamat meglehetősen egyszerű.
Lépni
1. módszer a 6-ból: Windows
 Nyissa meg a Start menüt, és írja be az "Alapértelmezett programok" (vagy az "Alapértelmezett alkalmazások" parancsot a Windows 10 rendszerben). A Start menü megnyitásához kattintson a Start gombra vagy nyomja meg a gombot ⊞ Nyerj. Most megjelenik az "Alapértelmezett programok" opció az eredmények listájában.
Nyissa meg a Start menüt, és írja be az "Alapértelmezett programok" (vagy az "Alapértelmezett alkalmazások" parancsot a Windows 10 rendszerben). A Start menü megnyitásához kattintson a Start gombra vagy nyomja meg a gombot ⊞ Nyerj. Most megjelenik az "Alapértelmezett programok" opció az eredmények listájában. 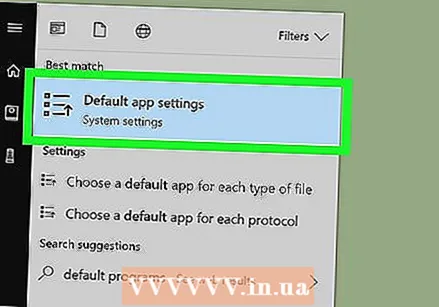 Nyissa meg a "Normál programok" oldalt. Most megjelenik a választási lehetőségek listája.
Nyissa meg a "Normál programok" oldalt. Most megjelenik a választási lehetőségek listája.  Kattintson az "Alapértelmezett programok beállítása" elemre. Most betöltötte az összes program listáját a számítógépére. Ez a betöltés eltarthat egy ideig.
Kattintson az "Alapértelmezett programok beállítása" elemre. Most betöltötte az összes program listáját a számítógépére. Ez a betöltés eltarthat egy ideig.  Válassza ki a használni kívánt böngészőt. Görgesse végig a bal oldali listát, és keresse meg azt a böngészőt, amelyet alapértelmezett böngészőként szeretne beállítani. A böngészőt először telepíteni kell, hogy szerepeljen ebben a listában.
Válassza ki a használni kívánt böngészőt. Görgesse végig a bal oldali listát, és keresse meg azt a böngészőt, amelyet alapértelmezett böngészőként szeretne beállítani. A böngészőt először telepíteni kell, hogy szerepeljen ebben a listában. - Ha még nem telepítette az új böngészőt, látogasson el a böngésző webhelyére, és töltse le a telepítőt.
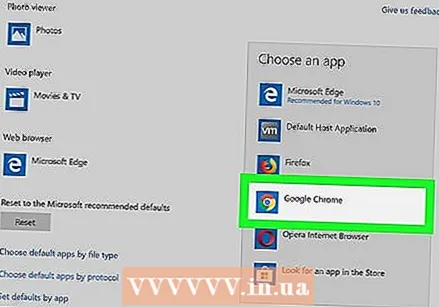 Kattintson a "A program beállítása alapértelmezettként" elemre. A Windows most úgy konfigurálja az új böngészőt, hogy megnyissa az összes releváns kiterjesztést, linket és parancsikont.
Kattintson a "A program beállítása alapértelmezettként" elemre. A Windows most úgy konfigurálja az új böngészőt, hogy megnyissa az összes releváns kiterjesztést, linket és parancsikont.
2. módszer a 6-ból: OS X Yosemite (10.10)
 Kattintson az Apple menüre, és válassza a "Rendszerbeállítások" lehetőséget. A Yosemite alkalmazásban a böngésző alapértelmezett beállításai a "Rendszerbeállítások" menüben találhatók.
Kattintson az Apple menüre, és válassza a "Rendszerbeállítások" lehetőséget. A Yosemite alkalmazásban a böngésző alapértelmezett beállításai a "Rendszerbeállítások" menüben találhatók.  Kattintson az "Általános" opcióra. Most megjelenik az általános rendszeropciók listája.
Kattintson az "Általános" opcióra. Most megjelenik az általános rendszeropciók listája.  Kattintson az "Alapértelmezett böngésző" menüre. Válassza ki a használni kívánt böngészőt az elérhető böngészők listájáról.
Kattintson az "Alapértelmezett böngésző" menüre. Válassza ki a használni kívánt böngészőt az elérhető böngészők listájáról. - Először telepítenie kell az új böngészőt, mielőtt kiválaszthatja.
3/6 módszer: OS X Mavericks (10.9) és régebbi
 Nyissa meg a Safarit. Meglepő, hogy az alapértelmezett böngésző megváltoztatásához először meg kell nyitnia a Safarit.
Nyissa meg a Safarit. Meglepő, hogy az alapértelmezett böngésző megváltoztatásához először meg kell nyitnia a Safarit.  Kattintson a Safari menüre, és válassza a "Beállítások" lehetőséget. Nyomhatja is ⌘ Parancs+,
Kattintson a Safari menüre, és válassza a "Beállítások" lehetőséget. Nyomhatja is ⌘ Parancs+,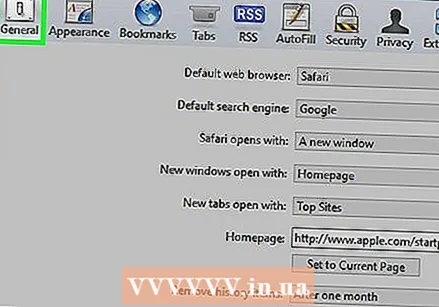 Kattintson az "Általános" fülre. Ez általában már nyitva van, amikor megnyitja a beállításokat.
Kattintson az "Általános" fülre. Ez általában már nyitva van, amikor megnyitja a beállításokat.  Kattintson az "Alapértelmezett böngésző" legördülő menüre. Válassza ki a beállítani kívánt böngészőt az elérhető böngészők listájából.
Kattintson az "Alapértelmezett böngésző" legördülő menüre. Válassza ki a beállítani kívánt böngészőt az elérhető böngészők listájából. - Először telepítenie kell az új böngészőt, mielőtt kiválaszthatja.
 Zárja be a Safarit a módosítások mentéséhez. Az új böngésző az alapértelmezett böngésző a linkek megnyitásához.
Zárja be a Safarit a módosítások mentéséhez. Az új böngésző az alapértelmezett böngésző a linkek megnyitásához.
4/6 módszer: Android
 Nyissa meg a Beállítások alkalmazást. Ez az alkalmazás a kezdőképernyőn vagy az alkalmazásfiókban található.
Nyissa meg a Beállítások alkalmazást. Ez az alkalmazás a kezdőképernyőn vagy az alkalmazásfiókban található. 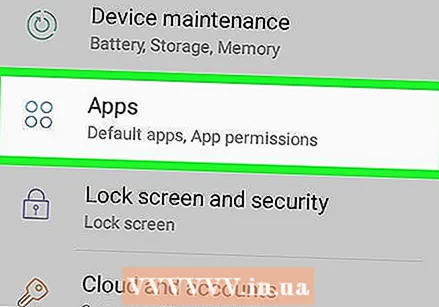 Nyissa meg az „Alkalmazások” vagy az „Alkalmazások” lehetőséget. Most megnyitja az Alkalmazáskezelőt.
Nyissa meg az „Alkalmazások” vagy az „Alkalmazások” lehetőséget. Most megnyitja az Alkalmazáskezelőt.  Keresse meg az aktuális alapértelmezett böngészőt. Az összes telepített alkalmazás megtekintéséhez lépjen az "Összes" fülre. A kiválasztásához érintse meg a böngészőt.
Keresse meg az aktuális alapértelmezett böngészőt. Az összes telepített alkalmazás megtekintéséhez lépjen az "Összes" fülre. A kiválasztásához érintse meg a böngészőt. - A legtöbb Android-eszközön az alapértelmezett böngésző neve "Böngésző" vagy "Internet".
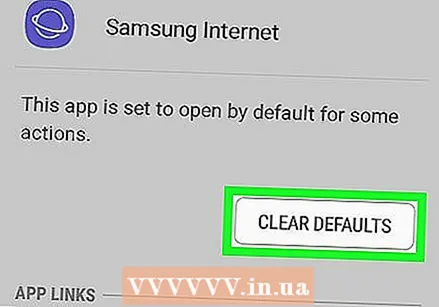 Görgessen lefelé, és koppintson az "Alapértelmezett beállítások törlése" elemre. Ez a böngésző már nem az alapértelmezett böngésző.
Görgessen lefelé, és koppintson az "Alapértelmezett beállítások törlése" elemre. Ez a böngésző már nem az alapértelmezett böngésző. - Ha az "Alapértelmezett beállítások törlése" opció szürkén jelenik meg, akkor lehet, hogy nincs telepítve másik böngésző, vagy ez a böngésző már nem lehet alapértelmezett böngésző.
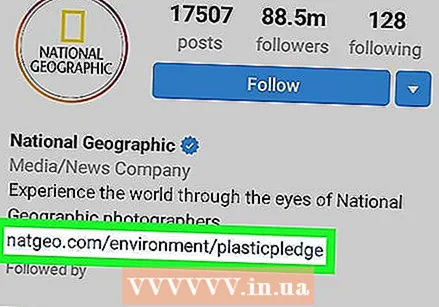 Koppintson egy webhelyre mutató linkre. Nyisson meg egy alkalmazást, ahol megtalálhatja a webhelyre mutató linket, például egy e-mailt. Ekkor megjelenik egy ablak, amelyben kiválaszthatja a böngészőt, amellyel megnyitja a linket.
Koppintson egy webhelyre mutató linkre. Nyisson meg egy alkalmazást, ahol megtalálhatja a webhelyre mutató linket, például egy e-mailt. Ekkor megjelenik egy ablak, amelyben kiválaszthatja a böngészőt, amellyel megnyitja a linket.  Koppintson az új böngészőre, majd a „Mindig” elemre. Az összes link, amelyet mostantól megérint, megnyílik az új böngészőben.
Koppintson az új böngészőre, majd a „Mindig” elemre. Az összes link, amelyet mostantól megérint, megnyílik az új böngészőben.
A 6-os módszer 5: iOS
 Értse meg a folyamatot. Nem módosíthatja az alapértelmezett böngészőt az iOS rendszerben. Tehát ennek egyetlen módja a készülék börtönbontása - az Apple által az eszközre vonatkozó korlátozások eltávolítása. Ez egyébként is érvényteleníti a garanciát, és nem ajánlott, ha csak az alapértelmezett böngészőt szeretné módosítani. A börtönbontás az energiafelhasználóknak szól, és megszakíthatja készülékét.
Értse meg a folyamatot. Nem módosíthatja az alapértelmezett böngészőt az iOS rendszerben. Tehát ennek egyetlen módja a készülék börtönbontása - az Apple által az eszközre vonatkozó korlátozások eltávolítása. Ez egyébként is érvényteleníti a garanciát, és nem ajánlott, ha csak az alapértelmezett böngészőt szeretné módosítani. A börtönbontás az energiafelhasználóknak szól, és megszakíthatja készülékét. - Olvassa el a börtönbontásról, hogy többet tudjon meg az iOS-eszközök börtönbontásáról.
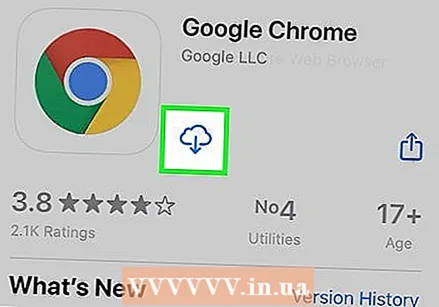 Telepítse a Google Chrome-ot. Ezzel a trükkel a Chrome-ot állíthatja be új alapértelmezett böngészőként. A Chrome ingyenesen letölthető az App Store-ból.
Telepítse a Google Chrome-ot. Ezzel a trükkel a Chrome-ot állíthatja be új alapértelmezett böngészőként. A Chrome ingyenesen letölthető az App Store-ból.  Nyissa meg a Cydia alkalmazást. A módosítás telepítéséhez meg kell nyitnia a Cydia alkalmazást. Ez a börtönbontások csomagkezelője.
Nyissa meg a Cydia alkalmazást. A módosítás telepítéséhez meg kell nyitnia a Cydia alkalmazást. Ez a börtönbontások csomagkezelője. 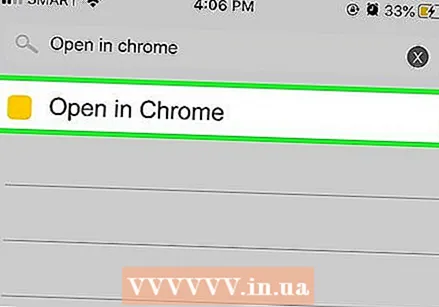 Keressen rá a "Megnyitás a Chrome-ban" kifejezésre. Ezt a csomagot könnyen megtalálhatja az eredménylistában. A szerző Andrew Richardson.
Keressen rá a "Megnyitás a Chrome-ban" kifejezésre. Ezt a csomagot könnyen megtalálhatja az eredménylistában. A szerző Andrew Richardson.  Koppintson az "Install", majd a "Confirm" gombra. A Cydia most letölti és telepíti a csomagot. Ez általában nem tart sokáig.
Koppintson az "Install", majd a "Confirm" gombra. A Cydia most letölti és telepíti a csomagot. Ez általában nem tart sokáig. 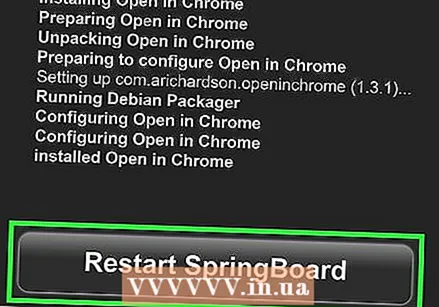 Érintse meg az „Ugródeszka újraindítása” lehetőséget. Az eszköz újraindul, és a módosítások megtörténtek.
Érintse meg az „Ugródeszka újraindítása” lehetőséget. Az eszköz újraindul, és a módosítások megtörténtek.  Koppints egy linkre. A megérintett linkeknek mostantól a Chrome-ban kell megnyitniuk a Safari helyett.
Koppints egy linkre. A megérintett linkeknek mostantól a Chrome-ban kell megnyitniuk a Safari helyett.
6/6 módszer: Ubuntu
 Kattintson a jobb felső sarokban lévő fogaskerék ikonra, és válassza a "Rendszerbeállítások" lehetőséget. Ez megnyitja a "Rendszerbeállítások" ablakot.
Kattintson a jobb felső sarokban lévő fogaskerék ikonra, és válassza a "Rendszerbeállítások" lehetőséget. Ez megnyitja a "Rendszerbeállítások" ablakot.  Válassza a "Részletek" lehetőséget a "Rendszer" részben. Most látni fogja a rendszer adatait.
Válassza a "Részletek" lehetőséget a "Rendszer" részben. Most látni fogja a rendszer adatait.  Kattintson az "Alapértelmezett programok" lehetőségre. Most megnyílik a fontos rendszerfunkciók standard alkalmazásainak listája.
Kattintson az "Alapértelmezett programok" lehetőségre. Most megnyílik a fontos rendszerfunkciók standard alkalmazásainak listája.  Kattintson a "Web" legördülő menüre. Ekkor megjelenik az elérhető böngészők listája. A böngészőt először telepíteni kell, hogy felvehesse ezt a listát.
Kattintson a "Web" legördülő menüre. Ekkor megjelenik az elérhető böngészők listája. A böngészőt először telepíteni kell, hogy felvehesse ezt a listát. 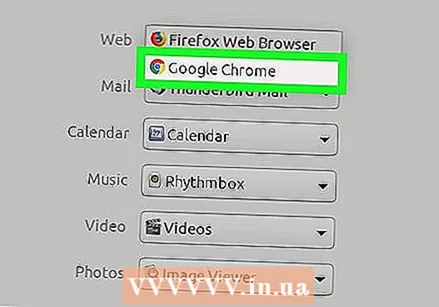 Válassza ki a használni kívánt böngészőt. Új beállításait automatikusan menti. Az összes linket most a kiválasztott böngésző fogja megnyitni.
Válassza ki a használni kívánt böngészőt. Új beállításait automatikusan menti. Az összes linket most a kiválasztott böngésző fogja megnyitni.



