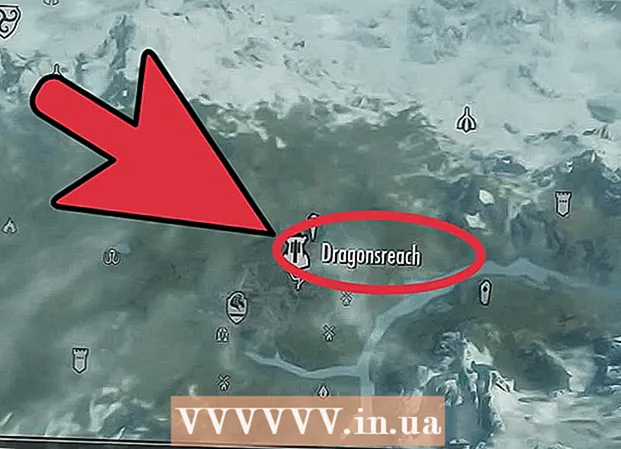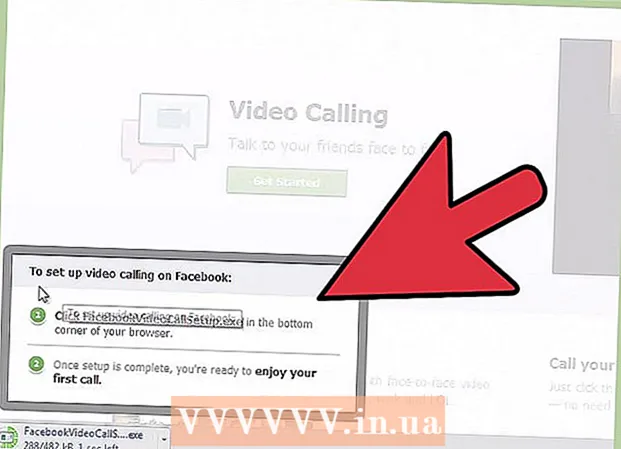Szerző:
Charles Brown
A Teremtés Dátuma:
1 Február 2021
Frissítés Dátuma:
1 Július 2024
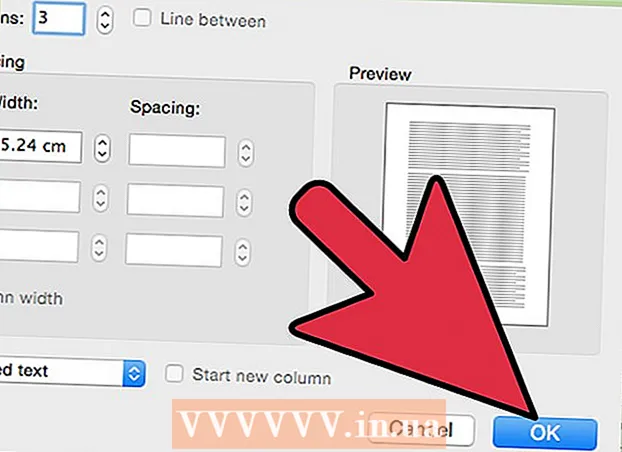
Tartalom
- Lépni
- 5 módszer 1: Word 2013 for Windows
- 2/5 módszer: Word 2010 for Windows
- 3/5 módszer: Word 2007 for Windows
- 4/5 módszer: Word 2008 for Mac
- 5/5-ös módszer: Word 2003 for Windows vagy 2004 for Mac
- Tippek
Tökéletes hírlevelet próbál létrehozni a munkához, a családjához vagy a közösségéhez? Az Oszlopok szolgáltatás összes funkciójának megismerésével képes lesz professzionális megjelenésű dokumentumok létrehozására percek alatt. Használhat szabványos oszlopokat, vagy az igényekhez igazíthatja. Kövesse ezt az útmutatót a megtanulásához.
Lépni
5 módszer 1: Word 2013 for Windows
 Válassza ki az oszlopok indulási helyét. Kattintson arra az oldalra, ahol az oszlopok kezdődnek, vagy válassza ki a rendezni kívánt szöveget.
Válassza ki az oszlopok indulási helyét. Kattintson arra az oldalra, ahol az oszlopok kezdődnek, vagy válassza ki a rendezni kívánt szöveget.  Kattintson az „Oldalelrendezés” fülre. Ez a fül lehetővé teszi a dokumentum alapvető beállításainak módosítását.
Kattintson az „Oldalelrendezés” fülre. Ez a fül lehetővé teszi a dokumentum alapvető beállításainak módosítását.  A sáv oldalelrendezés lapján kattintson az „Oszlopok” gombra. Most választhat az előre beállított lehetőségek listájából, vagy rákattinthat a „További oszlopok” gombra, hogy manuálisan kiválassza az oszlopok beállításait.
A sáv oldalelrendezés lapján kattintson az „Oszlopok” gombra. Most választhat az előre beállított lehetőségek listájából, vagy rákattinthat a „További oszlopok” gombra, hogy manuálisan kiválassza az oszlopok beállításait. - Ha egy előre beállított beállítást választ, akkor az a teljes dokumentumra vagy a kiválasztott szövegre lesz alkalmazva.
 Oszlopok testreszabása. Az oszlopválasztó menüben választhat az előre beállított oszlopok száma közül, vagy beírhatja a kívánt számot. Alapértelmezés szerint ezeknek az oszlopoknak ugyanaz a szélessége. Ha az egyes oszlopokat külön-külön szeretné beállítani, törölje a jelölést az „Egyenlő oszlopszélesség” feliratú jelölőnégyzetből, majd a fenti mezők segítségével állítsa be az egyes oszlopok szélességét egyenként.
Oszlopok testreszabása. Az oszlopválasztó menüben választhat az előre beállított oszlopok száma közül, vagy beírhatja a kívánt számot. Alapértelmezés szerint ezeknek az oszlopoknak ugyanaz a szélessége. Ha az egyes oszlopokat külön-külön szeretné beállítani, törölje a jelölést az „Egyenlő oszlopszélesség” feliratú jelölőnégyzetből, majd a fenti mezők segítségével állítsa be az egyes oszlopok szélességét egyenként.  Alkalmazza az oszlopbeállításokat. Válasszon az „Alkalmazás” mező melletti legördülő menüből, amelyre alkalmazni szeretné az oszlopokat. Választhatja, hogy az oszlopokat a teljes dokumentumra, a kiválasztott szövegrészre (ha igen) vagy a dokumentumra alkalmazza, ahol az egér található.
Alkalmazza az oszlopbeállításokat. Válasszon az „Alkalmazás” mező melletti legördülő menüből, amelyre alkalmazni szeretné az oszlopokat. Választhatja, hogy az oszlopokat a teljes dokumentumra, a kiválasztott szövegrészre (ha igen) vagy a dokumentumra alkalmazza, ahol az egér található.  Kattintson az „OK” gombra. Az oszlopbeállítások a dokumentumra lesznek alkalmazva. Ha nem elégedett az eredményekkel, válassza újra a „több oszlopot”, és állítsa be a méreteket.
Kattintson az „OK” gombra. Az oszlopbeállítások a dokumentumra lesznek alkalmazva. Ha nem elégedett az eredményekkel, válassza újra a „több oszlopot”, és állítsa be a méreteket.
2/5 módszer: Word 2010 for Windows
 Válassza ki az oszlopok indulási helyét. Kattintson az oszlopok kezdetének helyére, vagy válassza ki a formázni kívánt szöveget.
Válassza ki az oszlopok indulási helyét. Kattintson az oszlopok kezdetének helyére, vagy válassza ki a formázni kívánt szöveget.  Kattintson az „Oldalelrendezés” fülre. Ez a fül lehetővé teszi a dokumentum alapvető beállításainak módosítását.
Kattintson az „Oldalelrendezés” fülre. Ez a fül lehetővé teszi a dokumentum alapvető beállításainak módosítását.  Kattintson az "Oszlopok" gombra az "Oldalbeállítások" lapon. Most lehetősége van gyorsan választani egy, két vagy három oszlopot, vagy egy keskeny oszlopot a bal oldalon, vagy egy keskeny oszlopot a jobb oldalon. Ha nagyobb hatást szeretne az oszlopokra, kattintson a "További oszlopok" lehetőségre.
Kattintson az "Oszlopok" gombra az "Oldalbeállítások" lapon. Most lehetősége van gyorsan választani egy, két vagy három oszlopot, vagy egy keskeny oszlopot a bal oldalon, vagy egy keskeny oszlopot a jobb oldalon. Ha nagyobb hatást szeretne az oszlopokra, kattintson a "További oszlopok" lehetőségre. - Ha egy előre beállított lehetőséget választott, akkor az a teljes dokumentumra vagy a kiválasztott szövegre lesz alkalmazva.
 Válassza ki, hány oszlopot szeretne hozzáadni a dokumentumhoz. Az oszlopok méretét úgy állíthatja be, hogy törli a jelölést az „Egyenlő oszlopszélesség” jelölőnégyzetből, majd beállítja az oszloponkénti méretméreteket.
Válassza ki, hány oszlopot szeretne hozzáadni a dokumentumhoz. Az oszlopok méretét úgy állíthatja be, hogy törli a jelölést az „Egyenlő oszlopszélesség” jelölőnégyzetből, majd beállítja az oszloponkénti méretméreteket.  Nyissa meg az "Alkalmazás" melletti listát. Választhatja, hogy az oszlopokat a teljes dokumentumra, a kijelölt szövegre (ha szöveget választotta) vagy a kurzor helyére alkalmazza.
Nyissa meg az "Alkalmazás" melletti listát. Választhatja, hogy az oszlopokat a teljes dokumentumra, a kijelölt szövegre (ha szöveget választotta) vagy a kurzor helyére alkalmazza. - Ha ott kezdett kattintani, ahol az oszlopok elindultak, válassza az „Innentől kezdve” lehetőséget.
- Ha a kívánt szöveget választotta ki az oszlopokban, válassza a "Kiválasztott szöveg" lehetőséget.
3/5 módszer: Word 2007 for Windows
 Menjen az eszköztár szalagjának "Oldalelrendezés" fülére.
Menjen az eszköztár szalagjának "Oldalelrendezés" fülére. Kattintson az "Oszlopok" gombra. Ez a gomb az "Oldal elrendezése" fülön található. Választhat előre beállított oszlopok közül, vagy módosíthatja az oszlopokat a „További oszlopok” elemre kattintva. Itt állíthatja be a dokumentum egyes oszlopainak méretét.
Kattintson az "Oszlopok" gombra. Ez a gomb az "Oldal elrendezése" fülön található. Választhat előre beállított oszlopok közül, vagy módosíthatja az oszlopokat a „További oszlopok” elemre kattintva. Itt állíthatja be a dokumentum egyes oszlopainak méretét.  Válassza ki a dokumentumban használni kívánt elrendezést. A Microsoft Word alkalmazza a kiigazításokat.
Válassza ki a dokumentumban használni kívánt elrendezést. A Microsoft Word alkalmazza a kiigazításokat.
4/5 módszer: Word 2008 for Mac
 Nyissa meg a "Kép" menüt. Válassza ki a „Print Layout” opciót, hogy az oszlopok helyesen jelenjenek meg.
Nyissa meg a "Kép" menüt. Válassza ki a „Print Layout” opciót, hogy az oszlopok helyesen jelenjenek meg.  Válassza ki a kívánt szöveget az oszlopokban. Ha az egész dokumentumot oszlopokba kívánja helyezni, kattintson arra, hogy a kurzor valahol a dokumentum szövegében legyen.
Válassza ki a kívánt szöveget az oszlopokban. Ha az egész dokumentumot oszlopokba kívánja helyezni, kattintson arra, hogy a kurzor valahol a dokumentum szövegében legyen.  Kattintson a tálca "Oszlopok" gombra. Ez megnyit egy kis menüt, ahol néhány előre beállított elrendezés közül választhat, vagy az oszlopok beállításához szükséges párbeszédpanelt.
Kattintson a tálca "Oszlopok" gombra. Ez megnyit egy kis menüt, ahol néhány előre beállított elrendezés közül választhat, vagy az oszlopok beállításához szükséges párbeszédpanelt.  Válassza ki, hogy hány oszlopot szeretne hozzáadni. Ha kiválasztott egy szövegrészt, csak az a szöveg kerül oszlopokba. Ha nem választott ki szöveget, az egész dokumentum oszlopokba kerül.
Válassza ki, hogy hány oszlopot szeretne hozzáadni. Ha kiválasztott egy szövegrészt, csak az a szöveg kerül oszlopokba. Ha nem választott ki szöveget, az egész dokumentum oszlopokba kerül.
5/5-ös módszer: Word 2003 for Windows vagy 2004 for Mac
 Kattintson a "View" menüre. A Word 2003 for Windows alkalmazásban válassza a "Print Layout" lehetőséget. A Word 2004 for Mac programban kiválaszthatja az "Oldal elrendezése" lehetőséget. Ez lehetővé teszi az oszlopok jól áttekintését.
Kattintson a "View" menüre. A Word 2003 for Windows alkalmazásban válassza a "Print Layout" lehetőséget. A Word 2004 for Mac programban kiválaszthatja az "Oldal elrendezése" lehetőséget. Ez lehetővé teszi az oszlopok jól áttekintését.  Válassza ki a kívánt szöveget az oszlopokban a dokumentumban. (Ha az egész dokumentumot oszlopokba kívánja helyezni, kattintson arra, hogy a kurzor a szövegben legyen.)
Válassza ki a kívánt szöveget az oszlopokban a dokumentumban. (Ha az egész dokumentumot oszlopokba kívánja helyezni, kattintson arra, hogy a kurzor a szövegben legyen.)  Kattintson a "Formátum" menüre. Válassza az "Oszlopok" lehetőséget. Megjelenik az oszlopok párbeszédpanel.
Kattintson a "Formátum" menüre. Válassza az "Oszlopok" lehetőséget. Megjelenik az oszlopok párbeszédpanel.  Adja meg a kívánt oszlopok számát. Kiválaszthatja az „előre beállított” gombok egyikét, vagy beírhat egy számot az „Oszlopok száma” után. Az oszlopok méretét a „Szélesség és távolság” szakasz segítségével állíthatja be.
Adja meg a kívánt oszlopok számát. Kiválaszthatja az „előre beállított” gombok egyikét, vagy beírhat egy számot az „Oszlopok száma” után. Az oszlopok méretét a „Szélesség és távolság” szakasz segítségével állíthatja be.  Kattintson az "OK" gombra a dokumentum beállításainak alkalmazásához.
Kattintson az "OK" gombra a dokumentum beállításainak alkalmazásához.
Tippek
- Ha nem tetszik az oszlopok közötti térköz mennyisége, megváltoztathatja úgy, hogy beállítja a vonalzó margóit, vagy visszalép az "Oszlopok" párbeszédpanelen, és ott beállítja.