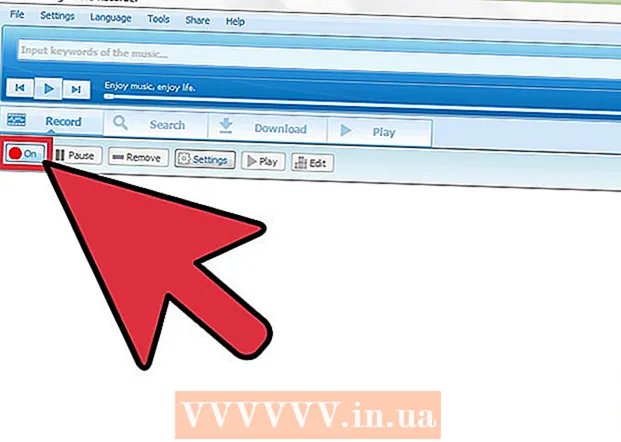Szerző:
Judy Howell
A Teremtés Dátuma:
28 Július 2021
Frissítés Dátuma:
1 Július 2024
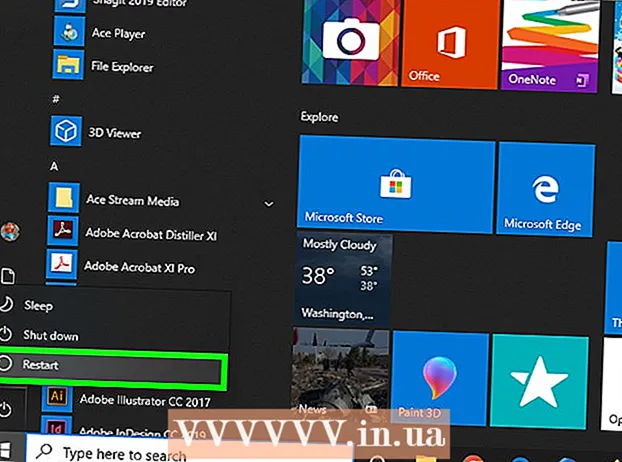
Tartalom
- Lépni
- 1/3 rész: Távolítsa el az NVIDIA illesztőprogramokat
- 2. rész: 3: Az NVIDIA mappák törlése
- 3/3 rész: Az NVIDIA rendszerleíró kulcsok törlése (csak haladó felhasználóknak)
- Tippek
- Figyelmeztetések
Az NVIDIA videokártyákat és grafikus processzorokat (GPU-kat) vezérlő Windows PC-khez fejleszt illesztőprogramokat. Ha új gyártótól szeretne új GPU-t telepíteni, vagy ha csak az NVIDIA-t szeretné eltávolítani a számítógépről, akkor ezt a Vezérlőpultról teheti meg. Utána manuálisan is törölheti az NVIDIA rejtett mappáit, a nyilvántartásban található NVIDIA mappákkal együtt.
Lépni
1/3 rész: Távolítsa el az NVIDIA illesztőprogramokat
 Nyissa meg a Vezérlőpultot. Kövesse az alábbi lépéseket a Vezérlőpult megnyitásához:
Nyissa meg a Vezérlőpultot. Kövesse az alábbi lépéseket a Vezérlőpult megnyitásához: - Kattintson a Start menüre a bal alsó sarokban.
- típus Vezérlőpult.
- kattintson Vezérlőpult a keresési eredmények listájában.
 kattintson Program törlése. Ez a Vezérlőpult Programok alatt található. Most megkapja a számítógépen található összes program listáját.
kattintson Program törlése. Ez a Vezérlőpult Programok alatt található. Most megkapja a számítógépen található összes program listáját. - Ha Windows 8 rendszert használ, kattintson a jobb gombbal a Start menüre, majd kattintson a gombra Programok és szolgáltatások.
 Görgessen lefelé és kattintson NVIDIA grafikus illesztőprogram. Az ezen az oldalon található programok ábécé sorrendben vannak. Az "NVIDIA Graphics Driver" az illesztőprogram fő része.
Görgessen lefelé és kattintson NVIDIA grafikus illesztőprogram. Az ezen az oldalon található programok ábécé sorrendben vannak. Az "NVIDIA Graphics Driver" az illesztőprogram fő része.  kattintson Törlés módosítása. Ez a második fül a programok listájának tetején. Most megnyitja az NVIDIA eltávolító programot.
kattintson Törlés módosítása. Ez a második fül a programok listájának tetején. Most megnyitja az NVIDIA eltávolító programot.  kattintson eltávolítani. Így távolíthatja el az NVIDIA illesztőprogramot.
kattintson eltávolítani. Így távolíthatja el az NVIDIA illesztőprogramot. - A képernyő néhányszor elsötétülhet az eltávolítás során. Ne aggódj, ez normális.
 kattintson Újraindítás most. Az illesztőprogram eltávolítása után újra kell indítania a számítógépet. Indítsa tehát újra a számítógépet.
kattintson Újraindítás most. Az illesztőprogram eltávolítása után újra kell indítania a számítógépet. Indítsa tehát újra a számítógépet.  Nyissa meg a Vezérlőpultot. Kövesse az alábbi lépéseket a Vezérlőpult megnyitásához:
Nyissa meg a Vezérlőpultot. Kövesse az alábbi lépéseket a Vezérlőpult megnyitásához: - Kattintson a Start menüre a bal alsó sarokban.
- típus Vezérlőpult.
- kattintson Vezérlőpult a keresési eredmények listájában.
 kattintson Program törlése. Ez a Vezérlőpult Programok alatt található. Ez megnyitja a "Programok és szolgáltatások" listát.
kattintson Program törlése. Ez a Vezérlőpult Programok alatt található. Ez megnyitja a "Programok és szolgáltatások" listát.  Távolítsa el a maradék NVIDIA alkatrészeket. Valószínűleg még mindig vannak az NVIDIA részei a számítógépén. Ide tartozhatnak az "NVIDIA GeForce Experience", az "NVIDIA PhysX System Software", az "NVIDIA 3D Vision Controller" stb. Kattintson az egyes elemekre, majd az Eltávolítás / Módosítás gombra. Ezután kövesse az utasításokat az alkatrész eltávolításához. Ismételje meg ezt a folyamatot a lista minden NVIDIA eleméhez.
Távolítsa el a maradék NVIDIA alkatrészeket. Valószínűleg még mindig vannak az NVIDIA részei a számítógépén. Ide tartozhatnak az "NVIDIA GeForce Experience", az "NVIDIA PhysX System Software", az "NVIDIA 3D Vision Controller" stb. Kattintson az egyes elemekre, majd az Eltávolítás / Módosítás gombra. Ezután kövesse az utasításokat az alkatrész eltávolításához. Ismételje meg ezt a folyamatot a lista minden NVIDIA eleméhez. - Ha újra kell indítania a számítógépet, tegye ezt.
2. rész: 3: Az NVIDIA mappák törlése
 Nyissa meg a Windows Intézőt
Nyissa meg a Windows Intézőt  Kattintson a fülre Szobor. Ez a képernyő tetején található menüsorban található.
Kattintson a fülre Szobor. Ez a képernyő tetején található menüsorban található.  Válassza ki az opciót
Válassza ki az opciót  kattintson Ez a PC. Ez a bal oldali menüsorban található, a számítógép képernyőjének ikonja mellett. Mostantól látni fogja a számítógépéhez csatlakoztatott összes meghajtót.
kattintson Ez a PC. Ez a bal oldali menüsorban található, a számítógép képernyőjének ikonja mellett. Mostantól látni fogja a számítógépéhez csatlakoztatott összes meghajtót.  Kattintson arra a lemezre, amelyre a Windows telepítve van. Ez a Windows logóval ellátott merevlemez ikon mellett található. Ez valószínűleg a C meghajtó. Ezt a lemezt nevezhetjük "OS (C :)", "Local Disk (C :)", "System (C :)" vagy egyszerűen a számítógép nevének.
Kattintson arra a lemezre, amelyre a Windows telepítve van. Ez a Windows logóval ellátott merevlemez ikon mellett található. Ez valószínűleg a C meghajtó. Ezt a lemezt nevezhetjük "OS (C :)", "Local Disk (C :)", "System (C :)" vagy egyszerűen a számítógép nevének.  Kattintson az "NVIDIA" mappára, majd nyomja meg az gombot Töröl. Ha egy "NVIDIA" nevű mappát lát a meghajtón, kattintson rá, és nyomja meg a "Törlés" gombot a mappa törléséhez.
Kattintson az "NVIDIA" mappára, majd nyomja meg az gombot Töröl. Ha egy "NVIDIA" nevű mappát lát a meghajtón, kattintson rá, és nyomja meg a "Törlés" gombot a mappa törléséhez.  Nyissa meg a "ProgramData" nevű átlátszó mappát. Ez az egyik rejtett mappa a merevlemezen.
Nyissa meg a "ProgramData" nevű átlátszó mappát. Ez az egyik rejtett mappa a merevlemezen.  Törölje az összes NVIDIA mappát. Keresse meg az NVIDIA-hoz vagy az NVIDIA Corporation-hez kapcsolódó mappákat a ProgramData mappában, és kattintson a kiválasztásukhoz. Ezután nyomja meg a "Törlés" gombot.
Törölje az összes NVIDIA mappát. Keresse meg az NVIDIA-hoz vagy az NVIDIA Corporation-hez kapcsolódó mappákat a ProgramData mappában, és kattintson a kiválasztásukhoz. Ezután nyomja meg a "Törlés" gombot.  Kattintson a Vissza gombra a C meghajtóhoz való visszatéréshez. Kattintson a Vissza nyílra (a Windows Intéző tetején), hogy visszatérjen arra a lemezre, amelyre a Windows telepítve van.
Kattintson a Vissza gombra a C meghajtóhoz való visszatéréshez. Kattintson a Vissza nyílra (a Windows Intéző tetején), hogy visszatérjen arra a lemezre, amelyre a Windows telepítve van.  Nyissa meg a "Program Files" mappát. Ez a mappa szintén a Windows lemezen található (C :).
Nyissa meg a "Program Files" mappát. Ez a mappa szintén a Windows lemezen található (C :).  Törölje az összes NVIDIA mappát. Kattintson a Program Files mappában található NVIDIA vagy NVIDIA Corporation mappákra, majd nyomja meg a "Törlés" gombot. Ezután lépjen vissza a Windows meghajtóra.
Törölje az összes NVIDIA mappát. Kattintson a Program Files mappában található NVIDIA vagy NVIDIA Corporation mappákra, majd nyomja meg a "Törlés" gombot. Ezután lépjen vissza a Windows meghajtóra.  Nyissa meg a "Program Files (x86)" mappát. Ha a Windows 64 bites verziója van, akkor van egy "Program Files (x86)" nevű mappája is. Kattintson erre a mappára a megnyitásához. Ez a mappa szintén a Windows lemezen található (C :).
Nyissa meg a "Program Files (x86)" mappát. Ha a Windows 64 bites verziója van, akkor van egy "Program Files (x86)" nevű mappája is. Kattintson erre a mappára a megnyitásához. Ez a mappa szintén a Windows lemezen található (C :).  Törölje az összes NVIDIA mappát. Kattintson az NVIDIA vagy az NVIDIA Corporation mappáira, majd nyomja meg a "Törlés" gombot. Ezután lépjen vissza a Windows meghajtóra.
Törölje az összes NVIDIA mappát. Kattintson az NVIDIA vagy az NVIDIA Corporation mappáira, majd nyomja meg a "Törlés" gombot. Ezután lépjen vissza a Windows meghajtóra.  Nyissa meg a "Felhasználók" mappát, és kattintson a felhasználónevével ellátott mappára. A "Felhasználók" mappa a Windows lemezen található. Ez a mappa a számítógép minden felhasználójának mappáját tartalmazza. Kattintson a felhasználónévvel ellátott mappára.
Nyissa meg a "Felhasználók" mappát, és kattintson a felhasználónevével ellátott mappára. A "Felhasználók" mappa a Windows lemezen található. Ez a mappa a számítógép minden felhasználójának mappáját tartalmazza. Kattintson a felhasználónévvel ellátott mappára.  Nyissa meg az "AppData" mappát. Ez a mappa megtalálható a felhasználónévvel ellátott mappában.
Nyissa meg az "AppData" mappát. Ez a mappa megtalálható a felhasználónévvel ellátott mappában.  Nyissa meg a "Local" mappát. Ez a mappa megtalálható az AppData mappában.
Nyissa meg a "Local" mappát. Ez a mappa megtalálható az AppData mappában.  Törölje az összes NVIDIA mappát. Kattintson az NVIDIA vagy az NVIDIA Corporation mappáira, majd nyomja meg a "Törlés" gombot.
Törölje az összes NVIDIA mappát. Kattintson az NVIDIA vagy az NVIDIA Corporation mappáira, majd nyomja meg a "Törlés" gombot.  Kattintson a Vissza gombra. Ez az ablak tetején van. Most visszatér az AppData mappába.
Kattintson a Vissza gombra. Ez az ablak tetején van. Most visszatér az AppData mappába.  Nyissa meg a "Roaming" mappát. Ez a mappa megtalálható az AppData mappában.
Nyissa meg a "Roaming" mappát. Ez a mappa megtalálható az AppData mappában.  Törölje az összes NVIDIA mappát. Kattintson az NVIDIA-hoz vagy az NVIDIA Corporation-hez kapcsolódó mappákra, majd nyomja meg a "Törlés" gombot a törléshez.
Törölje az összes NVIDIA mappát. Kattintson az NVIDIA-hoz vagy az NVIDIA Corporation-hez kapcsolódó mappákra, majd nyomja meg a "Törlés" gombot a törléshez.
3/3 rész: Az NVIDIA rendszerleíró kulcsok törlése (csak haladó felhasználóknak)
 Kattintson a Start menüre
Kattintson a Start menüre  típus regedit. Most megkapja a rendszerleíró szerkesztőt a Start menü tetején.
típus regedit. Most megkapja a rendszerleíró szerkesztőt a Start menü tetején. - FIGYELEM: a rendszerleíró adatbázis bejegyzéseinek törlésével súlyosan károsíthatja operációs rendszerét. Folytassa saját felelősségére!
 kattintson regedit. Most megnyitja a rendszerleíróadatbázis-szerkesztőt.
kattintson regedit. Most megnyitja a rendszerleíróadatbázis-szerkesztőt.  Kattintson a "HKEY_CURRENT_USER" melletti nyílra. Ez a bal oldali eszköztár mappájától balra található. Mostantól látni fogja az összes mappát a "HKEY_CURRENT_USER" mappában.
Kattintson a "HKEY_CURRENT_USER" melletti nyílra. Ez a bal oldali eszköztár mappájától balra található. Mostantól látni fogja az összes mappát a "HKEY_CURRENT_USER" mappában.  Kattintson a "Szoftver" mappa melletti nyílra. Ez a mappa a bal oldali eszköztár "HKEY_CURRENT_USER" alatt található.
Kattintson a "Szoftver" mappa melletti nyílra. Ez a mappa a bal oldali eszköztár "HKEY_CURRENT_USER" alatt található.  Törölje az összes NVIDIA mappát. Az eszköztáron keresse meg az NVIDIA vagy az NVIDIA Corporation kapcsolódó mappákat. Kattintson rá, és nyomja meg a Törlés gombot.
Törölje az összes NVIDIA mappát. Az eszköztáron keresse meg az NVIDIA vagy az NVIDIA Corporation kapcsolódó mappákat. Kattintson rá, és nyomja meg a Törlés gombot.  Kattintson a "HKEY_USERS" mappa melletti nyílra. Ez a bal oldalon található "HKEY_USERS" mappa bal oldalán található. Számos nyilvántartási mappa van ebben a mappában, beleértve a ".DEFAULT" nevet és számos mappát, amelyek címet tartalmaznak számokkal.
Kattintson a "HKEY_USERS" mappa melletti nyílra. Ez a bal oldalon található "HKEY_USERS" mappa bal oldalán található. Számos nyilvántartási mappa van ebben a mappában, beleértve a ".DEFAULT" nevet és számos mappát, amelyek címet tartalmaznak számokkal.  Kattintson a ".DEFAULT" mappa melletti nyílra. Ez a mappa közvetlenül az eszköztár „HKEY_USERS” alatt található, a nyíl a mappa bal oldalán található.
Kattintson a ".DEFAULT" mappa melletti nyílra. Ez a mappa közvetlenül az eszköztár „HKEY_USERS” alatt található, a nyíl a mappa bal oldalán található.  Kattintson a "Szoftver" mappa melletti nyílra. Ez a mappa a ".DEFAULT" mappában található.
Kattintson a "Szoftver" mappa melletti nyílra. Ez a mappa a ".DEFAULT" mappában található.  Törölje az összes NVIDIA mappát. Keresse meg az NVIDIA-hoz vagy az NVIDIA Corporation-hez kapcsolódó mappákat, kattintson rájuk és nyomja meg a Törlés gombot.
Törölje az összes NVIDIA mappát. Keresse meg az NVIDIA-hoz vagy az NVIDIA Corporation-hez kapcsolódó mappákat, kattintson rájuk és nyomja meg a Törlés gombot.  Ismételje meg ezt a folyamatot a "HKEY_USERS" többi mappájánál. Kattintson a nyilakra, majd a "HKEY_USERS" többi mappa "Szoftver" mappájára. Törölje ott az összes NVIDIA vagy NVIDIA Corporation mappát is.
Ismételje meg ezt a folyamatot a "HKEY_USERS" többi mappájánál. Kattintson a nyilakra, majd a "HKEY_USERS" többi mappa "Szoftver" mappájára. Törölje ott az összes NVIDIA vagy NVIDIA Corporation mappát is.  Az összes NVIDIA mappa törlése után indítsa újra a számítógépet. Minden NVIDIA illesztőprogramot teljesen eltávolítottunk a rendszerleíró adatbázisából.
Az összes NVIDIA mappa törlése után indítsa újra a számítógépet. Minden NVIDIA illesztőprogramot teljesen eltávolítottunk a rendszerleíró adatbázisából.
Tippek
- Az NVIDIA illesztőprogramok eltávolítása előtt hozzon létre egy rendszer-visszaállítási pontot. Ezután készít biztonsági másolatot arra az esetre, ha véletlenül törli a rendszerleíró adatbázis hibás bejegyzéseit, és károsítja a rendszerét. A rendszer-visszaállítási pont lehetővé teszi a számítógép visszaállítását egy korábbi időpontba, mielőtt bármilyen változtatást végrehajtana a rendszerleíró adatbázisban.
Figyelmeztetések
- Ne változtassa meg a rendszerleíró adatbázis elemeit. Ezzel komoly problémákat okozhat, sőt károsíthatja az egész operációs rendszert. Ha véletlenül megváltoztatja a nyilvántartási értékeket, kövesse ezeket a lépéseket a rendszer visszaállításához, vagy telepítse újra a Windows rendszert a teljes merevlemez törléséhez és a probléma megoldásához.