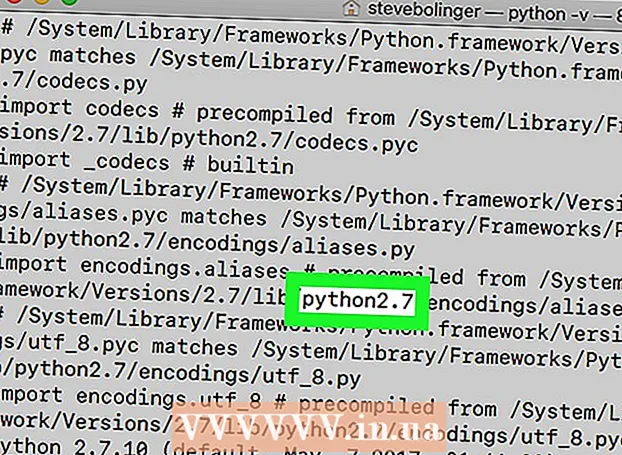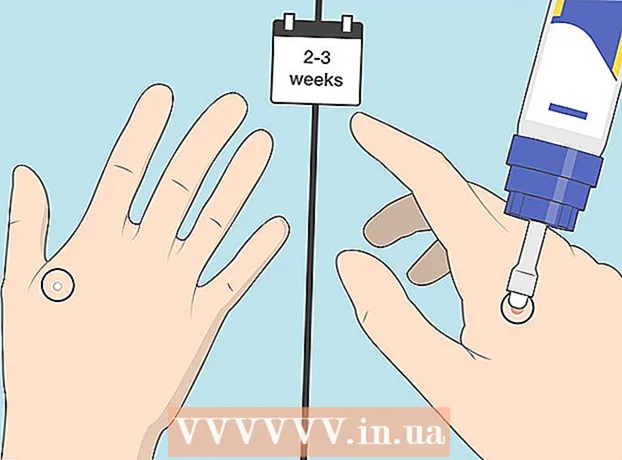Szerző:
Morris Wright
A Teremtés Dátuma:
26 Április 2021
Frissítés Dátuma:
1 Július 2024
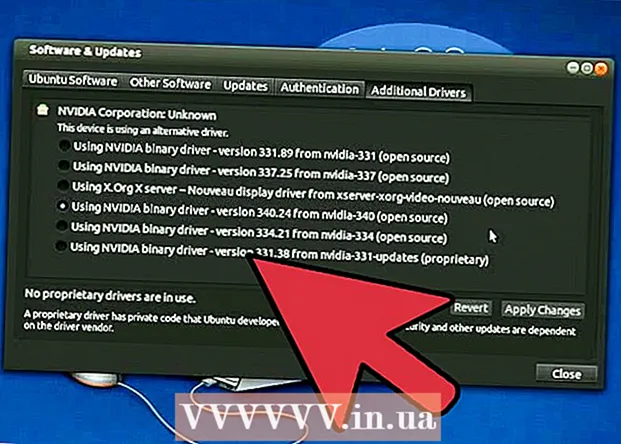
Tartalom
- Lépni
- 3. Módszer: frissítés manuálisan
- 3/2-es módszer: A GeForce Experience használata
- 3/3 módszer: Frissítse az Ubuntu illesztőprogramokat
Az Nvidia folyamatosan dolgozik grafikus kártyáinak mögöttes szoftverén. Az illesztőprogram-frissítések néhány hetente megjelennek. A legújabb illesztőprogramok telepítése biztosítja a játékok megfelelő működését.
Lépni
3. Módszer: frissítés manuálisan
 Nyissa meg a DirectX segédprogramot. Ez a leggyorsabb módja annak, hogy megtudja, milyen típusú grafikus kártya van.
Nyissa meg a DirectX segédprogramot. Ez a leggyorsabb módja annak, hogy megtudja, milyen típusú grafikus kártya van. - nyomja meg ⊞ Nyerj+R. és írja be dxdiag.
- Kattintson a Monitor fülre. Keresse meg a "Chip Type" kifejezést.
- Kattintson a Rendszer fülre. Ellenőrizze az "Operációs rendszer" elemet, hogy a Windows verziója 32 vagy 64 bites.
 Nyissa meg az Nvidia GeForce webhelyét. A legújabb illesztőprogramokat a GeForce webhelyéről töltheti le (geforce.com).
Nyissa meg az Nvidia GeForce webhelyét. A legújabb illesztőprogramokat a GeForce webhelyéről töltheti le (geforce.com).  Kattintson a "Drivers" fülre. A legtöbb Nvidia grafikus kártya "GeForce" kártya. Látogasson el a weboldalra nvidia.com ha kártyája egy másik sorozat része.
Kattintson a "Drivers" fülre. A legtöbb Nvidia grafikus kártya "GeForce" kártya. Látogasson el a weboldalra nvidia.com ha kártyája egy másik sorozat része.  Válassza ki a grafikus kártyát. Az illesztőprogram kiválasztásának három módja van:
Válassza ki a grafikus kártyát. Az illesztőprogram kiválasztásának három módja van: - Automatikus illesztőprogram-frissítések - Az illesztőprogram-frissítések kezeléséhez használja az Nvidia GeForce Experience programot. További információkért lásd a következő módszert.
- Illesztőprogramok kézi keresése - A megfelelő illesztőprogram kiválasztásához használja az 1. lépésből származó információkat. Megjelenik a négy legújabb illesztőprogram.
- A GPU automatikus felismerése - Az Nvidia webhely megpróbálja meghatározni, hogy melyik grafikus kártya van a számítógépen, és ennek megfelelően megmutatja a megfelelő illesztőprogramokat. Ehhez telepítenie kell a Java-t a számítógépére. Mivel azonban ez a módszer elavult, nagyobb sikert arathat ebben a lépésben a többi módszerrel.
 Töltse le a legújabb illesztőprogramokat. Kattintson a linkre az illesztőprogram legújabb verziójának letöltéséhez. Mindig töltse le a legújabb verziót, hacsak nincs jó oka a régebbi verzió használatára. A legfrissebb verzió adja a legjobb eredményt.
Töltse le a legújabb illesztőprogramokat. Kattintson a linkre az illesztőprogram legújabb verziójának letöltéséhez. Mindig töltse le a legújabb verziót, hacsak nincs jó oka a régebbi verzió használatára. A legfrissebb verzió adja a legjobb eredményt.  Futtassa a telepítőt. Az illesztőprogramok frissítéséhez futtassa a letöltött telepítőt. A telepítő automatikusan eltávolítja a régi illesztőprogramokat, és telepíti a legújabb verziót.
Futtassa a telepítőt. Az illesztőprogramok frissítéséhez futtassa a letöltött telepítőt. A telepítő automatikusan eltávolítja a régi illesztőprogramokat, és telepíti a legújabb verziót. - A legtöbb felhasználó a telepítés során választhatja az "Express" opciót.
- Előfordulhat, hogy a képernyő villog a telepítés során, vagy hogy a képernyő egy pillanatra elsötétül.
 Ha az új illesztőprogram problémákat okoz, használja a Rendszer-visszaállítást. Az illesztőprogram-frissítés telepítésekor a rendszer visszaállítási pontja automatikusan létrejön. Így visszatérhet arra, hogy milyen volt a rendszer az illesztőprogram telepítése előtt.
Ha az új illesztőprogram problémákat okoz, használja a Rendszer-visszaállítást. Az illesztőprogram-frissítés telepítésekor a rendszer visszaállítási pontja automatikusan létrejön. Így visszatérhet arra, hogy milyen volt a rendszer az illesztőprogram telepítése előtt. - Kattintson ide a rendszer helyreállításának további részleteiről.
3/2-es módszer: A GeForce Experience használata
 Töltse le és telepítse a GeForce Experience programot. Ez az Nvidia programja, amely kezeli az illesztőprogramokat és a játék beállításait. A telepítőt a következő címen töltheti le: geforce.com/geforce-experience.
Töltse le és telepítse a GeForce Experience programot. Ez az Nvidia programja, amely kezeli az illesztőprogramokat és a játék beállításait. A telepítőt a következő címen töltheti le: geforce.com/geforce-experience. - A telepítő megvizsgálja a rendszert támogatott hardverek után. Ha nincs vagy van elavult Nvidia grafikus kártyája, valószínűleg hibát fog kapni.
- Indítsa el a programot, amikor a letöltés befejeződött.
 Engedélyezze a GeForce Experience frissítését. A GeForce Experience elindításakor a program ellenőrzi, hogy vannak-e elérhető frissítések.
Engedélyezze a GeForce Experience frissítését. A GeForce Experience elindításakor a program ellenőrzi, hogy vannak-e elérhető frissítések.  Kattintson a "Drivers" fülre. Ha rendelkezésre állnak frissítések, akkor itt láthatók. Kattintson a "Frissítések keresése" gombra, ha a GeForce Experience nem ellenőrizte ezt automatikusan.
Kattintson a "Drivers" fülre. Ha rendelkezésre állnak frissítések, akkor itt láthatók. Kattintson a "Frissítések keresése" gombra, ha a GeForce Experience nem ellenőrizte ezt automatikusan.  Kattintson az "Illesztőprogram letöltése" gombra az elérhető frissítés letöltéséhez. Lehet, hogy a GeForce Experience már letöltötte a fájlokat.
Kattintson az "Illesztőprogram letöltése" gombra az elérhető frissítés letöltéséhez. Lehet, hogy a GeForce Experience már letöltötte a fájlokat.  Kattintson az "Express Installation" gombra. Tapasztalt felhasználók választhatják az "Egyéni" opciót, de a "Gyors telepítés" opció elegendő a legtöbb felhasználó számára.
Kattintson az "Express Installation" gombra. Tapasztalt felhasználók választhatják az "Egyéni" opciót, de a "Gyors telepítés" opció elegendő a legtöbb felhasználó számára. - Az egyéni telepítésben kiválaszthatja, hogy mely illesztőprogramokat kell telepíteni.
 Várja meg az illesztőprogram telepítését. A GeForce Experience telepíti a megfelelő illesztőprogramokat az Ön számára. Előfordulhat, hogy a képernyő villog a telepítés során, vagy hogy a képernyő egy pillanatra elsötétül.
Várja meg az illesztőprogram telepítését. A GeForce Experience telepíti a megfelelő illesztőprogramokat az Ön számára. Előfordulhat, hogy a képernyő villog a telepítés során, vagy hogy a képernyő egy pillanatra elsötétül.  Ha valami nem sikerül, használja a Rendszer-visszaállítást. Az Windows az Nvidia frissítések telepítésekor létrehoz egy helyreállítási pontot. Ha szükséges, elindíthatja a Csökkentett módot, és visszatérhet a frissítések telepítésének helyére.
Ha valami nem sikerül, használja a Rendszer-visszaállítást. Az Windows az Nvidia frissítések telepítésekor létrehoz egy helyreállítási pontot. Ha szükséges, elindíthatja a Csökkentett módot, és visszatérhet a frissítések telepítésének helyére. - Kattintson ide a rendszer helyreállításának további részleteiről.
3/3 módszer: Frissítse az Ubuntu illesztőprogramokat
 Nyissa meg a "További illesztőprogramok" ablakot. Ha Ubuntut használ, az Nvidia illesztőprogramokat nem telepíti automatikusan. Az Ubuntu kevésbé nyílt forráskódú illesztőprogramokat használ. Az Nvidia illesztőprogramokat a "További illesztőprogramok" ablakból telepítheti.
Nyissa meg a "További illesztőprogramok" ablakot. Ha Ubuntut használ, az Nvidia illesztőprogramokat nem telepíti automatikusan. Az Ubuntu kevésbé nyílt forráskódú illesztőprogramokat használ. Az Nvidia illesztőprogramokat a "További illesztőprogramok" ablakból telepítheti. - Nyissa meg a Dash-t, és írja be az "Illesztőprogramok" parancsot a "További illesztőprogramok" ablak megnyitásához.
 Várja meg, amíg az elérhető illesztőprogramok listája betöltődik. Ez eltarthat egy ideig.
Várja meg, amíg az elérhető illesztőprogramok listája betöltődik. Ez eltarthat egy ideig.  Válassza ki a legújabb illesztőprogramot a listából. Válassza az Nvidia illesztőprogramot, és ne a "Nouveau" illesztőprogramot. Válassza ki az illesztőprogramot, és kezdje meg a letöltést.
Válassza ki a legújabb illesztőprogramot a listából. Válassza az Nvidia illesztőprogramot, és ne a "Nouveau" illesztőprogramot. Válassza ki az illesztőprogramot, és kezdje meg a letöltést.  Kattintson a "Változtatások alkalmazása" gombra. Az Nvidia illesztőprogram telepítve lesz. A képernyő villoghat vagy teljesen kikapcsolhat a telepítés során.
Kattintson a "Változtatások alkalmazása" gombra. Az Nvidia illesztőprogram telepítve lesz. A képernyő villoghat vagy teljesen kikapcsolhat a telepítés során.  Indítsa újra a számítógépet. Indítsa újra a számítógépet a telepítés befejezéséhez.
Indítsa újra a számítógépet. Indítsa újra a számítógépet a telepítés befejezéséhez.