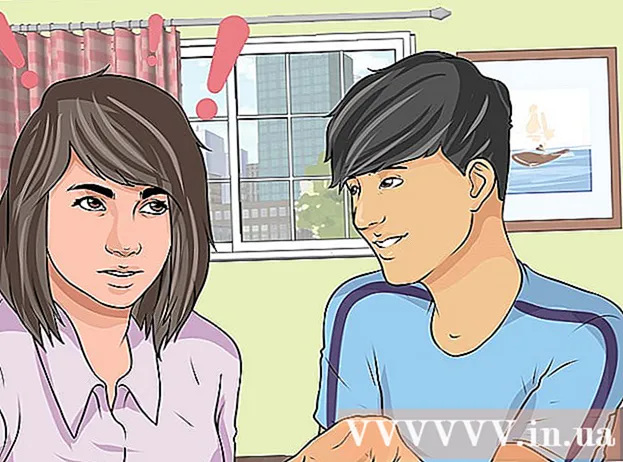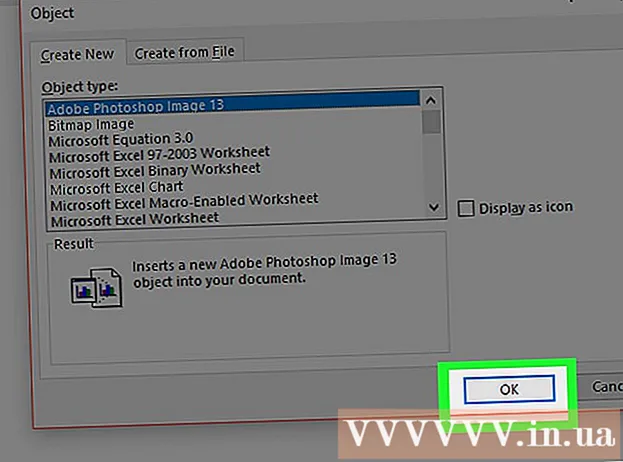Szerző:
Roger Morrison
A Teremtés Dátuma:
25 Szeptember 2021
Frissítés Dátuma:
1 Július 2024

Tartalom
- Lépni
- 1/3 módszer: iTunes alkalmazással
- 3/2-es módszer: dbPowerAmp használatával
- 3/3 módszer: Online konverterrel
- Tippek
- Figyelmeztetések
- kapcsolódó cikkek
Mint minden más hangfájl, a podcastokat más fájltípusokká is konvertálhatjuk, például MP3-ba. Ezt megteheti különféle konverterekkel, például iTunes vagy dbPowerAmp, vagy online konverterrel. Ezután meg kell nyitnia a podcastot egy választott programmal, a kódolást MP3-ra kell állítania, és ki kell választania a minőséget. Vegye figyelembe, hogy a veszteséges fájltípus (például: veszteséges), például mp3, m4a vagy aac más fájlokra veszteséges a fájltípus jelentősen rontja a végtermék minőségét. -Ból való átváltáskor veszteségmentes fájltípusok (minőségromlás nélkül), például flac, alac vagy wav, ez nem így van.
Lépni
1/3 módszer: iTunes alkalmazással
 Nyissa meg az iTunes alkalmazást. Ha még nincs iTunes-ja, letöltheti innen: https://www.apple.com/itunes/download/.
Nyissa meg az iTunes alkalmazást. Ha még nincs iTunes-ja, letöltheti innen: https://www.apple.com/itunes/download/.  Adjon hozzá podcastot a könyvtárához. Nyissa meg a "Fájl" menüt a menüsorban, és kattintson a "Fájl hozzáadása a könyvtárhoz" gombra. Ekkor megjelenik egy ablak, amelyben fájlokat választhat ki a számítógépéről.
Adjon hozzá podcastot a könyvtárához. Nyissa meg a "Fájl" menüt a menüsorban, és kattintson a "Fájl hozzáadása a könyvtárhoz" gombra. Ekkor megjelenik egy ablak, amelyben fájlokat választhat ki a számítógépéről. - nyomja meg Ctrl+B. a Windows rendszerben a menüsor megjelenítéséhez.
 Nyissa meg az iTunes menüt, és kattintson a "Beállítások" gombra. Most kinyit egy kis ablakot a program különféle opcióival.
Nyissa meg az iTunes menüt, és kattintson a "Beállítások" gombra. Most kinyit egy kis ablakot a program különféle opcióival. - A Windows rendszerben megtalálja a "Beállítások" opciót a "Szerkesztés" menüben.
 Kattintson az "Beállítások importálása" gombra. Ez az opció az "Általános" fülön a "CD behelyezésekor:" szöveg mellett található.
Kattintson az "Beállítások importálása" gombra. Ez az opció az "Általános" fülön a "CD behelyezésekor:" szöveg mellett található.  Válassza az "Importálás" legördülő menüt, és válassza az "MP3 kódolás" lehetőséget. Ez az opció az "Beállítások importálása" ablak tetején található, és alapértelmezés szerint "AAC kódolás" értékre van állítva.
Válassza az "Importálás" legördülő menüt, és válassza az "MP3 kódolás" lehetőséget. Ez az opció az "Beállítások importálása" ablak tetején található, és alapértelmezés szerint "AAC kódolás" értékre van állítva.  Válasszon minőségi beállítást. Ez a menü közvetlenül az "Importálás:" opció alatt található. Itt választhatja ki a kódolt MP3 fájlok bitsebességét.
Válasszon minőségi beállítást. Ez a menü közvetlenül az "Importálás:" opció alatt található. Itt választhatja ki a kódolt MP3 fájlok bitsebességét. - A nagyobb bitsebesség magasabb minőséget jelent, de nagyobb fájlt is.
- Ha a-val kódol veszteséges forrásfájl (például mp3, m4a vagy ogg) minősége mindig romlik, még akkor is, ha magas bitsebességet választ. Tehát mindig próbáljon megbirkózni veszteségmentes fájlok (például FLAC, ALAC vagy wav).
 Kattintson az "OK" gombra. Ez a gomb a jobb alsó sarokban található. Most elmentette a megváltozott beállításokat.
Kattintson az "OK" gombra. Ez a gomb a jobb alsó sarokban található. Most elmentette a megváltozott beállításokat.  Navigáljon a könyvtárához. Kattintson a menüsor alatti bal felső sarokban található legördülő menüre, és válassza a „Zene” vagy a „Podcastok” lehetőséget (attól függően, hogy hová helyezte el a podcastot).
Navigáljon a könyvtárához. Kattintson a menüsor alatti bal felső sarokban található legördülő menüre, és válassza a „Zene” vagy a „Podcastok” lehetőséget (attól függően, hogy hová helyezte el a podcastot).  Válassza ki a konvertálni kívánt fájlt. Több fájl kiválasztásához Ctrl (Windows) vagy ⌘ Cmd (Mac) Tartsa lenyomva.
Válassza ki a konvertálni kívánt fájlt. Több fájl kiválasztásához Ctrl (Windows) vagy ⌘ Cmd (Mac) Tartsa lenyomva.  Nyissa meg a "Fájl" menüt, és kattintson a "Konvertálás" gombra. Most kap egy új almenüt az átalakítási lehetőségekkel.
Nyissa meg a "Fájl" menüt, és kattintson a "Konvertálás" gombra. Most kap egy új almenüt az átalakítási lehetőségekkel.  Válassza az "MP3 verzió létrehozása" lehetőséget. Most a folyamatjelző sáv jelenik meg a tetején, amely jelzi az átalakítási folyamatot. Amikor ez a folyamat befejeződött, a kiválasztott fájl (ok) egy példánya az új fájltípussal megjelenik a könyvtárában.
Válassza az "MP3 verzió létrehozása" lehetőséget. Most a folyamatjelző sáv jelenik meg a tetején, amely jelzi az átalakítási folyamatot. Amikor ez a folyamat befejeződött, a kiválasztott fájl (ok) egy példánya az új fájltípussal megjelenik a könyvtárában.
3/2-es módszer: dbPowerAmp használatával
 Nyissa meg a dbPowerAmp fájlt. A dbPowerAmp egy népszerű, ad-mentes program Windows és MacOS számára CD-k másolásához és audio fájlok konvertálásához.
Nyissa meg a dbPowerAmp fájlt. A dbPowerAmp egy népszerű, ad-mentes program Windows és MacOS számára CD-k másolásához és audio fájlok konvertálásához. - Ha még nem rendelkezik a programmal, megvásárolhatja és letöltheti a https://www.dbpoweramp.com/ webhelyről. Van egy 21 napos ingyenes próba is, ha először ki akarja próbálni.
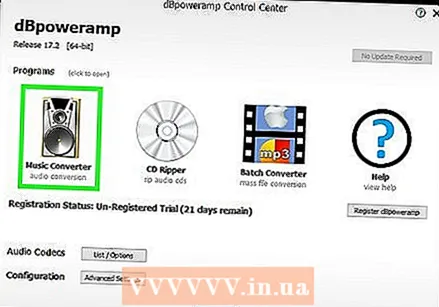 Válasszon ki egy podcast fájlt. A dbPowerAmp azonnal megnyílik egy ablakban, ahol kiválaszthatja az átalakítandó fájlokat. Miután kiválasztott egy fájlt, egy különféle kódolási lehetőségeket tartalmazó menü jelenik meg.
Válasszon ki egy podcast fájlt. A dbPowerAmp azonnal megnyílik egy ablakban, ahol kiválaszthatja az átalakítandó fájlokat. Miután kiválasztott egy fájlt, egy különféle kódolási lehetőségeket tartalmazó menü jelenik meg. - Kattintással több fájlt is kijelölhet Ctrl (Windows) vagy ⌘ Cmd (Mac).
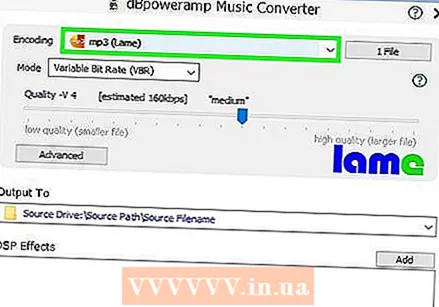 Válassza az "mp3 (Béna)" lehetőséget a "Konvertálás erre" legördülő menüből. Ez a menü az ablak bal felső sarkában található.
Válassza az "mp3 (Béna)" lehetőséget a "Konvertálás erre" legördülő menüből. Ez a menü az ablak bal felső sarkában található. - A LAME a használt kódoló neve.
 Válasszon kódolási minőséget. Mozgassa a csúszkát jobbra a jobb minőség érdekében, és balra az alacsonyabb minőség érdekében. A jobb minőség jobb hangot, de hosszabb kódolási folyamatot és nagyobb fájlokat jelent.
Válasszon kódolási minőséget. Mozgassa a csúszkát jobbra a jobb minőség érdekében, és balra az alacsonyabb minőség érdekében. A jobb minőség jobb hangot, de hosszabb kódolási folyamatot és nagyobb fájlokat jelent. - A bitsebesség beállításait VBR (változó bitsebesség) vagy CBR (állandó bitsebesség) értékre is állíthatja. A változó bitsebesség hatékonyabb és kisebb fájlokat tesz lehetővé, míg az állandó bitsebesség magasabb minőséget biztosít az egész audiofájlban.
 Válasszon tárolási helyet. Kattintson a mappa ikonra, és válasszon egy helyet a számítógépén, ahová el akarja menteni az átalakított fájlt.
Válasszon tárolási helyet. Kattintson a mappa ikonra, és válasszon egy helyet a számítógépén, ahová el akarja menteni az átalakított fájlt. - Ez a program másolatot készít a podcastról az új fájltípusban, az új helyen. A forrásfájl a régi helyen marad.
 Kattintson a "Konvertálás" gombra. A folyamatjelző sáv jelzi az átalakítási folyamatot. Amikor a sáv teljesen megtelt, megjelenik egy "Kész" gomb, amely lehetővé teszi az ablak bezárását.
Kattintson a "Konvertálás" gombra. A folyamatjelző sáv jelzi az átalakítási folyamatot. Amikor a sáv teljesen megtelt, megjelenik egy "Kész" gomb, amely lehetővé teszi az ablak bezárását.
3/3 módszer: Online konverterrel
 Menj https://online-audio-converter.com/ a böngészőben.
Menj https://online-audio-converter.com/ a böngészőben. Kattintson a "Fájlok megnyitása" gombra. Most megjelenik egy ablak, amely lehetővé teszi a podcast fájl (ok) kiválasztását a számítógépről. A fájl feltöltése után a fájl neve megjelenik e gomb mellett.
Kattintson a "Fájlok megnyitása" gombra. Most megjelenik egy ablak, amely lehetővé teszi a podcast fájl (ok) kiválasztását a számítógépről. A fájl feltöltése után a fájl neve megjelenik e gomb mellett. - Fájlokat feltölthet a Google Drive-ról vagy a Dropbox-ról is, a nagy gomb jobb oldalán található ikonokra kattintva.
 Válassza az "mp3" lehetőséget a fájltípusok listájából. Választhat más fájltípust is, például m4a, wav vagy FLAC.
Válassza az "mp3" lehetőséget a fájltípusok listájából. Választhat más fájltípust is, például m4a, wav vagy FLAC.  A minőség beállításához állítsa be a csúszkát.
A minőség beállításához állítsa be a csúszkát.- A csúszka jobb oldalán található "Speciális beállítások" gombra kattintva állíthatja be a változó bitsebesség, a hangcsatornák, az elhalványulások és az elhalványulások beállításait.
 Kattintson a "Konvertálás" gombra. A folyamatjelző sáv jelzi az átalakítási folyamatot. A folyamat után megjelenik egy letöltési link.
Kattintson a "Konvertálás" gombra. A folyamatjelző sáv jelzi az átalakítási folyamatot. A folyamat után megjelenik egy letöltési link.  Kattintson a "Letöltés" gombra. Most új ablakot nyit meg, ahol kiválaszthatja az átalakított podcast mentési helyét.
Kattintson a "Letöltés" gombra. Most új ablakot nyit meg, ahol kiválaszthatja az átalakított podcast mentési helyét. - Választhatja azt is, hogy a fájlt közvetlenül a Google Drive-ba vagy a Dropbox-ba menti, ha rákattint vagy a "Letöltés" alatt található ikonok egyikére kattint.
- Ez a webhely az összes fájlnévhez hozzáfűzi a webhely nevét.Ezt biztonságosan törölheti mentéskor, és később bármikor megváltoztathatja a fájl nevét.
Tippek
- A magasabb bitsebesség magasabb hangminőséget jelent. Ne feledje, hogy nincs értelme magasabb forrássebességet használni, mint a forrásfájlé. Például, ha egy 128 kbps mp4 fájlt szeretne 320 kbps mp3 formátumba kódolni, akkor annak minősége soha nem haladja meg a 128 kbps sebességet, annak ellenére, hogy úgy tűnik. (A minőség valójában romlik, mert kettővel kódolsz veszteséges fájl típusok.)
- Ha számítógépének több processzormagja van, akkor a dbPowerAmp ezeket egyszerre több fájl kódolására használja.
Figyelmeztetések
- Kódolás között veszteséges a fájltípusokat általában nem ajánlott.
kapcsolódó cikkek
- Konvertáljon egy WAV-ot MP3-ba
- FLAC-konvertálás MP3-ba