Szerző:
Roger Morrison
A Teremtés Dátuma:
18 Szeptember 2021
Frissítés Dátuma:
1 Július 2024
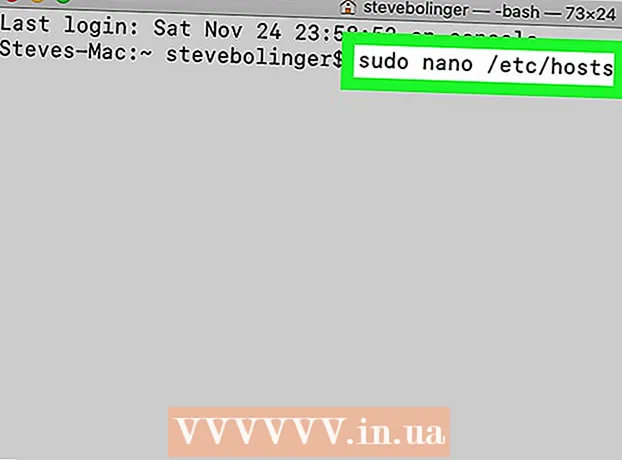
Tartalom
- Lépni
- 3 módszer 1: Rendszergazdai fiókból
- 3/3 módszer: Olyan fiókból, amely nem rendszergazdai fiók
- 3/3 módszer: Hibaelhárítás
- Tippek
- Figyelmeztetések
Bármely programot megnyithat Mac rendszeren root jogosultságokkal, amennyiben rendelkezik rendszergazdai jelszóval. Gyökér hozzáférést azonban csak akkor használjon, ha tudja, mit csinál, mert ha valami nem sikerül, károsíthatja a programot vagy a számítógépet.
Lépni
3 módszer 1: Rendszergazdai fiókból
 Értse meg a kockázatokat. A legtöbb grafikus programot nem root hozzáférésre tervezték. Csak olyan feladatokat hajtson végre, amelyeket jól ért, mivel a helytelen műveletek elérhetetlen fájlokat, hibás programokat vagy biztonsági réseket okozhatnak.
Értse meg a kockázatokat. A legtöbb grafikus programot nem root hozzáférésre tervezték. Csak olyan feladatokat hajtson végre, amelyeket jól ért, mivel a helytelen műveletek elérhetetlen fájlokat, hibás programokat vagy biztonsági réseket okozhatnak.  Nyissa meg a terminált. Jelentkezzen be számítógépére rendszergazdai fiókkal. Válassza az Alkalmazások → Segédprogramok menüpontot, és nyissa meg a Terminált.
Nyissa meg a terminált. Jelentkezzen be számítógépére rendszergazdai fiókkal. Válassza az Alkalmazások → Segédprogramok menüpontot, és nyissa meg a Terminált. - Az adminisztrátori fiók nem lehet üres, különben a Terminal nem ad hozzáférést a root jogosultságokhoz.
 Próbálja ki a gyors módszert. A "sudo" paranccsal root hozzáféréssel rendelkező programokat nyithat meg, de ehhez a programcsomagban lévő futtatható fájl elérési útja szükséges. A legtöbb Mac és harmadik féltől származó program csomagjainak tartalma ugyanúgy van rendezve, ezért először próbálkozzon a következőkkel:
Próbálja ki a gyors módszert. A "sudo" paranccsal root hozzáféréssel rendelkező programokat nyithat meg, de ehhez a programcsomagban lévő futtatható fájl elérési útja szükséges. A legtöbb Mac és harmadik féltől származó program csomagjainak tartalma ugyanúgy van rendezve, ezért először próbálkozzon a következőkkel: - Írja be: sudo fájl elérési útja a merevlemezről a programra.app / Tartalom / MacOS /a program neve.
Például az iTunes megnyitásához írja be a sudo /Applications/iTunes.app/Contents/MacOS/iTunes parancsot, és nyomja meg az ⏎ Vissza. - Írja be annak a rendszergazdai fióknak a jelszavát, amellyel jelenleg be van jelentkezve. nyomja meg ⏎ Vissza.
- Ha a parancs működik, a programnak root jogosultságokkal kell megnyílnia. Ha a terminálon a "parancs nem található" felirat jelenik meg, folytassa a következő lépéssel.
- Írja be: sudo fájl elérési útja a merevlemezről a programra.app / Tartalom / MacOS /a program neve.
 Nyissa meg a program csomag tartalmát. Ha a gyors mód nem működött, akkor először a Finderben kell megkeresnie a programot. Kattintson a jobb egérgombbal (Ellenőrzés és kattintson) a program ikonjára, és válassza a legördülő menüből a Csomag tartalmának megjelenítése lehetőséget.
Nyissa meg a program csomag tartalmát. Ha a gyors mód nem működött, akkor először a Finderben kell megkeresnie a programot. Kattintson a jobb egérgombbal (Ellenőrzés és kattintson) a program ikonjára, és válassza a legördülő menüből a Csomag tartalmának megjelenítése lehetőséget.  Keresse meg a futtatható fájlt. Egy vagy több mappát fog látni a programcsomagban. Keresse meg a futtatható fájlt ebben a mappában. Általában a / Contents / MacOS könyvtárban található.
Keresse meg a futtatható fájlt. Egy vagy több mappát fog látni a programcsomagban. Keresse meg a futtatható fájlt ebben a mappában. Általában a / Contents / MacOS könyvtárban található. - Általában a futtatható fájlnak ugyanaz a neve, mint a programnak, de más neve is lehet, például "run.sh".
- A futtatható fájl ikonja általában fekete négyzet, amely kisbetűvel tartalmazza az "exec" szót.
 Írja be a "sudo" szót a terminálba. Írja be a sudo szót, majd egy szóközt. Még ne írja be a parancsot.
Írja be a "sudo" szót a terminálba. Írja be a sudo szót, majd egy szóközt. Még ne írja be a parancsot.  Húzza a futtatható fájlt a Terminál ablakba. Most a futtatható fájl pontos helye automatikusan megjelenik a "sudo" utáni sorban.
Húzza a futtatható fájlt a Terminál ablakba. Most a futtatható fájl pontos helye automatikusan megjelenik a "sudo" utáni sorban.  Erősítse meg a parancsot jelszavával. nyomja meg ⏎ Vissza. Írja be annak a rendszergazdai fióknak a jelszavát, amellyel jelenleg be van jelentkezve, és nyomja meg újra ⏎ Vissza. Most a program root jogosultságokkal nyílik meg.
Erősítse meg a parancsot jelszavával. nyomja meg ⏎ Vissza. Írja be annak a rendszergazdai fióknak a jelszavát, amellyel jelenleg be van jelentkezve, és nyomja meg újra ⏎ Vissza. Most a program root jogosultságokkal nyílik meg.
3/3 módszer: Olyan fiókból, amely nem rendszergazdai fiók
 Nyissa meg a Terminált egy olyan fiókkal, amely nem a rendszergazdai fiók. Számos rendszergazda inkább egy normál felhasználói fiókkal dolgozik, hogy minimalizálja a hibák vagy rosszindulatú programok által okozott lehetséges károkat. Ehhez a módszerhez rendszergazdai jelszóra lesz szüksége, de ideiglenesen root hozzáférést nyerhet a felhasználók váltása nélkül. Ehhez először nyissa meg a Terminal ablakot.
Nyissa meg a Terminált egy olyan fiókkal, amely nem a rendszergazdai fiók. Számos rendszergazda inkább egy normál felhasználói fiókkal dolgozik, hogy minimalizálja a hibák vagy rosszindulatú programok által okozott lehetséges károkat. Ehhez a módszerhez rendszergazdai jelszóra lesz szüksége, de ideiglenesen root hozzáférést nyerhet a felhasználók váltása nélkül. Ehhez először nyissa meg a Terminal ablakot.  Váltson rendszergazdára a terminálon belül. Írja be a su parancsot, amelyet szóköz és rendszergazda jelszó követ a számítógéphez. Írja be az adminisztrátor jelszavát. Most ettől a felhasználótól dolgozik.
Váltson rendszergazdára a terminálon belül. Írja be a su parancsot, amelyet szóköz és rendszergazda jelszó követ a számítógéphez. Írja be az adminisztrátor jelszavát. Most ettől a felhasználótól dolgozik. - A parancsban szereplő kötőjel opcionális, de ajánlott. Beállítja a rendszergazda környezeti változóit és felhasználói mappáját, amelyek megakadályozhatják a véletlen károsodást.
 Nyissa meg a programot a "sudo" paranccsal. A parancsot általában így alkalmazzák: sudo fájl elérési útja a merevlemezről a programba.app / Tartalom / MacOS /a program neve. Ha ez nem működik, vagy további segítségre van szüksége, olvassa el az előző szakasz adminisztrációs utasításait.
Nyissa meg a programot a "sudo" paranccsal. A parancsot általában így alkalmazzák: sudo fájl elérési útja a merevlemezről a programba.app / Tartalom / MacOS /a program neve. Ha ez nem működik, vagy további segítségre van szüksége, olvassa el az előző szakasz adminisztrációs utasításait.  Térjen vissza a saját fiókjához. Miután elvégezte az összes olyan feladatot, amely root jogosultságokat igényel, írja be az exit parancsot a Terminal ablakba. Ezzel kilép az adminisztrátori fiókból, és visszatér a normál fiókjához.
Térjen vissza a saját fiókjához. Miután elvégezte az összes olyan feladatot, amely root jogosultságokat igényel, írja be az exit parancsot a Terminal ablakba. Ezzel kilép az adminisztrátori fiókból, és visszatér a normál fiókjához.
3/3 módszer: Hibaelhárítás
 Tiltsa le a "Rendszerintegritás-védelmet". Ezt a biztonsági technológiát a Mac OS 10.11 El Capitan operációs rendszerben vezették be, és még a root felhasználó számára is korlátozza a fontos fájlokhoz való hozzáférést. Ha nem lehet a kívánt módosításokat végrehajtani, kikapcsolhatja a SIP-t. Csak akkor tegye ezt, ha tudja, mit csinál, megértette, hogy egy hiba a számítógép teljes megtisztításához vezethet, vagy a számítógép leállhat:
Tiltsa le a "Rendszerintegritás-védelmet". Ezt a biztonsági technológiát a Mac OS 10.11 El Capitan operációs rendszerben vezették be, és még a root felhasználó számára is korlátozza a fontos fájlokhoz való hozzáférést. Ha nem lehet a kívánt módosításokat végrehajtani, kikapcsolhatja a SIP-t. Csak akkor tegye ezt, ha tudja, mit csinál, megértette, hogy egy hiba a számítógép teljes megtisztításához vezethet, vagy a számítógép leállhat: - Indítsa újra a számítógépet. Nyomja meg a billentyűkombinációt ⌘ Parancs + R. miután meghallja az indítási csengőt. Most helyreállítási módba indul.
- Válassza a felső menü Utilities elemét, majd válassza a Terminal lehetőséget.
- Írja be a következő kódot a Terminálba: csrutil disable; indítsa újra.
- Hagyja a számítógépet normálisan újraindítani. Most a fenti lépésekkel bármelyik programot teljes root jogosultságokkal nyithatja meg. Ha elkészült, érdemes az SIP újbóli engedélyezéséhez megismételni ezeket az utasításokat az Engedélyezés helyett letiltás helyett.
 A grafikus szövegszerkesztő helyett használja a "nano" szót. Bizonyos esetekben biztonságosabb és megbízhatóbb a konfigurációs fájlokat a Terminálon belüli szövegszerkesztővel szerkeszteni. A Nano egy egyszerű lehetőség, és alapfelszereltség. Gyökérjogosultságokkal történő használatához írja be a sudo nano szót a Terminálba, majd írja be a szóközt és a fájl elérési útját a szöveges dokumentumhoz. Most szerkesztheti a dokumentumot a terminálról. Ha végzett, nyomja meg a gombot Ellenőrzés + O hogy mentse, aztán tovább Ellenőrzés + x hogy kilépjen a nano-ból.
A grafikus szövegszerkesztő helyett használja a "nano" szót. Bizonyos esetekben biztonságosabb és megbízhatóbb a konfigurációs fájlokat a Terminálon belüli szövegszerkesztővel szerkeszteni. A Nano egy egyszerű lehetőség, és alapfelszereltség. Gyökérjogosultságokkal történő használatához írja be a sudo nano szót a Terminálba, majd írja be a szóközt és a fájl elérési útját a szöveges dokumentumhoz. Most szerkesztheti a dokumentumot a terminálról. Ha végzett, nyomja meg a gombot Ellenőrzés + O hogy mentse, aztán tovább Ellenőrzés + x hogy kilépjen a nano-ból. - Például a sudo nano / etc / hosts kód megnyitja a "hosts" fájlt root hozzáféréssel.
- A konfigurációs fájlok szerkesztése előtt mindig célszerű biztonsági másolatot készíteni. Ezt a következő kód segítségével teszi: sudo cp file_path_of_configuration_fileúj_fájl_útvonal a biztonsági mentésből. A sudo cp / etc / hosts /etc/hosts.backup kód segítségével másolatot készít a "hosts.backup" nevű hosts fájlról. Ha hibát követ el, helyezze át a helytelenül beállított fájlt (például) a sudo mv / etc / hosts /etc/hosts.bad paranccsal, és állítsa vissza a biztonsági másolatot a sudo cp /etc/hosts.backup / etc / hosts paranccsal.
Tippek
- Az idézőjelekre a fájl elérési útjának elején és végén csak akkor van szükség, ha vannak helyek az útvonalban.
Figyelmeztetések
- A root hozzáférés hibája a Mac teljes törlését vagy használhatatlanságát okozhatja. A kockázat magasabb az OS X 10.10-es vagy régebbi verzióiban, vagy a SIP-t letiltott 10.11-es verzióban. Tartsa rendszergazdai jelszavát mindig titokban, hogy mások ne szerezzenek root hozzáférést.



