Szerző:
Morris Wright
A Teremtés Dátuma:
24 Április 2021
Frissítés Dátuma:
1 Július 2024
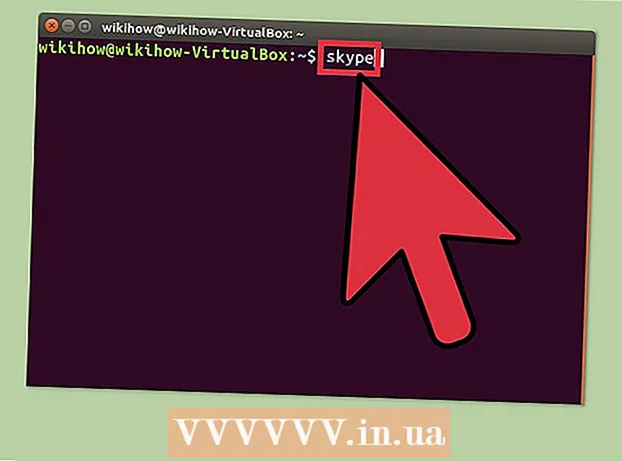
Tartalom
- Lépni
- 1/2 módszer: Telepítés a Canonical Partners Repository-ból
- 2/2-es módszer: Telepítse manuálisan a Skype-ot
- Tippek
A Skype parancsot az Ubuntu telepítéséhez a parancssor elhagyása nélkül is telepítheti. A 4.3 verzió óta a Skype a Canonical Partners adattár része, amely lehetővé teszi a program telepítését a csomag letöltése nélkül a Skype.com webhelyről. Ismerje meg, hogyan kell aktiválni a Canonical Partners adattárat a Skype telepítéséhez, és hogyan kell manuálisan letölteni a csomagot, ha problémába ütközik.
Lépni
1/2 módszer: Telepítés a Canonical Partners Repository-ból
 nyomja meg Ctrl+Alt+T. terminálablak megnyitásához. Korábban a Skype-t manuálisan kellett telepíteni a bináris fájl letöltésével a Skype webhelyéről, most azonban a Canonical Partners tárából telepíthető. Kezdje a terminálablak megnyitásával.
nyomja meg Ctrl+Alt+T. terminálablak megnyitásához. Korábban a Skype-t manuálisan kellett telepíteni a bináris fájl letöltésével a Skype webhelyéről, most azonban a Canonical Partners tárából telepíthető. Kezdje a terminálablak megnyitásával.  Engedélyezze a Multiarch alkalmazást a 64 bites Ubuntu számára. Ha az Ubuntu 64 bites verzióját használja, akkor a Skype telepítéséhez aktiválnia kell a Multiarch szoftvert. A parancssorba írja be a következőt:
Engedélyezze a Multiarch alkalmazást a 64 bites Ubuntu számára. Ha az Ubuntu 64 bites verzióját használja, akkor a Skype telepítéséhez aktiválnia kell a Multiarch szoftvert. A parancssorba írja be a következőt: - típus sudo dpkg --add-architektúra i386
- nyomja meg ↵ Enter.
 Adja hozzá a Canonical Partners adattárat az Ubuntu programhoz. Ez az adattár, az a hely, ahol megtalálható a Skype (és sok más zárt forráskódú szoftver), alapértelmezés szerint le van tiltva. A parancssorból történő engedélyezéséhez tegye a következőket:
Adja hozzá a Canonical Partners adattárat az Ubuntu programhoz. Ez az adattár, az a hely, ahol megtalálható a Skype (és sok más zárt forráskódú szoftver), alapértelmezés szerint le van tiltva. A parancssorból történő engedélyezéséhez tegye a következőket: - típus sudo add-apt-repository "deb http://archive.canonical.com/ $ (lsb_release -sc) partner"
- nyomja meg ↵ Enter.
 Telepítse a Skype-ot a Canonical Partners adattárból. Az Ubuntu a Skype telepítését csak ebből az adattárból javasolja (ahelyett, hogy letöltené a csomagot a Skype webhelyéről). Ez a következőképpen történik:
Telepítse a Skype-ot a Canonical Partners adattárból. Az Ubuntu a Skype telepítését csak ebből az adattárból javasolja (ahelyett, hogy letöltené a csomagot a Skype webhelyéről). Ez a következőképpen történik: - típus sudo apt-get update && sudo apt-get install skype
- nyomja meg ↵ Enter a telepítés megkezdéséhez. Amikor a telepítés befejeződött, térjen vissza a parancssorhoz.
 típus skype parancsra, és nyomja meg a gombot ↵ Enter. Ezzel elindul a Skype. Kövesse a képernyőn megjelenő utasításokat a fiók létrehozásához és a videocsevegés megkezdéséhez.
típus skype parancsra, és nyomja meg a gombot ↵ Enter. Ezzel elindul a Skype. Kövesse a képernyőn megjelenő utasításokat a fiók létrehozásához és a videocsevegés megkezdéséhez.
2/2-es módszer: Telepítse manuálisan a Skype-ot
 nyomja meg Ctrl+Alt+T. terminálablak megnyitásához. Bár már nem kell letöltenie a Skype-ot a Skype webhelyéről, ez még mindig lehetséges. Először azonban próbálja meg telepíteni a Skype-ot a Canonical Partners adattárból. Ha problémákba ütközik, használja ezt a módszert alternatívaként.
nyomja meg Ctrl+Alt+T. terminálablak megnyitásához. Bár már nem kell letöltenie a Skype-ot a Skype webhelyéről, ez még mindig lehetséges. Először azonban próbálja meg telepíteni a Skype-ot a Canonical Partners adattárból. Ha problémákba ütközik, használja ezt a módszert alternatívaként.  Töltse le a Skype-ot a wget segítségével. A csomag elérési útja attól függően változik, hogy az Ubuntu 32 vagy 64 bites verzióját használja-e:
Töltse le a Skype-ot a wget segítségével. A csomag elérési útja attól függően változik, hogy az Ubuntu 32 vagy 64 bites verzióját használja-e: - Ha az Ubuntu 32 bites verziója van, írja be: wget http://www.skype.com/go/getskype-linux-beta-ubuntu-32 és nyomja meg ↵ Enter.
- Ha az Ubuntu 64 bites verziójával rendelkezik, írja be: wget http://www.skype.com/go/getskype-linux-beta-ubuntu-32 és nyomja meg ↵ Enter.
 Telepítse a Multiarch szoftvert az Ubuntu 64 bites verziójához. Ha az Ubuntu 64 bites verzióját használja, akkor a Skype telepítéséhez Multiarch szükséges. Ezt a parancssorból az alábbiak szerint teszi:
Telepítse a Multiarch szoftvert az Ubuntu 64 bites verziójához. Ha az Ubuntu 64 bites verzióját használja, akkor a Skype telepítéséhez Multiarch szükséges. Ezt a parancssorból az alábbiak szerint teszi: - Típus: sudo dpkg --add-architektúra i386 és nyomja meg ↵ Enter.
- Amikor visszatér a parancssorba, írja be: sudo apt-get frissítés és nyomja meg ↵ Enter.
 Telepítse a Skype-ot a letöltött csomagból. Ezt a "dkpg" paranccsal teheti meg. Győződjön meg arról, hogy a verziószám megegyezik a korábban letöltött verzióval.
Telepítse a Skype-ot a letöltött csomagból. Ezt a "dkpg" paranccsal teheti meg. Győződjön meg arról, hogy a verziószám megegyezik a korábban letöltött verzióval. - Típus: sudo dpkg -i skype-ubuntu-precíz_4.3.0.37-1_i386.deb és nyomja meg ↵ Enter.
- Míg a Linux megpróbálja kibontani a Skype-ot, a képernyőn egy csomó hiba jelenik meg a függőséggel kapcsolatos problémákkal kapcsolatban. Ez normális.
 Telepítse a szükséges függőségeket. A hibák kijavításához és a Skype telepítéséhez tegye a következőket:
Telepítse a szükséges függőségeket. A hibák kijavításához és a Skype telepítéséhez tegye a következőket: - típus sudo apt-get -f install és nyomja meg ↵ Enter.
- Kérjük, várja meg a csomag telepítését. Amikor a telepítés befejeződött, térjen vissza a parancssorba.
 Futtassa a Skype új telepítését. A Skype indításához írja be skype és nyomja meg ↵ Enter. Kövesse az utasításokat a bejelentkezéshez vagy egy új fiók létrehozásához a Skype-on.
Futtassa a Skype új telepítését. A Skype indításához írja be skype és nyomja meg ↵ Enter. Kövesse az utasításokat a bejelentkezéshez vagy egy új fiók létrehozásához a Skype-on.
Tippek
- A Skype-ban a szaggatott videó általában rossz hálózati kapcsolat eredménye.
- A Skype mobil platformokon is elérhető, ideértve az Androidot és az iOS-t is.



