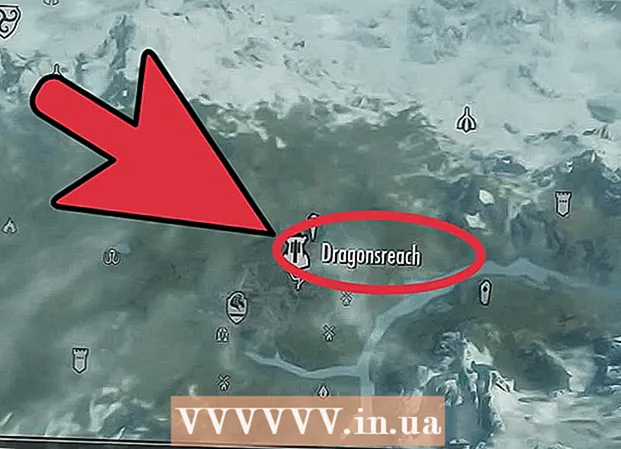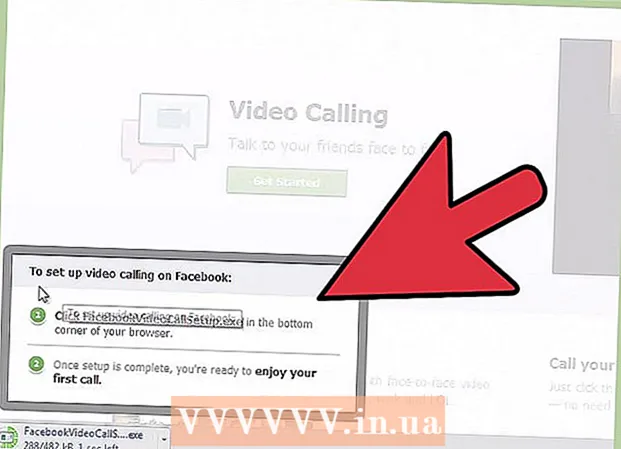Szerző:
Judy Howell
A Teremtés Dátuma:
26 Július 2021
Frissítés Dátuma:
1 Július 2024

Tartalom
- Lépni
- 1. módszer 3-ból: Diagnosztizálja a problémát
- 3/2-es módszer: A jelentés elemzése
- 3/3-as módszer: Javítsa ki a problémát
- Tippek
- Figyelmeztetések
A Windows kék képernyője vagy a "stop hiba" meglehetősen frusztráló lehet. Angolul semmiért nem hívják "a halál kék képernyőjének". A hibaüzenet általában nem segít, és úgy tűnik, hogy a kék képernyő véletlenszerűen üt. Ebben a cikkben többet megtudunk a kék képernyőről, a probléma diagnosztizálásáról és a hibák kijavításáról.
Lépni
1. módszer 3-ból: Diagnosztizálja a problémát
 Ellenőrizze, hogy módosított-e valamit a közelmúltban. A kék képernyő leggyakoribb oka a számítógép vagy a hardver beállításainak közelmúltbeli változása. Gyakran kapcsolódik az új illesztőprogramok telepítéséhez vagy frissítéséhez. Az illesztőprogramok olyan szoftverek, amelyek kommunikációt biztosítanak a hardver és a Windows között.
Ellenőrizze, hogy módosított-e valamit a közelmúltban. A kék képernyő leggyakoribb oka a számítógép vagy a hardver beállításainak közelmúltbeli változása. Gyakran kapcsolódik az új illesztőprogramok telepítéséhez vagy frissítéséhez. Az illesztőprogramok olyan szoftverek, amelyek kommunikációt biztosítanak a hardver és a Windows között. - Végtelen számú hardverkonfiguráció lehetséges, ezért az illesztőprogramokat nem lehet minden lehetséges beállítással tesztelni. Ezért az illesztőprogram telepítése vagy frissítése kritikus hibát okozhat.
 Ellenőrizze a számítógép belső hardverét. Néha a számítógépen belüli rossz kapcsolat okozza a kék képernyőt. Nyissa ki a számítógépet, hogy megbizonyosodjon arról, hogy minden kábel és kártya megfelelően van-e behelyezve.
Ellenőrizze a számítógép belső hardverét. Néha a számítógépen belüli rossz kapcsolat okozza a kék képernyőt. Nyissa ki a számítógépet, hogy megbizonyosodjon arról, hogy minden kábel és kártya megfelelően van-e behelyezve. - Kicsit nehezebb a laptopoknál. Mindenesetre ellenőrizheti, hogy a merevlemez és a RAM megfelelően van-e csatlakoztatva és beragadt-e. Egy kis Phillips csavarhúzóval csavarja le a laptop tokját. Nyomja meg határozottan a különféle alkatrészeket.
 Ellenőrizze a számítógép hőmérsékletét. A túlmelegedés hardverhibához vezethet. A grafikus kártya és a processzor a legvalószínűbb jelölt a túlmelegedésre.
Ellenőrizze a számítógép hőmérsékletét. A túlmelegedés hardverhibához vezethet. A grafikus kártya és a processzor a legvalószínűbb jelölt a túlmelegedésre. - A különböző alkatrészek hőmérsékletét a BIOS menüből vagy a Windows szoftverével ellenőrizheti.
 Tesztelje a munkamemóriát. A RAM vagy a RAM probléma a kék képernyő gyakori oka. Ha valami nincs rendben a RAM-mal, a rendszer instabillá válik. A memóriáját egy „memtest86” nevű programmal tesztelheti. Ez a program ingyen érhető el az interneten, futtatásához indító lemezre (CD) írhatja.
Tesztelje a munkamemóriát. A RAM vagy a RAM probléma a kék képernyő gyakori oka. Ha valami nincs rendben a RAM-mal, a rendszer instabillá válik. A memóriáját egy „memtest86” nevű programmal tesztelheti. Ez a program ingyen érhető el az interneten, futtatásához indító lemezre (CD) írhatja. - Indítsa újra a számítógépet, és indítsa el a szoftvert. A Memtestnek automatikusan futtatnia kell a RAM teszteket. Ez több percig is eltarthat. A legjobb eredményt a tesztek többszöri elvégzésével érhetjük el. A Memtest tesztelése addig folytatódik, amíg manuálisan le nem állítja.
 Tesztelje a merevlemezt. A merevlemez "chkdsk" funkciójával ellenőrizheti a hibákat és kijavíthatja a lehetséges problémákat. A chkdsk programot úgy indíthatja el, hogy megnyitja a "Számítógép" / "Sajátgép" elemet, és jobb egérgombbal rákattint az ellenőrizni kívánt lemezre. Válassza a "Tulajdonságok" lehetőséget.
Tesztelje a merevlemezt. A merevlemez "chkdsk" funkciójával ellenőrizheti a hibákat és kijavíthatja a lehetséges problémákat. A chkdsk programot úgy indíthatja el, hogy megnyitja a "Számítógép" / "Sajátgép" elemet, és jobb egérgombbal rákattint az ellenőrizni kívánt lemezre. Válassza a "Tulajdonságok" lehetőséget. - Kattintson az "Eszközök" fülre.
- A "Hibaellenőrzés" alatt kattintson az "Ellenőrzés most" gombra. Ha a rendszergazda jelszavát vagy megerősítését kéri, írja be a jelszót vagy a megerősítést.
 Kapcsolja ki az összes felesleges alkatrészt. Az egyik módja annak megállapítására, hogy mi folyhat, törölhet mindent, ami nem elengedhetetlen a számítógép működéséhez. Ha ez elhárítja a hibát, akkor tudja, hogy a probléma az egyik eltávolított összetevővel van.
Kapcsolja ki az összes felesleges alkatrészt. Az egyik módja annak megállapítására, hogy mi folyhat, törölhet mindent, ami nem elengedhetetlen a számítógép működéséhez. Ha ez elhárítja a hibát, akkor tudja, hogy a probléma az egyik eltávolított összetevővel van. - Az asztali számítógéphez legalább alaplapra, merevlemezre, tápegységre, RAM-ra és billentyűzetre van szükség. Csatlakoztassa a kijelzőt közvetlenül az alaplap monitor kimenetéhez (ha van), így eltávolíthatja a grafikus kártyát. A diagnózis során minden mást is eltávolíthat.
- Ha a számítógép problémamentesen működik az alkatrészek eltávolítása után, fontos egyesével visszahelyezni az alkatrészeket, és megnézni, hogy a probléma visszatér-e. Így megtudhatja, melyik komponens okozza a problémákat.
- Ez a módszer nem működik laptopokkal, mert ott sokkal nehezebb (sőt lehetetlen) eltávolítani a különféle alkatrészeket.
3/2-es módszer: A jelentés elemzése
 Állítsa be a számítógépet úgy, hogy ne induljon újra egy kék képernyőn. Gyakran az alapértelmezett beállítás az, hogy a számítógép újraindul kék képernyővel, így nincs időd elemezni, mi a hibaüzenet. Állítsa a számítógépet leállásra kék képernyő esetén, hogy lemásolhassa a szükséges információkat.
Állítsa be a számítógépet úgy, hogy ne induljon újra egy kék képernyőn. Gyakran az alapértelmezett beállítás az, hogy a számítógép újraindul kék képernyővel, így nincs időd elemezni, mi a hibaüzenet. Állítsa a számítógépet leállásra kék képernyő esetén, hogy lemásolhassa a szükséges információkat. - Nyissa meg a "Rendszer tulajdonságai" elemet. A rendszer tulajdonságainak megnyitásához nyomja meg egyszerre a Windows és a Pause billentyűt (a Windows összes verzióján működik).
- Kattintson a "Speciális" fülre. A Windows XP felhasználói azonnal a Speciális rendszer tulajdonságai között vannak.
- Az "Indítás és helyreállítás" alatt kattintson a "Beállítások" (vagy az "Indítás és helyreállítás" gombra).
- Törölje a jelölést a "A számítógép automatikus újraindítása" jelölőnégyzetből. A változtatások mentéséhez kattintson az "Alkalmaz" gombra. Amikor legközelebb kék képernyő jelenik meg, addig tekintheti meg a hibaüzenetet, amíg manuálisan nem indítja újra a rendszert.
 Várja meg, amíg a probléma megismétlődik. Amikor a kék képernyő ismét felbukkan, másolja a következő információkat. Írja be a megtalált információkat a keresőbe, hogy megtudja, melyik hardver vagy szoftver okozza a problémát:
Várja meg, amíg a probléma megismétlődik. Amikor a kék képernyő ismét felbukkan, másolja a következő információkat. Írja be a megtalált információkat a keresőbe, hogy megtudja, melyik hardver vagy szoftver okozza a problémát: - Úgy tűnik, hogy a problémát a következő fájl okozza: Írja fel, mely fájl szerepel a mondat után, és az alatta található hibaüzenet.
- "STOP:" Másolja az első kódot a STOP üzenet után.
3/3-as módszer: Javítsa ki a problémát
 Boot csökkentett módban. Ha a Windows a stop hibák miatt nem indul el, próbálkozzon csökkentett módban történő indítással, hogy megpróbálja kijavítani a problémát. Amikor a számítógép elindul, nyomja meg többször az F8 billentyűt, amíg meg nem jelenik a rendszerindítási menü. Válassza a "Csökkentett mód hálózattal" lehetőséget a csökkentett módban történő indításhoz, de a hálózati illesztőprogramokkal és szolgáltatásokkal csatlakoznia kell az internethez vagy a hálózat más számítógépeihez.
Boot csökkentett módban. Ha a Windows a stop hibák miatt nem indul el, próbálkozzon csökkentett módban történő indítással, hogy megpróbálja kijavítani a problémát. Amikor a számítógép elindul, nyomja meg többször az F8 billentyűt, amíg meg nem jelenik a rendszerindítási menü. Válassza a "Csökkentett mód hálózattal" lehetőséget a csökkentett módban történő indításhoz, de a hálózati illesztőprogramokkal és szolgáltatásokkal csatlakoznia kell az internethez vagy a hálózat más számítógépeihez.  Vírusok keresése. A kék képernyőt okozó problémák hátterében vírusok és rosszindulatú programok állhatnak. Mindig tartsa naprakészen a vírusirtó szoftvert, és futtasson teljes ellenőrzést a probléma lehetséges okainak felkutatásához.
Vírusok keresése. A kék képernyőt okozó problémák hátterében vírusok és rosszindulatú programok állhatnak. Mindig tartsa naprakészen a vírusirtó szoftvert, és futtasson teljes ellenőrzést a probléma lehetséges okainak felkutatásához.  Végezzen el egy "Javítási telepítést". A helyreállítási telepítés a teljes Windows újratelepítés gyors alternatívája, mivel csak a rendszerfájlokat másolja a számítógépére. Ez hasznos lehet, ha egy alapvető fájl a számítógép hibás működését okozza.
Végezzen el egy "Javítási telepítést". A helyreállítási telepítés a teljes Windows újratelepítés gyors alternatívája, mivel csak a rendszerfájlokat másolja a számítógépére. Ez hasznos lehet, ha egy alapvető fájl a számítógép hibás működését okozza. - Helyreállítási telepítés végrehajtásához helyezze a Windows telepítőlemezt a CD-tálcába, és indítsa el erről a lemezről. A menüből válassza a "Telepítés javítása" lehetőséget. A Windows most törli a régi Windows fájlokat, és újakat telepít. Nem fogja elveszíteni a dokumentumait és a személyes fájljait.
 Térjen vissza az illesztőprogramok korábbi verzióihoz. Ha a hardver okozza a problémát, érdemes kipróbálni a régebbi illesztőprogramokat. Ez a folyamat telepíti az illesztőprogram korábbi verzióját, és ez megoldhatja a problémát.
Térjen vissza az illesztőprogramok korábbi verzióihoz. Ha a hardver okozza a problémát, érdemes kipróbálni a régebbi illesztőprogramokat. Ez a folyamat telepíti az illesztőprogram korábbi verzióját, és ez megoldhatja a problémát. - Nyissa meg az Eszközkezelőt. Kattintson a Start> Vezérlőpult> Rendszer és biztonság elemre, majd a „Rendszer” részben kattintson az „Eszközkezelő” elemre. Windows 8 rendszerben nyomja meg a Windows billentyűt + X, és válassza az "Eszközkezelő" lehetőséget.
- Kattintson duplán az eszközillesztőt tartalmazó kategóriára, majd kattintson duplán annak az eszköznek a nevére, amelyet vissza kíván állítani az előző illesztőprogram-verzióra.
- Kattintson az "Illesztőprogram" fülre, majd az "Visszatérő illesztőprogram" gombra.
- A szokásos módon továbbra is használja a számítógépet. Miután visszaállította az illesztőprogramot, újra elkezdheti használni a számítógépet a szokásos módon. Ne frissítse az illesztőprogramot, amíg nem jelent meg újabb verzió.
 Távolítsa el a Windows frissítéseket. Ha az illesztőprogramok visszaállítása nem sikerült, próbáljon meg visszatérni a Windows régebbi, működő verziójára. Ez segít meghatározni, hogy a problémát egy nemrégiben történt rendszerfrissítés okozza-e.
Távolítsa el a Windows frissítéseket. Ha az illesztőprogramok visszaállítása nem sikerült, próbáljon meg visszatérni a Windows régebbi, működő verziójára. Ez segít meghatározni, hogy a problémát egy nemrégiben történt rendszerfrissítés okozza-e. - Nyissa meg a Rendszer-visszaállítás elemet. Írja be a "Rendszer-visszaállítás" parancsot a Start menü keresőmezőjébe. Nyissa meg a programot, és a problémák megkezdése előtt jelöljön ki egy dátumot a naptárból.
- Ez az összes dátumtól kezdve visszaállítja az összes frissítést és beállítást. Ezzel állapíthatja meg, hogy a Windows frissítés okozza-e a problémákat.
 Szabadítson fel helyet a merevlemezén. Problémák merülhetnek fel, ha nincs elég szabad hely a lemezen, ahová a Windows telepítve van. Törölje a felesleges fájlokat és programokat, ha kevesebb mint 15% szabad hely maradt a lemezen.
Szabadítson fel helyet a merevlemezén. Problémák merülhetnek fel, ha nincs elég szabad hely a lemezen, ahová a Windows telepítve van. Törölje a felesleges fájlokat és programokat, ha kevesebb mint 15% szabad hely maradt a lemezen.  Végezzen frissítéseket és telepítse az illesztőprogramok új verzióit. Ha a frissítések és az illesztőprogramok visszaállítása nem működött, megpróbálhatja telepíteni a legújabb frissítéseket és illesztőprogramokat. Ellenőrizze a Windows Update szolgáltatást, hogy megnézze, milyen rendszer- és hardverfrissítések érhetők el.
Végezzen frissítéseket és telepítse az illesztőprogramok új verzióit. Ha a frissítések és az illesztőprogramok visszaállítása nem működött, megpróbálhatja telepíteni a legújabb frissítéseket és illesztőprogramokat. Ellenőrizze a Windows Update szolgáltatást, hogy megnézze, milyen rendszer- és hardverfrissítések érhetők el. - Kattintson a Start gombra, és keresse meg a „Windows Update” kifejezést. Windows 8 rendszerben érintse meg a Windows gombot, és írja be a „Windows Update” parancsot.
 Telepítse újra a Windows rendszert. Ha még mindig nem találja a probléma forrását, megpróbálhat teljes Windows újratelepítést. Győződjön meg arról, hogy megfelelő biztonsági másolattal rendelkezik az összes dokumentumról és fájlról. A merevlemez formázásra kerül, és minden adat törlődik.
Telepítse újra a Windows rendszert. Ha még mindig nem találja a probléma forrását, megpróbálhat teljes Windows újratelepítést. Győződjön meg arról, hogy megfelelő biztonsági másolattal rendelkezik az összes dokumentumról és fájlról. A merevlemez formázásra kerül, és minden adat törlődik. - Ha a kék képernyőt hardver okozza, a Windows újratelepítése nem oldja meg a problémát. Csak a hardver cseréje oldja meg a problémát.
 Cserélje ki a hardvert. Ha a fenti lépések nem működtek, előfordulhat, hogy ki kell cserélnie az összetevőket. A laptopon nem könnyű és gyakran drága a hardver cseréje, a RAM és a merevlemez kivételével.
Cserélje ki a hardvert. Ha a fenti lépések nem működtek, előfordulhat, hogy ki kell cserélnie az összetevőket. A laptopon nem könnyű és gyakran drága a hardver cseréje, a RAM és a merevlemez kivételével. - Ha a RAM-teszt azt mutatja, hogy probléma van a RAM-mal, akkor a lehető leghamarabb ki kell cserélnie a RAM-ot.
- Ha merevlemez-hibák jelennek meg, készítsen biztonsági másolatot a meghajtóról, és telepítsen egy új merevlemezt. Ebben az esetben újratelepítenie kell a Windows rendszert az új meghajtóra.
- A grafikus kártya cseréje gyakran nagyon drága. A legtöbb laptopban szinte lehetetlen kicserélni a grafikus kártyát. Asztali számítógépben kinyithatja a tokot, és kicserélheti a régi grafikus kártyát egy újra.
Tippek
- Ha megállási hibák jelennek meg, akkor mindig csak az alapvető hardverrel próbálja meg elindítani a számítógépet. Ha ezután a számítógép problémamentesen működik, egyesével ellenőrizheti az összetevőket és az illesztőprogramokat.
Figyelmeztetések
- Ne módosítsa a rendszerleíró adatbázis beállításait vagy az indító programokat, ha nem biztos benne, hogy mit csinál.
- Készítsen biztonsági másolatot adatairól a Rendszer-visszaállítás futtatása és a hibaellenőrzések elemzése előtt.