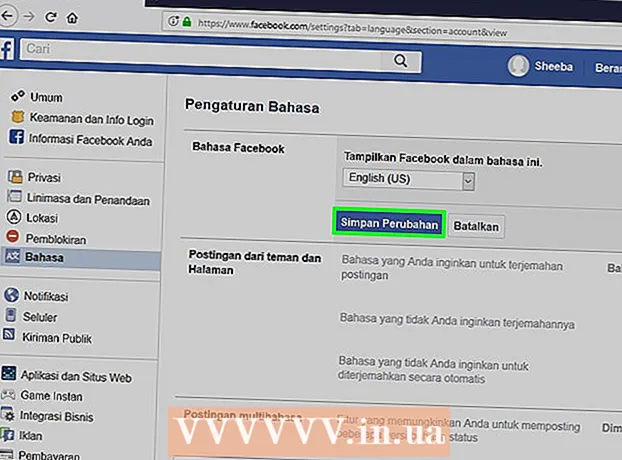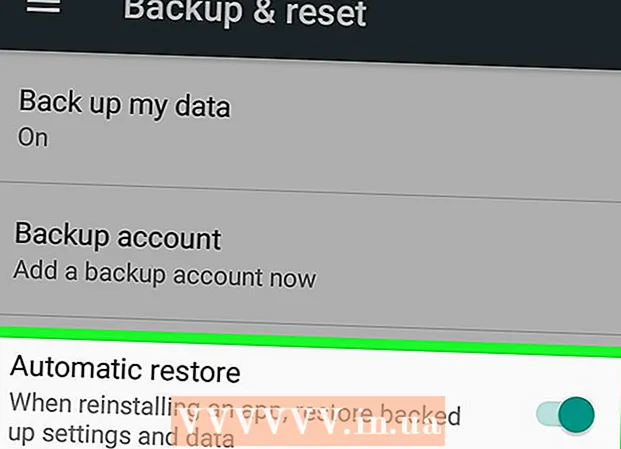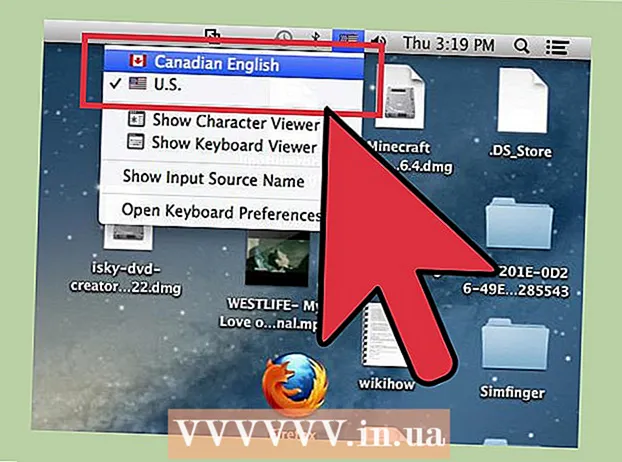
Tartalom
- Lépni
- 1. módszer 3-ból: Könnyű parancsikonok
- 2/3 módszer: Hangulatjelek és egyéb szimbólumok
- 3/3-as módszer: Használja a billentyűzet beviteli beállításait
- A szimbólumok gyorsbillentyűinek listája
- Tippek
A Mac-en elérhető speciális karakterek megelégedést jelentenek a fordítók, matematikusok és más emberek számára, akik túl hűvösnek érzik magukat :) emoji-ként használni. A parancsikonok és a "Szerkesztés → Emoji és szimbólumok" menü a legtöbb esetben elegendő, ha közös szimbólumot keres. De ha kevésbé elterjedt szimbólumokat keres, szánjon egy percet egy kulcsbeviteli menü beállítására. Ez akkor is hasznos, ha olyan projekten dolgozik, amely nagyszámú szimbólumot használ.
Lépni
1. módszer 3-ból: Könnyű parancsikonok
 Tartson nyomva egy betűt a kapcsolódó szimbólumok megtekintéséhez. Szöveges dokumentumokban és egyes online szövegmezőkben nyomva tartva egy betűt megnyithat egy felugró ablakot, amely más ábécékben hasonló szimbólumokkal rendelkezik. A betűt lenyomva tartva kattintson a kívánt szimbólumra, vagy írja be a megfelelő számot a szimbólum alá. Íme néhány példa:
Tartson nyomva egy betűt a kapcsolódó szimbólumok megtekintéséhez. Szöveges dokumentumokban és egyes online szövegmezőkben nyomva tartva egy betűt megnyithat egy felugró ablakot, amely más ábécékben hasonló szimbólumokkal rendelkezik. A betűt lenyomva tartva kattintson a kívánt szimbólumra, vagy írja be a megfelelő számot a szimbólum alá. Íme néhány példa: - Szeretem a levelet a a következő lehetőségek eléréséhez: à á â ä æ ã å ā. Más magánhangzóknak is hasonló lehetőségeik vannak.
- Szeretet c megnyomta az opciókat ç ć č.
- Szeretet n megnyomta az opciókat ñ ń.
- Megjegyzés: sok betű nem rendelkezik felugró ablakkal.
- Ez az előugró ablak nem jelenik meg, ha a Rendszerbeállítások "Kulcsismétlés aránya" csúszkája "Ki" értékre van állítva.
 Szeretem a ⌥ Opciógomb. Ha a ⌥ Opciógomb (vagy Altbillentyűzetet) és egyidejűleg nyomjon meg egy másik billentyűt, így egy speciális karaktert kap. Ezzel a teszttel több tucat karaktert kaphat, például matematikában vagy valutában használt szimbólumokat. Például:
Szeretem a ⌥ Opciógomb. Ha a ⌥ Opciógomb (vagy Altbillentyűzetet) és egyidejűleg nyomjon meg egy másik billentyűt, így egy speciális karaktert kap. Ezzel a teszttel több tucat karaktert kaphat, például matematikában vagy valutában használt szimbólumokat. Például: - ⌥ Opció + o = π
- ⌥ Opció + 3 = £
- ⌥ Opció + g = ©
- A cikk végére kattintva megtekintheti a billentyűparancsok teljes listáját. másik módszer az alábbi utasítások követése, hogy megjelenítsen egy billentyűzetet a képernyőn, amellyel szimbólumokat írhat be.
 Ugyanakkor tartsa meg a ⌥ Opció- és ⇧ Shiftgomb. További szimbólumok érhetők el a két billentyű kombinációjával. A cikk végén megtalálhatja az összes lehetőség listáját, de itt van néhány példa:
Ugyanakkor tartsa meg a ⌥ Opció- és ⇧ Shiftgomb. További szimbólumok érhetők el a két billentyű kombinációjával. A cikk végén megtalálhatja az összes lehetőség listáját, de itt van néhány példa: - ⌥ Opció + ⇧ Shift + 2 = €
- ⌥ Opció + ⇧ Shift + / = ¿
2/3 módszer: Hangulatjelek és egyéb szimbólumok
 Kattintson a menüsor „Edit” elemére. Vigye a kurzort oda, ahová be akar illeszteni egy hangulatjelet. Ez a legtöbb szövegmezőben működik, például e-mailekben és szöveges dokumentumokban. Annak érdekében, hogy működjön, kipróbálhatja a TextEdit programban.
Kattintson a menüsor „Edit” elemére. Vigye a kurzort oda, ahová be akar illeszteni egy hangulatjelet. Ez a legtöbb szövegmezőben működik, például e-mailekben és szöveges dokumentumokban. Annak érdekében, hogy működjön, kipróbálhatja a TextEdit programban. - Ha gépelés közben nyitva akarja tartani a Karakter nézegető ablakot, kattintson az asztal bármely pontjára.
 Nyissa meg a Karakter nézet menüt. Nézze meg a Szerkesztés menü alját, hogy megtalálja ezt a menüt. Az OS X verziójától függően ennek a menünek a neve Emojis és szimbólumok vagy Speciális karakterek ....
Nyissa meg a Karakter nézet menüt. Nézze meg a Szerkesztés menü alját, hogy megtalálja ezt a menüt. Az OS X verziójától függően ennek a menünek a neve Emojis és szimbólumok vagy Speciális karakterek .... - A menüt a billentyűkombinációval is megnyithatja ⌘ Parancs + Ellenőrzés + Tér.
 Nézze meg a lehetőségeket. A Karakter nézet felugró ablak több kategóriát tartalmaz. Kattintson az ablak alján található fülekre azok megtekintéséhez. Kattintson a nyilakra további kategóriák megtekintéséhez.
Nézze meg a lehetőségeket. A Karakter nézet felugró ablak több kategóriát tartalmaz. Kattintson az ablak alján található fülekre azok megtekintéséhez. Kattintson a nyilakra további kategóriák megtekintéséhez. - Ha nem talál karaktert, görgessen felfelé a Karakter nézet ablakban a keresősáv felfedéséhez.
- A jobb felső sarokban lévő gombbal válthat a kis és az ablak nagyobb nézete között. Lehet, hogy fel kell görgetnie a gomb megtekintéséhez.
 Válassza ki a szimbólumot. Kattintson duplán egy szimbólumra, és illessze be a kurzor helyére. Azt is felveheti és eldobhatja bárhová, ahol csak tetszik, vagy kattintson a jobb gombbal, válassza a "Karakteradatok másolása" lehetőséget, majd illessze be a szövegmezőbe.
Válassza ki a szimbólumot. Kattintson duplán egy szimbólumra, és illessze be a kurzor helyére. Azt is felveheti és eldobhatja bárhová, ahol csak tetszik, vagy kattintson a jobb gombbal, válassza a "Karakteradatok másolása" lehetőséget, majd illessze be a szövegmezőbe. - Az OS X néhány régebbi verziója ehelyett a "Beszúrás" gombot használja.
- A következő alkalommal, amikor megnyitja a menüt, először az utoljára használt karakterek jelennek meg, így könnyedén felhasználhatja őket.
3/3-as módszer: Használja a billentyűzet beviteli beállításait
 Nyissa meg a Rendszerbeállításokat. Ezt a menüt az Apple szimbólumra kattintva vagy az Applications mappában találhatja meg. Lehet a dokkjában is.
Nyissa meg a Rendszerbeállításokat. Ezt a menüt az Apple szimbólumra kattintva vagy az Applications mappában találhatja meg. Lehet a dokkjában is.  Bevitel keresése. Írja be az "Input" szót a Rendszerbeállítások ablak jobb felső sarkában található keresőmezőbe. Most egy vagy több menüpontot kiemel. Válassza az alábbi kiemelt lehetőségek egyikét:
Bevitel keresése. Írja be az "Input" szót a Rendszerbeállítások ablak jobb felső sarkában található keresőmezőbe. Most egy vagy több menüpontot kiemel. Válassza az alábbi kiemelt lehetőségek egyikét: - Billentyűzet (válassza ezt az opciót, ha az OS X legújabb verzióját használja)
- Nemzetközi (az OS X néhány régebbi verziójával)
- Nyelv és szöveg (az OS X régi verziói)
 Kattintson a Bemeneti források fülre. A megfelelő almenü megnyitása után kattintson az Input Sources fülre. Az OS X verziójától függően megjelenik a zászlók és az országnevek listája, vagy a billentyűzet képe.
Kattintson a Bemeneti források fülre. A megfelelő almenü megnyitása után kattintson az Input Sources fülre. Az OS X verziójától függően megjelenik a zászlók és az országnevek listája, vagy a billentyűzet képe.  Jelölje be a "Beviteli menü megjelenítése a menüsorban" jelölőnégyzetet. Ez az opció az ablak alján található. Ha bejelöli ezt az opciót, egy új szimbólum jelenik meg a menüsor jobb oldalán, a képernyő tetején. Ez lehet zászló, de a billentyűzet fekete-fehér képe is.
Jelölje be a "Beviteli menü megjelenítése a menüsorban" jelölőnégyzetet. Ez az opció az ablak alján található. Ha bejelöli ezt az opciót, egy új szimbólum jelenik meg a menüsor jobb oldalán, a képernyő tetején. Ez lehet zászló, de a billentyűzet fekete-fehér képe is.  Válassza az új menüopcióban a „Karakter nézet megjelenítése” lehetőséget. Kattintson a felső sávban található új szimbólumra, és válassza a "Rajznézet megjelenítése" lehetőséget. Most megnyílik egy ablak, nagy szimbólumgyűjteménnyel (ugyanaz, mint a korábbi módszerben). Használja így:
Válassza az új menüopcióban a „Karakter nézet megjelenítése” lehetőséget. Kattintson a felső sávban található új szimbólumra, és válassza a "Rajznézet megjelenítése" lehetőséget. Most megnyílik egy ablak, nagy szimbólumgyűjteménnyel (ugyanaz, mint a korábbi módszerben). Használja így: - Kattintson egy kategóriára a bal oldali oszlopban.
- Válassza ki a kívánt szimbólumot a középső oszlopban. A szimbólum variációit megtekintheti, ha rákattint és megnézi a jobb oldali oszlopot.
- Kattintson duplán egy szimbólumra, hogy "beírja", húzza egy szövegmezőbe, vagy kattintson rá a jobb gombbal, és válassza a "Karakteradatok másolása" lehetőséget. Az OS X néhány régebbi verziója ehelyett a "Beszúrás" gombot használja.
 Használja a Billentyűzet nézet opciót. Egy másik lehetőség ugyanabban a menüben a "Billentyűzet megjelenítése". Ha ezt az opciót választja, egy billentyűzet jelenik meg a képernyőn. Ez hasznos lehet a fizikai billentyűzeten nem ábrázolt szimbólumok megkereséséhez. Például nyomja meg egyszer a gombokat ⌥ Opció és / vagy ⇧ Shift hogy láthassa, hogyan változik a képernyőn megjelenő billentyűzet.
Használja a Billentyűzet nézet opciót. Egy másik lehetőség ugyanabban a menüben a "Billentyűzet megjelenítése". Ha ezt az opciót választja, egy billentyűzet jelenik meg a képernyőn. Ez hasznos lehet a fizikai billentyűzeten nem ábrázolt szimbólumok megkereséséhez. Például nyomja meg egyszer a gombokat ⌥ Opció és / vagy ⇧ Shift hogy láthassa, hogyan változik a képernyőn megjelenő billentyűzet. - A billentyűzetet a képernyő bármely pontjára húzhatja. Az egyik sarok húzásával nagyobbá vagy kisebbé teheti.
 Adjon meg más bemeneti forrásokat. Ha több nyelven gépel, akkor visszatérhet a Rendszerbeállítások ugyanabba a menübe. Kattintson a + gombra, tekintse meg a különböző nyelveket, majd kattintson a "Hozzáadás" gombra, amikor kiválasztotta a kívánt nyelvet. Még ha nem is ír be más nyelveket, a következő néhány elrendezés hasznos lehet:
Adjon meg más bemeneti forrásokat. Ha több nyelven gépel, akkor visszatérhet a Rendszerbeállítások ugyanabba a menübe. Kattintson a + gombra, tekintse meg a különböző nyelveket, majd kattintson a "Hozzáadás" gombra, amikor kiválasztotta a kívánt nyelvet. Még ha nem is ír be más nyelveket, a következő néhány elrendezés hasznos lehet: - Például az angol részben van egy "US - Extended" nevű billentyűzet. Még több szimbólumot talál, ha a ⌥ Opciótrükk, amelyet a cikkben korábban leírtunk.
- Egyes nyelvekben lehetőség van a számítógép billentyűzetének utánzására. Ez általában csak néhány szimbólum gombot változtat meg.
- Ha holland billentyűzeten gépel, akkor átmenetileg át kell váltania a szokásos angol (USA) billentyűzetre, hogy használhassa a cikk alján található hivatkozások listáját.
 Váltás a billentyűzetek között. Több billentyűzetet is aktiválhat egyszerre. E billentyűzetek között ugyanabból a menüből válthat, ahol megtalálta a karakter nézet és a billentyűzet nézet opciókat. Válassza ki a kívánt billentyűzetet a legördülő menüből.
Váltás a billentyűzetek között. Több billentyűzetet is aktiválhat egyszerre. E billentyűzetek között ugyanabból a menüből válthat, ahol megtalálta a karakter nézet és a billentyűzet nézet opciókat. Válassza ki a kívánt billentyűzetet a legördülő menüből. - Létrehozhat egy parancsikont is a billentyűzetek közötti váltáshoz. Keresse meg a "Billentyűparancsok" kifejezést a Rendszerbeállítások keresősávon, és kattintson a kiemelt menüre. Ha ebben a menüben van, válassza a bal oldali oszlopban az "Bemeneti források" lehetőséget, majd jelölje be az "Előző bemeneti forrás kiválasztása" jelölőnégyzetet.
A szimbólumok gyorsbillentyűinek listája
A bal oldali lista azokat a szimbólumokat mutatja, amelyeket a billentyű lenyomásával gépelhet be ⌥ Opciókulcs egy másik kulccsal kombinálva. A bal oldali listához nyomja meg a gombokat ⌥ Opció, ⇧ Shift és nyomja meg a harmadik gombot.
Szimbólumok a kulccsal ⌥ Opció / Alt sajtolt
| Szimbólumok a billentyűkombinációval ⌥ Opció / Alt és ⇧ Shift sajtolt
|
Tippek
- Az ebben a cikkben szereplő speciális billentyűparancsok garantáltan csak a normál angol nyelvű (USA) billentyűzeten működnek.Váltson erre a billentyűzetre, ha a billentyűkombináció nem működik a holland billentyűzeten.
- Ha a cikkben szereplő kulcsok bármelyike téglalapnak tűnik, akkor a böngésző nem megfelelően jeleníti meg a szimbólumot. Az összes Mac rendszerű böngészőnek képesnek kell lennie a szimbólumok megfelelő megjelenítésére.