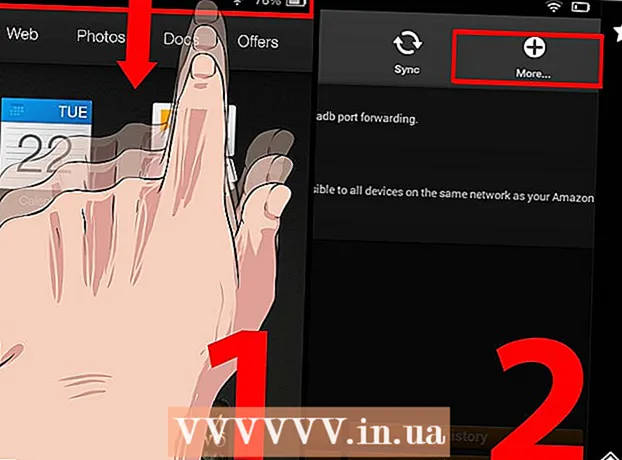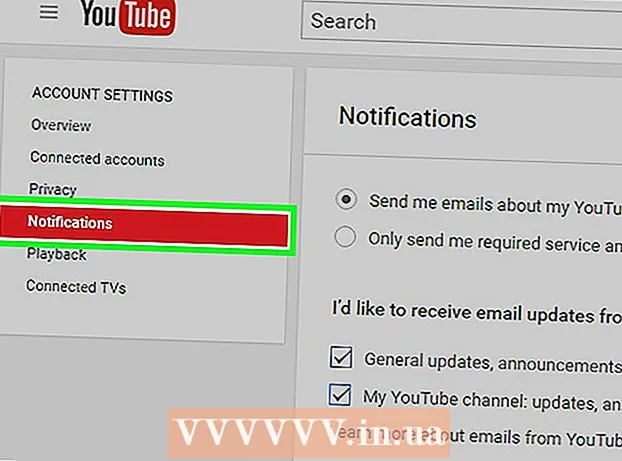Szerző:
Tamara Smith
A Teremtés Dátuma:
27 Január 2021
Frissítés Dátuma:
1 Július 2024

Tartalom
- Lépni
- 1/5 módszer: Asztalon keresztül
- 2/5 módszer: iPhone-on keresztül
- 3/5 módszer: Androidon keresztül
- 4/5 módszer: Jelentkezzen be több fiókba az asztalon
- 5/5 módszer: Mobil bejelentkezés több fiókba
- Tippek
Ez a cikk megtanulja, hogyan férhet hozzá a Gmail postaládájához számítógépről vagy mobil platformról. Ha egyszerre több fiókot szeretne megtekinteni, a fiókba való bejelentkezés után hozzáadhat fiókokat böngészőjéhez vagy mobileszközéhez. Ne felejtse el, hogy a Gmail eléréséhez Gmail-fiókra van szüksége.
Lépni
1/5 módszer: Asztalon keresztül
 Nyissa meg a böngészőt. A Gmail számítógépen történő megnyitásához böngészőre van szükség (pl. Firefox, Safari, Chrome stb.).
Nyissa meg a böngészőt. A Gmail számítógépen történő megnyitásához böngészőre van szükség (pl. Firefox, Safari, Chrome stb.). - Ha a Gmail bizonyos Google-funkcióit szeretné használni, akkor meg kell nyitnia a Gmailt a Google Chrome-ban.
 Nyissa meg a Gmailt. Lépjen a https://www.gmail.com/ webhelyre a böngészőben. Ez megnyitja a Gmail bejelentkezési oldalát.
Nyissa meg a Gmailt. Lépjen a https://www.gmail.com/ webhelyre a böngészőben. Ez megnyitja a Gmail bejelentkezési oldalát.  Írd be az email címed. Írja be a Gmail e-mail címét az oldal közepén található "E-mail vagy telefonszám" szövegmezőbe.
Írd be az email címed. Írja be a Gmail e-mail címét az oldal közepén található "E-mail vagy telefonszám" szövegmezőbe.  Kattintson a NEXT gombra. Ez egy kék gomb az "E-mail vagy telefonszám" szövegmező alatt. Ez átirányít az oldalra a jelszó megadásához.
Kattintson a NEXT gombra. Ez egy kék gomb az "E-mail vagy telefonszám" szövegmező alatt. Ez átirányít az oldalra a jelszó megadásához.  Írd be a jelszavad. Írja be a Gmail-fiókjához való hozzáféréshez használt jelszót.
Írd be a jelszavad. Írja be a Gmail-fiókjához való hozzáféréshez használt jelszót. 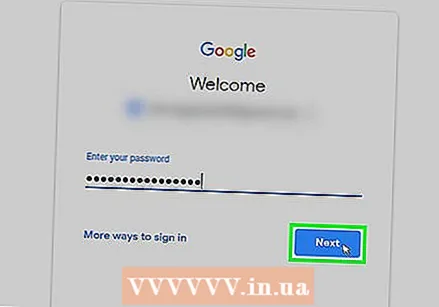 Kattintson a NEXT gombra. Ez a "Jelszó" szövegmező alatt található. Megnyílik a Gmail postaládája, ha a jelszó és a felhasználónév megegyezik.
Kattintson a NEXT gombra. Ez a "Jelszó" szövegmező alatt található. Megnyílik a Gmail postaládája, ha a jelszó és a felhasználónév megegyezik.
2/5 módszer: iPhone-on keresztül
 Nyissa meg az App Store-t iPhone-ján. Kattintson az App Store ikonra, amely világoskék alapon fehér "A" -ra hasonlít.
Nyissa meg az App Store-t iPhone-ján. Kattintson az App Store ikonra, amely világoskék alapon fehér "A" -ra hasonlít. 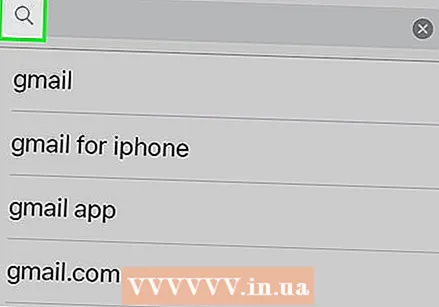 Kattintson a Keresés gombra. Ez egy fül a képernyő alján. Ez megnyitja a keresési oldalt.
Kattintson a Keresés gombra. Ez egy fül a képernyő alján. Ez megnyitja a keresési oldalt.  Keressen a Gmailre. Kattintson a képernyő tetején található keresősávra, írja be a "gmail" szót, majd kattintson a "Keresés" gombra a billentyűzeten.
Keressen a Gmailre. Kattintson a képernyő tetején található keresősávra, írja be a "gmail" szót, majd kattintson a "Keresés" gombra a billentyűzeten.  Kattintson a LETÖLTÉS gombra. A "Gmail - Google által küldött e-mail" címsor jobb oldalán található.
Kattintson a LETÖLTÉS gombra. A "Gmail - Google által küldött e-mail" címsor jobb oldalán található.  Adja meg az azonosítóját, amikor a rendszer kéri. Ez megkezdi a Gmail letöltését az iPhone készülékére.
Adja meg az azonosítóját, amikor a rendszer kéri. Ez megkezdi a Gmail letöltését az iPhone készülékére. - Ha iPhone-jának nincs Touch ID azonosítója, vagy ha nem a Touch ID használatával azonosítja magát az App Store-ban, akkor inkább az "Install" gombra kell kattintania, majd a rendszer kéri az Apple ID jelszavát.
 Nyissa meg a Gmailt. Kattintson az „OPEN” gombra az App Store-ban, vagy kattintson a vörös és fehér Gmail alkalmazás ikonjára az iPhone egyik kezdőlapján.
Nyissa meg a Gmailt. Kattintson az „OPEN” gombra az App Store-ban, vagy kattintson a vörös és fehér Gmail alkalmazás ikonjára az iPhone egyik kezdőlapján.  Kattintson a FELIRAT gombra. Ez a képernyő alján található.
Kattintson a FELIRAT gombra. Ez a képernyő alján található.  Jelentkezzen be a Gmailbe. Ha egyetlen Google-fiók sem csatlakozik iPhone-jához, akkor kérésre válassza a "Google" lehetőséget, majd tegye a következőket:
Jelentkezzen be a Gmailbe. Ha egyetlen Google-fiók sem csatlakozik iPhone-jához, akkor kérésre válassza a "Google" lehetőséget, majd tegye a következőket: - Írd be az email címed.
- Kattintson a "NEXT" gombra.
- Írja be Gmail jelszavát.
- Kattintson a "NEXT" gombra.
- Ha úgy látja, hogy Google-fiókja szerepel a Gmailben, kihagyhatja a bejelentkezési folyamatot, ha a fehér kapcsolót a fiók nevétől jobbra mozgatja.
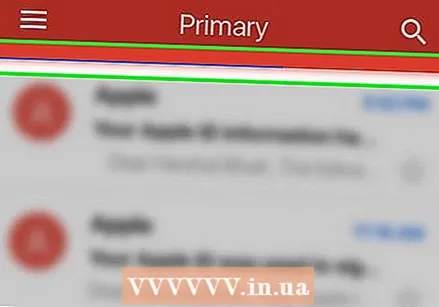 Várja meg a beérkező levelek betöltését. Miután bejelentkezett a Gmailbe, a beérkező leveleket néhány másodperc múlva be kell tölteni.
Várja meg a beérkező levelek betöltését. Miután bejelentkezett a Gmailbe, a beérkező leveleket néhány másodperc múlva be kell tölteni.
3/5 módszer: Androidon keresztül
 Győződjön meg arról, hogy rendelkezik a Gmail alkalmazással. Nyissa meg a kezdőlapon található alkalmazásokkal ellátott gyűjtőmappát (vagy csúsztassa felfelé egyes Android-eszközökön), és keresse meg a piros és fehér Gmail alkalmazást.
Győződjön meg arról, hogy rendelkezik a Gmail alkalmazással. Nyissa meg a kezdőlapon található alkalmazásokkal ellátott gyűjtőmappát (vagy csúsztassa felfelé egyes Android-eszközökön), és keresse meg a piros és fehér Gmail alkalmazást. - A Gmail szinte minden androidos eszközre előre telepítve van, ezért a Gmailt mindig az alkalmazásokkal ellátott gyűjtőmappában kell megkeresnie.
- Ha bármilyen okból kifolyólag nincs telepítve a Gmail az Android-eszközére, nyissa meg a Google Play Áruházat, keresse meg a Gmailt, és az alkalmazás telepítéséhez kattintson a megfelelő oldalon az „TELEPÍTÉS” gombra.
 Nyissa meg a Gmailt. Kattintson a Gmail ikonra, amely fehér alapon piros "M" -re hasonlít.
Nyissa meg a Gmailt. Kattintson a Gmail ikonra, amely fehér alapon piros "M" -re hasonlít. 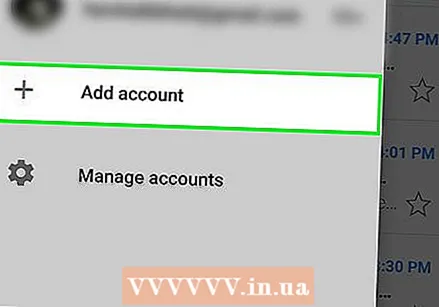 Kattintson a VISSZA A GMAILBA gombra. Ez a képernyő alján található.
Kattintson a VISSZA A GMAILBA gombra. Ez a képernyő alján található. - Ha jelenleg nincs bejelentkezve az Ön Android-eszközén preferált Google-fiókba, akkor kattintson az "Új e-mail cím hozzáadása" elemre, kattintson a "Google" gombra, majd kérésre adja meg jelszavát és e-mail címét.
 Adja meg jelszavát, amikor a rendszer kéri. Amikor a rendszer kéri a Gmail jelszavának bejelentkezését, írja be a megfelelő szövegmezőbe, majd kattintson a "NEXT" gombra.
Adja meg jelszavát, amikor a rendszer kéri. Amikor a rendszer kéri a Gmail jelszavának bejelentkezését, írja be a megfelelő szövegmezőbe, majd kattintson a "NEXT" gombra. - Mivel a Google-fiókjával Ön maga jelentkezik be az Androidba, akkor általában nem kell megadnia jelszót.
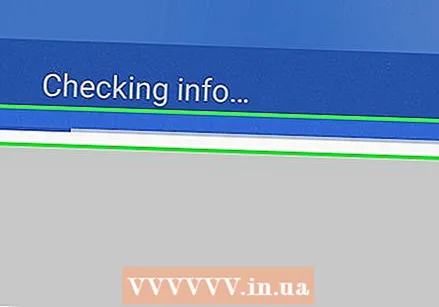 Várja meg a beérkező levelek betöltését. Miután befejezte a fiók kiválasztását és a bejelentkezést, a Gmail postaládája másodpercek alatt betöltődik.
Várja meg a beérkező levelek betöltését. Miután befejezte a fiók kiválasztását és a bejelentkezést, a Gmail postaládája másodpercek alatt betöltődik.
4/5 módszer: Jelentkezzen be több fiókba az asztalon
 Nyissa meg a Gmailt. Nyissa meg a https://www.gmail.com/ oldalt böngészőjében. Amikor be van jelentkezve, megjelenik a Gmail postaládája.
Nyissa meg a Gmailt. Nyissa meg a https://www.gmail.com/ oldalt böngészőjében. Amikor be van jelentkezve, megjelenik a Gmail postaládája. - Ha nincs bejelentkezve, akkor a rendszer kéri, hogy írja be az e-mail címét és a jelszavát.
 Kattintson a profil ikonjára. Ez egy kör alakú ikon az oldal jobb felső sarkában. Erre kattintva egy előugró menü jelenik meg.
Kattintson a profil ikonjára. Ez egy kör alakú ikon az oldal jobb felső sarkában. Erre kattintva egy előugró menü jelenik meg. - Ha fiókja nem ad profilképet, akkor ehelyett a fiók körében a fiók neve első betűjére kell kattintania.
 Kattintson a Fiók hozzáadása elemre. Ez a csúsztatható menü bal alsó sarkában található.Ez egy új oldalt nyit meg a mentett Google-fiókok listájával.
Kattintson a Fiók hozzáadása elemre. Ez a csúsztatható menü bal alsó sarkában található.Ez egy új oldalt nyit meg a mentett Google-fiókok listájával.  Kattintson a Másik fiók használata elemre. Ez a fióklista végén található.
Kattintson a Másik fiók használata elemre. Ez a fióklista végén található. - Ha egy meglévő fiókot szeretne használni, amely szerepel a listán, de ahonnan kijelentkezett, akkor a fiók nevére kell kattintania, és a rendszer kéri a jelszavát.
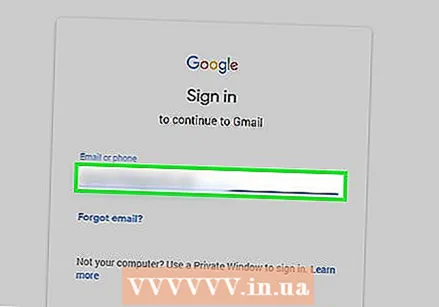 Írja be az e-mail címet. Amikor a rendszer kéri, írja be a hozzáadni kívánt Gmail-fiók e-mail címét.
Írja be az e-mail címet. Amikor a rendszer kéri, írja be a hozzáadni kívánt Gmail-fiók e-mail címét.  Kattintson a NEXT gombra. Ez egy kék kopogás az "E-mail vagy telefonszám" szövegmező alatt.
Kattintson a NEXT gombra. Ez egy kék kopogás az "E-mail vagy telefonszám" szövegmező alatt. 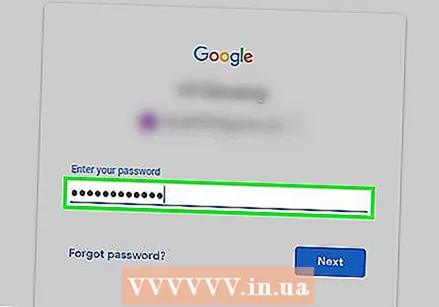 Írd be a jelszavad. Írja be a Gmail-fiókjába való bejelentkezéshez használt jelszót.
Írd be a jelszavad. Írja be a Gmail-fiókjába való bejelentkezéshez használt jelszót. 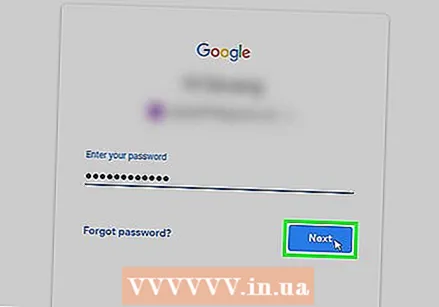 Kattintson a NEXT gombra. Ez a "Jelszó" szövegmező alatt található. Ez hozzáadja a fiókot a jelenleg bejelentkezett fiókok listájához, és megnyitja a fiók postaládáját.
Kattintson a NEXT gombra. Ez a "Jelszó" szövegmező alatt található. Ez hozzáadja a fiókot a jelenleg bejelentkezett fiókok listájához, és megnyitja a fiók postaládáját.  Fiókváltás. Ha vissza szeretne térni a másik bejelentkezett fiókjára, kattintson a képernyő jobb felső sarkában lévő aktuális profil körre, majd a legördülő menüből kattintson a megtekinteni kívánt fiókra.
Fiókváltás. Ha vissza szeretne térni a másik bejelentkezett fiókjára, kattintson a képernyő jobb felső sarkában lévő aktuális profil körre, majd a legördülő menüből kattintson a megtekinteni kívánt fiókra.
5/5 módszer: Mobil bejelentkezés több fiókba
 Nyissa meg a Gmailt. Kattintson a Gmail alkalmazás ikonjára, amely fehér alapon piros "M" -re hasonlít. Ez megnyitja annak a Gmail-fióknak a postaládáját, ahová be van jelentkezve.
Nyissa meg a Gmailt. Kattintson a Gmail alkalmazás ikonjára, amely fehér alapon piros "M" -re hasonlít. Ez megnyitja annak a Gmail-fióknak a postaládáját, ahová be van jelentkezve. - Ha nincs bejelentkezve, adja meg az e-mail címét és jelszavát, amikor a rendszer kéri.
 Kattintson a ☰ gombra. Ez a képernyő bal felső sarkában található. Megjelenik egy felugró menü.
Kattintson a ☰ gombra. Ez a képernyő bal felső sarkában található. Megjelenik egy felugró menü.  Kattintson az aktuális e-mail címre. Ez a felugró menü tetején található. Ez megjelenít egy kicsúsztatható menüt.
Kattintson az aktuális e-mail címre. Ez a felugró menü tetején található. Ez megjelenít egy kicsúsztatható menüt.  Kattintson a Fiókok kezelése gombra. Ez a kicsúsztatható menüben található. Új menü jelenik meg.
Kattintson a Fiókok kezelése gombra. Ez a kicsúsztatható menüben található. Új menü jelenik meg.  Kattintson a Fiók hozzáadása gombra. Ez az opció a menüben található.
Kattintson a Fiók hozzáadása gombra. Ez az opció a menüben található.  Kattintson a Google gombra. Ez az opciók listájának tetején található.
Kattintson a Google gombra. Ez az opciók listájának tetején található. - Lehet, hogy a bejelentkezéshez hozzáférés megadását kérik a Google-tól. Ha igen, kattintson a "Folytatás" vagy az "ADMIT" gombra.
 Írd be az email címed. Kattintson az "E-mail vagy telefonszám" szövegmezőre, majd írja be a használni kívánt fiók e-mail címét.
Írd be az email címed. Kattintson az "E-mail vagy telefonszám" szövegmezőre, majd írja be a használni kívánt fiók e-mail címét. 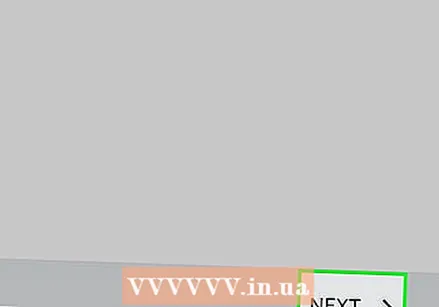 Kattintson a NEXT gombra. Ez a szövegmező alatt található.
Kattintson a NEXT gombra. Ez a szövegmező alatt található.  Írd be a jelszavad. Írja be a Gmail-fiókjába való bejelentkezéshez használt jelszót.
Írd be a jelszavad. Írja be a Gmail-fiókjába való bejelentkezéshez használt jelszót. 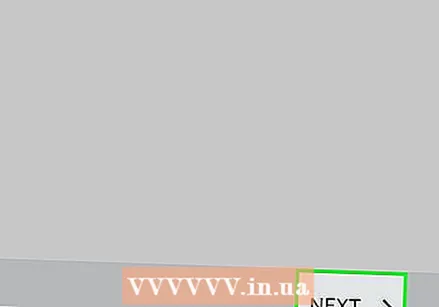 Kattintson a NEXT gombra. Ez az oldal alján található. Ez hozzáadja fiókját a jelenleg bejelentkezett fiókok listájához, és megnyílik a fiók postaládája.
Kattintson a NEXT gombra. Ez az oldal alján található. Ez hozzáadja fiókját a jelenleg bejelentkezett fiókok listájához, és megnyílik a fiók postaládája.  Váltás a fiókok között. Ha másik bejelentkezett fiókra szeretne váltani, kattintson a ☰ gombra, majd kattintson a fiók profilképére. Ez a menü tetején található.
Váltás a fiókok között. Ha másik bejelentkezett fiókra szeretne váltani, kattintson a ☰ gombra, majd kattintson a fiók profilképére. Ez a menü tetején található. - Ha fiókjában nincs profilkép, akkor inkább a fiókjának nevének első betűjével ellátott színes körre kell kattintania.
Tippek
- Lehetőség van a Gmail beállítására offline használatra számítógépen is, ha az internet elérése nélkül szeretné megtekinteni e-mailjeit.