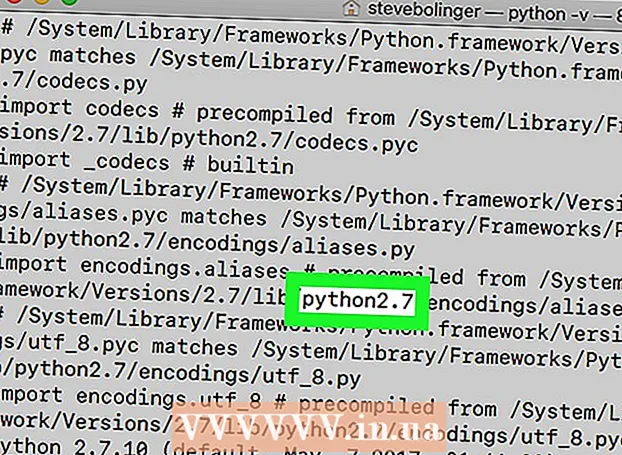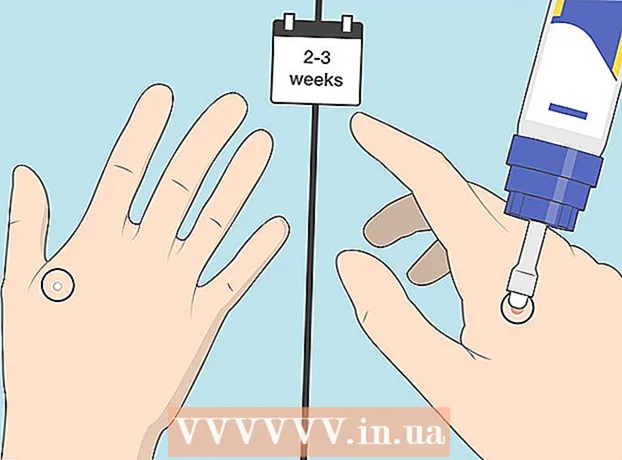Szerző:
Judy Howell
A Teremtés Dátuma:
28 Július 2021
Frissítés Dátuma:
1 Július 2024
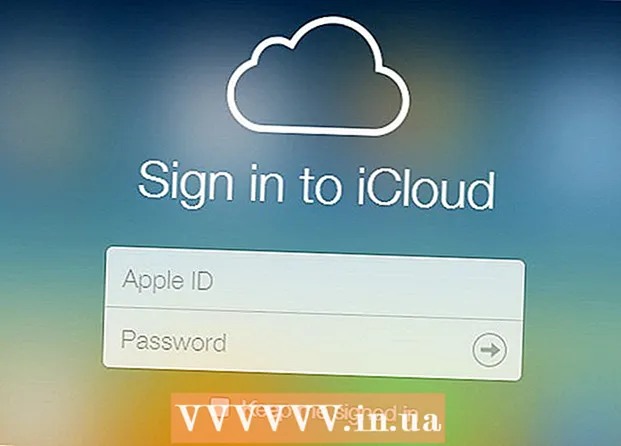
Tartalom
- Lépni
- 1/6. Rész: Az iCloud (iOS) beállítása
- 6/2. Rész: Az iCloud beállítása (Windows)
- 3/6-os rész: Az iCloud beállítása (Mac OS X)
- 4/6-os rész: Hozzáférés az iCloud-fájlokhoz (iOS)
- 5. rész: 6: Hozzáférés az iCloud fájlokhoz (Windows)
- 6. rész: 6: Hozzáférés az iCloud fájlokhoz (Mac OS X)
Az iCloud lehetővé teszi digitális életed legfontosabb dolgainak megosztását, a fényképektől és a zenétől kezdve a személyes és üzleti dokumentumokig. Megvásárolhat egy dalt az iTunes alkalmazásban, és automatikusan letölti azt a számítógépre és az iPadre is. Szeretné használni az iCloudot is? Az iCloud beállítása egyszerű és pillanatok alatt elvégezhető. Pillanatok alatt készen áll a megosztásra. Ebben a cikkben elmondjuk, hogyan lehet hozzáférni az iCloudhoz.
Lépni
1/6. Rész: Az iCloud (iOS) beállítása
 Győződjön meg arról, hogy a készülékre telepítette az iOS legújabb verzióját. Az ICloud Drive-hoz iOS 8 vagy újabb verzió szükséges. Régebbi verziókkal az iCloud szolgáltatást használhatja a beállításokhoz és biztonsági másolatok készítéséhez.
Győződjön meg arról, hogy a készülékre telepítette az iOS legújabb verzióját. Az ICloud Drive-hoz iOS 8 vagy újabb verzió szükséges. Régebbi verziókkal az iCloud szolgáltatást használhatja a beállításokhoz és biztonsági másolatok készítéséhez. - Koppintson a Beállítások> Általános> Szoftverfrissítés elemre. Itt láthatja, hogy elérhető-e frissítés. Ha rendelkezésre áll, letöltheti és telepítheti a frissítést.
 Érintse meg a „Beállítások” → „iCloud” lehetőséget, és jelentkezzen be Apple ID-jével. Az iCloud-fiókod össze van kapcsolva az Apple ID-vel. Valószínűleg már bejelentkezett Apple ID azonosítójával, amikor először beállította iOS eszközét.
Érintse meg a „Beállítások” → „iCloud” lehetőséget, és jelentkezzen be Apple ID-jével. Az iCloud-fiókod össze van kapcsolva az Apple ID-vel. Valószínűleg már bejelentkezett Apple ID azonosítójával, amikor először beállította iOS eszközét.  Engedélyezze a kívánt funkciókat. Válassza ki a használni kívánt létesítményeket. A funkciók be- vagy kikapcsolásához érintse meg a Be / Ki gombokat.
Engedélyezze a kívánt funkciókat. Válassza ki a használni kívánt létesítményeket. A funkciók be- vagy kikapcsolásához érintse meg a Be / Ki gombokat. - iCloud Drive - Ennek engedélyezésével mentheti fájljait az iCloud Drive-ra, hogy hozzáférhessen ezekhez a fájlokhoz a többi eszközéről. Ehhez valóban iOS 8 szükséges. Ha a Mac gépével szeretné használni, akkor a Yosemite programot telepítenie kell a Mac számítógépére.
- Fotók - Kiválaszthatja a fényképek feltöltését az iCloudba. Az alapértelmezett opció a "My Photo Stream", amely a legutóbb készített fényképeket párosított eszközökön teszi elérhetővé 30 napig. Bekapcsolhatja az iCloud Photo Library bétaverzióját is, és az összes fénykép feltöltésre kerül az iCloudba.
- Levelek, névjegyek, naptárak, emlékeztetők - Ezen opciók aktiválásával szinkronizálhatja a kapcsolódó tartalmat más összekapcsolt eszközökkel.
- Safari - A Safari könyvjelzők már elérhetőek minden eszközén.
- Biztonsági másolat - Az iCloud használatával elmentheti az iOS-eszköz másolatát. Ha van ingyenes fiókja, az valószínűleg nem hasznos, mert akkor a tárhely gyorsan megtelik.
- Kulcstartó - Minden mentett jelszó elérhető párosított eszközökön.
- Saját eszköz keresése - Aktiválja a "Find My iPhone / iPad / iPod" szolgáltatást, amely segíthet megtalálni az elveszett eszközt.
 Kezdje el az iCloud használatát. Ide kattintva megtudhatja, hogyan mentheti és érheti el a fájlokat az iCloud segítségével.
Kezdje el az iCloud használatát. Ide kattintva megtudhatja, hogyan mentheti és érheti el a fájlokat az iCloud segítségével.
6/2. Rész: Az iCloud beállítása (Windows)
 Töltse le és telepítse az iCloud vezérlőpultot. Ezt letöltheti az Apple webhelyéről, amellyel szinkronizálhatja az iCloud tartalmát a Windows PC-jével.
Töltse le és telepítse az iCloud vezérlőpultot. Ezt letöltheti az Apple webhelyéről, amellyel szinkronizálhatja az iCloud tartalmát a Windows PC-jével.  Jelentkezzen be Apple ID-jével. Olvassa el ezt a cikket az Apple ID létrehozásának módjáról.
Jelentkezzen be Apple ID-jével. Olvassa el ezt a cikket az Apple ID létrehozásának módjáról.  Válassza ki, mely iCloud szolgáltatásokat kívánja használni a számítógépén. Kattintson a Beállítások ... gombra egy funkció mellett, hogy megváltoztassa annak beállításait, például a mappák helyét vagy az alapértelmezett böngészőket.
Válassza ki, mely iCloud szolgáltatásokat kívánja használni a számítógépén. Kattintson a Beállítások ... gombra egy funkció mellett, hogy megváltoztassa annak beállításait, például a mappák helyét vagy az alapértelmezett böngészőket. - iCloud Drive - Az iCloud Drive nevű mappa jön létre a profil mappájában, a többi felhasználói mappán kívül.
- Fotók - Szinkronizálja fényképeit egy beállított mappával. Létrejön egy iCloud nevű mappa is.
- A Levelek, Névjegyek és Naptár esetében az icloud.com webhelyet használhatja böngészőjében vagy az Outlook 2007 (vagy újabb) verziójában.
- Könyvjelzők - Szinkronizálja tartalmát egy tetszőleges böngészővel. Ha Firefoxot vagy Chrome-ot használ, le kell töltenie és telepítenie kell az iCloud könyvjelzők kiterjesztését, a linket az iCloud Vezérlőpultján találja meg.
 Kapcsolja be az iCloud szolgáltatást az iTunes alkalmazásban. Nyissa meg az iTunes alkalmazást, és válassza a "Szerkesztés" menü "Beállítások" menüpontját. Kattintson a megfelelő jelölőnégyzetekre a "Zene", az "Alkalmazások" és a "Könyvek" mellett, hogy engedélyezze ezen kategóriák automatikus letöltését.
Kapcsolja be az iCloud szolgáltatást az iTunes alkalmazásban. Nyissa meg az iTunes alkalmazást, és válassza a "Szerkesztés" menü "Beállítások" menüpontját. Kattintson a megfelelő jelölőnégyzetekre a "Zene", az "Alkalmazások" és a "Könyvek" mellett, hogy engedélyezze ezen kategóriák automatikus letöltését. - Ez lehetővé teszi az iTunes számára, hogy automatikusan megvásárolja a megvásárolt zenét és egyéb tartalmat más eszközökre.
 Kezdje el az iCloud használatát. Ide kattintva megtudhatja, hogyan mentheti és érheti el a fájlokat az iCloud segítségével.
Kezdje el az iCloud használatát. Ide kattintva megtudhatja, hogyan mentheti és érheti el a fájlokat az iCloud segítségével.
3/6-os rész: Az iCloud beállítása (Mac OS X)
- Ellenőrizze, hogy az OS X melyik verziója fut a számítógépén. Az OS X legújabb verziójával hozzáférhet az iCloud további funkcióihoz. kattintson alma → Erről a Mac-ről → Szoftver frissítés ... és töltse le az elérhető frissítéseket.
- Az iCloud Drive eléréséhez Mac-en OS X Yosemite-re van szüksége.
- kattintson alma → Rendszerbeállítások → iCloud. Jelentkezzen be Apple ID-jével.
- Olvassa el ezt a cikket az Apple ID létrehozásának módjáról.
- Válassza ki, mely szolgáltatásokat szeretné használni a Mac számítógépén. Beállíthatja, hogy mely szolgáltatások szinkronizálódjanak a Mac számítógépével. Az egyes szolgáltatásokat az iCloud menüben kapcsolhatja be vagy ki. Az iCloudon belül elérhető tárhelye alul jelenik meg.
- iCloud Drive - Ha van Yosemite-je, bekapcsolhatja az iCloud Drive-ot. Az iCloud Drive nevű mappa létrejön a Finder "Kedvencek" részében.
- Fotók - Lehetővé teszi a Mac számára, hogy megkapja a fotókat a fotófolyamról, valamint a könyvtárat is, ha aktiválta azt iOS-eszközén.
- Mail - Ha sokat használ az iCloud e-maileket útközben, szinkronizálja ezt a postafiókot a Mac számítógépével.
- Névjegyek - Így hozzáférhet az összes névjegyhez iPhone-ján vagy iPadjén a Mac-en.
- Naptárak - Szinkronizálja a naptárakat az összes eszközön.
- Safari - A mobileszközön lévő könyvjelzőket szinkronizálja a Mac Safari böngészőjével.
- Kulcstartó - Az összes jelszó elérhető lesz összekapcsolt eszközökön és számítógépeken. A jelszavak titkosítva vannak.
- Find My Mac - Ez a funkció lehetővé teszi, hogy megtalálja a Mac-et, ha ellopják. Nagyjából ugyanúgy működik, mint a "Find My iPhone".
- Kapcsolja be az iCloud szolgáltatást az iTunes alkalmazásban. Nyissa meg az iTunes alkalmazást, és válassza az „iTunes” menü „Beállítások” elemét. Kattintson a "Zene", az "Alkalmazások" és a "Könyvek" melletti különféle jelölőnégyzetekre, hogy különböző tartalmakat osszon meg más iCloud-eszközeivel.
- Kezdje el az iCloud használatát. Ide kattintva megtudhatja, hogyan mentheti és érheti el a fájlokat az iCloud segítségével.
4/6-os rész: Hozzáférés az iCloud-fájlokhoz (iOS)
- Ismerje meg, hogyan működik az iCloud az iOS-eszközökön. Az iCloud általában az iOS-eszköz kulisszái mögött működik, tárolja a beállításokat és szinkronizálja a névjegyeket. Az iOS 8-tól kezdve van egy új funkció: az iCloud Drive, amely lehetővé teszi egy másik összekapcsolt eszközön tárolt fájlok elérését. De nem jut közvetlen hozzáférés a fájlokhoz (legalábbis az iOS-eszközön nem), az iCloud csatlakozik az alkalmazásaihoz, az alkalmazások hozzáférhetnek az iCloudhoz fájlok mentéséhez és eléréséhez.
- Nem kezelheti az iCloud által tárolt fájlokat iOS-eszközön. Ez csak számítógépen lehetséges.
- Nyissa meg az iCloud Drive-on tárolt fájlt. A legtöbb fő alkalmazás frissült, és tartalmazzák az iCloud funkciókat. Először nyissa meg az alkalmazást a fájl megnyitásához vagy szerkesztéséhez.
- Például az iCloudban tárolt szöveges dokumentum megnyitásához nyissa meg az Oldalak alkalmazást.
- Kattintson a "+" gombra.
- Válassza az "iCloud" lehetőséget.
- Keressen az iCloud Drive mappáiban.
- Válassza ki a megnyitni kívánt fájlt.
- Fájl hozzáadása az iCloud alkalmazásból. Ha fájlokat adhat hozzá az alkalmazásból (például felvehet képeket az Oldalak oldalra), kiválaszthatja a fájlokat az iCloud Drive-ról.
- A dokumentum megnyitásakor nyomja meg a "+" gombot.
- Válassza a "Hozzáadás innen" lehetőséget. Ez megnyitja az iCloud Drive-ot.
- Fájl mentése az iCloud Drive-ra. Ha az alkalmazás megnyitotta a dokumentumot az iCloud Drive-ról, az összes változtatást az iCloud Drive-ra is menti. Az iCloudhoz csatlakoztatott összes alkalmazás automatikusan menti a fájlokat az iCloud Drive-ra.
5. rész: 6: Hozzáférés az iCloud fájlokhoz (Windows)
 Nyissa meg a felfedezőjét. Az iCloud Drive mappa az iCloud vezérlőpult telepítése után kerül hozzá a számítógéphez. Így könnyen láthatja, hogy mi van tárolva az iCloud Drive-on. Ha módosít egy dokumentumot egy másik összekapcsolt eszközön, akkor az rövid idő múlva látható lesz ebben a mappában.
Nyissa meg a felfedezőjét. Az iCloud Drive mappa az iCloud vezérlőpult telepítése után kerül hozzá a számítógéphez. Így könnyen láthatja, hogy mi van tárolva az iCloud Drive-on. Ha módosít egy dokumentumot egy másik összekapcsolt eszközön, akkor az rövid idő múlva látható lesz ebben a mappában. - A megnyomásával nyissa meg a Windows Intézőt ⊞ Nyerj+E, vagy kattintson a tálca mappájának ikonjára.
 Keresse meg az "iCloud Drive" mappát. Ez megtalálható az oldalsáv "Kedvencek" szakaszában vagy a felhasználói mappában.
Keresse meg az "iCloud Drive" mappát. Ez megtalálható az oldalsáv "Kedvencek" szakaszában vagy a felhasználói mappában.  Keressen fájljaiban. Mostantól az iCloud Drive összes fájlját és mappáját láthatja. Ez ugyanúgy működik, mint a számítógép többi mappája.
Keressen fájljaiban. Mostantól az iCloud Drive összes fájlját és mappáját láthatja. Ez ugyanúgy működik, mint a számítógép többi mappája.  Fájl módosítása. Ha meg tudja nyitni a fájlt a Windows rendszerben, megváltoztathatja azt, és szinkronizálni fogja a többi párosított eszközzel. Amikor megnyit egy Pages dokumentumot, megnyílik a böngészője. Minden változás elérhető lesz az Ön többi eszközén.
Fájl módosítása. Ha meg tudja nyitni a fájlt a Windows rendszerben, megváltoztathatja azt, és szinkronizálni fogja a többi párosított eszközzel. Amikor megnyit egy Pages dokumentumot, megnyílik a böngészője. Minden változás elérhető lesz az Ön többi eszközén.  Válassza ki és húzza a fájlokat. Könnyedén hozzáadhat fájlokat az iCloud Drive-hoz, ha felveszi és áthúzza őket az iCloud Drive mappába. Ezzel szemben egy fájlt másolhat a számítógépére is, ha kiválasztja az iCloud Drive mappában, és áthúzza a számítógép kívánt helyére. Ha töröl egy fájlt az iCloud Drive-ról, akkor a többi eszközéről sem férhet hozzá.
Válassza ki és húzza a fájlokat. Könnyedén hozzáadhat fájlokat az iCloud Drive-hoz, ha felveszi és áthúzza őket az iCloud Drive mappába. Ezzel szemben egy fájlt másolhat a számítógépére is, ha kiválasztja az iCloud Drive mappában, és áthúzza a számítógép kívánt helyére. Ha töröl egy fájlt az iCloud Drive-ról, akkor a többi eszközéről sem férhet hozzá.  Használja az iCloud webhelyet. A legtöbb iCloud funkció az iCloud webhelyéről is használható. Ismét kezelheti fájljait és szerkeszthet egy Pages dokumentumot.
Használja az iCloud webhelyet. A legtöbb iCloud funkció az iCloud webhelyéről is használható. Ismét kezelheti fájljait és szerkeszthet egy Pages dokumentumot. - Menj iCloud.com és jelentkezzen be Apple ID-jével.
6. rész: 6: Hozzáférés az iCloud fájlokhoz (Mac OS X)
- Nyissa meg a Finder ablakot. Az iCloud aktiválása után a Rendszerbeállításokban egy iCloud Drive nevű mappa jön létre a Mac-en. Így gyorsan láthatja, mi van az iCloud Drive-on, és könnyedén kezelheti a tartalmat. Ha itt módosít valamit a térképre, akkor egy idő után a többi eszközén is láthatja.
- Keresse meg az "iCloud Drive" mappát. A mappát a Finder ablak oldalsávjának Kedvencek szakaszában találhatja meg, és a felhasználói mappában is megtalálhatja.
- Tekintse meg fájljait. Mostantól az iCloud Drive összes fájlját és mappáját láthatja. Ez ugyanúgy működik, mint a számítógép többi mappája.
- Fájl módosítása. A szerkesztéshez nyisson meg egy fájlt az iCloud Drive-on. A módosításokat szinkronizáljuk a többi párosított eszközzel.
- Válassza ki és húzza a fájlokat. Könnyedén hozzáadhat fájlokat az iCloud Drive-hoz, ha felveszi és áthúzza őket az iCloud Drive mappába. Ezzel szemben egy fájlt másolhat a számítógépére is, ha kiválasztja az iCloud Drive mappában, és áthúzza a számítógép kívánt helyére. Ha töröl egy fájlt az iCloud Drive-ról, akkor a többi eszközéről sem férhet hozzá
- Használja az iCloud webhelyet. A legtöbb iCloud funkció az iCloud webhelyéről is használható. Ismét kezelheti fájljait és szerkeszthet egy Pages dokumentumot.
- Menj iCloud.com és jelentkezzen be Apple ID-jével.