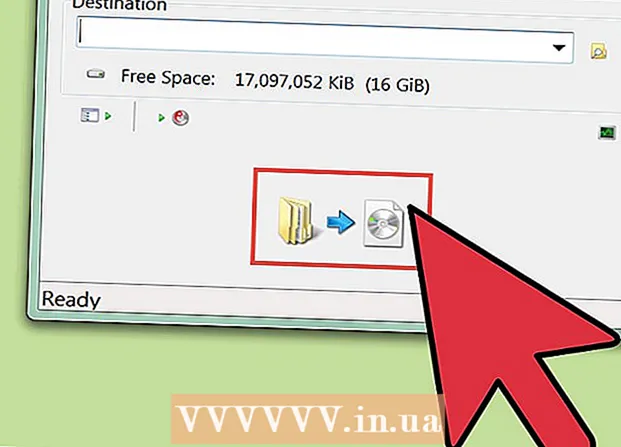Szerző:
Frank Hunt
A Teremtés Dátuma:
14 Március 2021
Frissítés Dátuma:
27 Június 2024
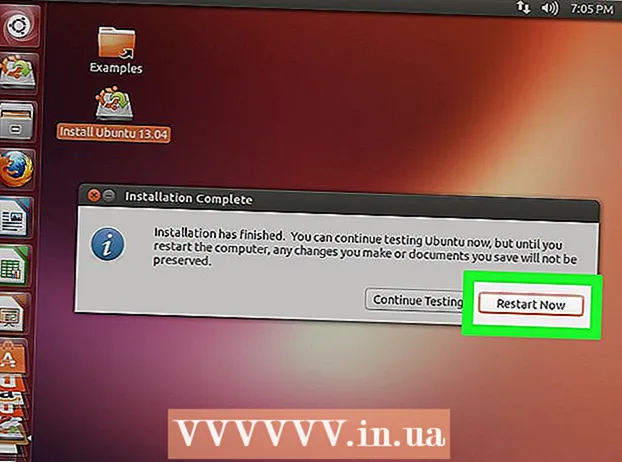
Tartalom
- Lépni
- 1. rész a 4-ből: Indítható lemez létrehozása
- 2/4 rész: Lemezpartíció létrehozása
- 3/4 rész: A számítógép előkészítése
- 4/4 rész: Második operációs rendszer telepítése
- Tippek
- Figyelmeztetések
- Szükségletek
Hasznos lehet két operációs rendszert telepíteni a számítógépére. Érdemes futtatni a Windows 10-et és a Linuxot egymás mellett, vagy a Windows 10-et és a Windows régebbi verzióját. Ez hasznos lehet, ha a legfrissebb Windows szoftvert és egy másik operációs rendszert kíván használni az Ön által előnyben részesített funkciókkal. Ez a wikiHow megtanítja két operációs rendszer telepítését egy számítógépre.
Lépni
1. rész a 4-ből: Indítható lemez létrehozása
 Telepítse a Windows rendszert. Ha még nem tette meg, akkor más operációs rendszerek telepítése előtt telepítenie kell a Windows rendszert. A többi operációs rendszert, például a Linuxot úgy tervezték, hogy a Windows mellett működjön. Ha még nincs telepítve operációs rendszer a számítógépére, akkor először feltétlenül telepítse a Windows rendszert.
Telepítse a Windows rendszert. Ha még nem tette meg, akkor más operációs rendszerek telepítése előtt telepítenie kell a Windows rendszert. A többi operációs rendszert, például a Linuxot úgy tervezték, hogy a Windows mellett működjön. Ha még nincs telepítve operációs rendszer a számítógépére, akkor először feltétlenül telepítse a Windows rendszert. - Kivételt képez az az eset, ha a Windows rendszert kettős indítással próbálja meg Mac-en, a macOS mellett. A Mac számítógépek kissé eltérően vannak felépítve, mint a legtöbb szokásos PC, és általában előre telepített macOS-mal érkeznek.
 Menj https://rufus.ie/ webböngészőben. Ez a weboldal letölti a Rufust, egy eszközt egy USB telepítő meghajtó létrehozására, amellyel operációs rendszert telepíthet a számítógépére.
Menj https://rufus.ie/ webböngészőben. Ez a weboldal letölti a Rufust, egy eszközt egy USB telepítő meghajtó létrehozására, amellyel operációs rendszert telepíthet a számítógépére. - Használhat hivatalos telepítő CD-t vagy DVD-t is.
 Töltse le és telepítse a Rufust. Az alábbi lépésekkel töltse le és telepítse a Rufust a letöltési oldalról.
Töltse le és telepítse a Rufust. Az alábbi lépésekkel töltse le és telepítse a Rufust a letöltési oldalról. - Görgessen lefelé és kattintson Rufus 3.8.
- Futtassa a "Rufus-3.8.exe" fájlt a böngészőjéből vagy a Letöltések mappából.
 Töltsön le egy lemezképfájlt (ISO) a telepítendő operációs rendszerhez. A lemezképfájl olyan adatok, amelyek telepítési lemezen, DVD-n vagy USB-memóriakártyán vannak. Lépjen a letölteni kívánt operációs rendszer webhelyére, és töltse le az ISO fájlt az adott webhelyről. A következő linkek az operációs rendszer ISO-képeit tartalmazzák, amelyeket letölthet:
Töltsön le egy lemezképfájlt (ISO) a telepítendő operációs rendszerhez. A lemezképfájl olyan adatok, amelyek telepítési lemezen, DVD-n vagy USB-memóriakártyán vannak. Lépjen a letölteni kívánt operációs rendszer webhelyére, és töltse le az ISO fájlt az adott webhelyről. A következő linkek az operációs rendszer ISO-képeit tartalmazzák, amelyeket letölthet: - Windows 10
- Windows 8
- Windows 7
- Ubuntu
- Linux Mint
- Debian
- A macOS telepítése nem Apple számítógépre bonyolultabb, mint más operációs rendszerek telepítése, de lehetséges.
 Helyezzen be egy üres USB-meghajtót. Ellenőrizze, hogy az USB-meghajtón van-e elegendő hely a telepíteni kívánt operációs rendszer számára. Győződjön meg arról is, hogy az Ön által használt USB-meghajtó nem rendelkezik-e fontos adatokkal, amelyeket nem akar elveszíteni. Helyezze az USB-meghajtót a számítógép nyitott USB-portjába.
Helyezzen be egy üres USB-meghajtót. Ellenőrizze, hogy az USB-meghajtón van-e elegendő hely a telepíteni kívánt operációs rendszer számára. Győződjön meg arról is, hogy az Ön által használt USB-meghajtó nem rendelkezik-e fontos adatokkal, amelyeket nem akar elveszíteni. Helyezze az USB-meghajtót a számítógép nyitott USB-portjába.  Nyisd meg a Rufust. Van egy ikonja, amely hasonlít egy USB-meghajtóra. Kattintson a Rufus ikonra a Windows Start menüjében a Rufus megnyitásához.
Nyisd meg a Rufust. Van egy ikonja, amely hasonlít egy USB-meghajtóra. Kattintson a Rufus ikonra a Windows Start menüjében a Rufus megnyitásához.  Válassza ki az USB-meghajtót. Az USB-eszköz kiválasztásához használja az "Eszközök" alatti legördülő menüt.
Válassza ki az USB-meghajtót. Az USB-eszköz kiválasztásához használja az "Eszközök" alatti legördülő menüt.  kattintson Kiválasztása. Ez a Rufusban a "Boot Selection" jobb oldali gomb. Ez megnyit egy fájlböngészőt, amelynek segítségével kiválaszthatja a telepíteni kívánt operációs rendszer ISO fájlját.
kattintson Kiválasztása. Ez a Rufusban a "Boot Selection" jobb oldali gomb. Ez megnyit egy fájlböngészőt, amelynek segítségével kiválaszthatja a telepíteni kívánt operációs rendszer ISO fájlját.  Válassza ki az operációs rendszer ISO fájlt, majd kattintson a gombra Nyisd ki. Ez betölti az ISO fájlt a Rufusba.
Válassza ki az operációs rendszer ISO fájlt, majd kattintson a gombra Nyisd ki. Ez betölti az ISO fájlt a Rufusba.  kattintson Rajt. A Rufus képernyőjének alján, a jobb oldalon található. Ez elindítja az ISO fájl USB-memóriakártyára helyezését. Ez eltarthat egy ideig.
kattintson Rajt. A Rufus képernyőjének alján, a jobb oldalon található. Ez elindítja az ISO fájl USB-memóriakártyára helyezését. Ez eltarthat egy ideig.
2/4 rész: Lemezpartíció létrehozása
 Készítsen biztonsági másolatot az összes fontos adatfájlból. A lemezmeghajtót általában particionálhatja, és új operációs rendszert telepíthet a fontos adatok elvesztése nélkül. Célszerű azonban minden fontos adatot biztonsági másolatot készíteni a lemezmeghajtóról, mielőtt elkezdené a partícionálást és egy új operációs rendszer telepítését, hátha valami nem megfelelő.
Készítsen biztonsági másolatot az összes fontos adatfájlból. A lemezmeghajtót általában particionálhatja, és új operációs rendszert telepíthet a fontos adatok elvesztése nélkül. Célszerű azonban minden fontos adatot biztonsági másolatot készíteni a lemezmeghajtóról, mielőtt elkezdené a partícionálást és egy új operációs rendszer telepítését, hátha valami nem megfelelő.  Kattintson a jobb gombbal a Windows Start menüjére
Kattintson a jobb gombbal a Windows Start menüjére  kattintson Lemezkezelés. Ez a menüben jelenik meg, amikor a jobb gombbal kattint a Windows Start menüjére. Ez megnyitja a Lemezkezelés ablakot.
kattintson Lemezkezelés. Ez a menüben jelenik meg, amikor a jobb gombbal kattint a Windows Start menüjére. Ez megnyitja a Lemezkezelés ablakot.  Kattintson a jobb gombbal a Windows telepítő meghajtójára. Ez az a meghajtó, ahová a Windows telepítve van. Általában ez a "C:" meghajtó.
Kattintson a jobb gombbal a Windows telepítő meghajtójára. Ez az a meghajtó, ahová a Windows telepítve van. Általában ez a "C:" meghajtó.  kattintson Csökkentse a hangerőt .... Ez abban a menüben jelenik meg, amely a jobb egérgombbal kattint a lemezmeghajtóra a Lemezkezelés menüben.
kattintson Csökkentse a hangerőt .... Ez abban a menüben jelenik meg, amely a jobb egérgombbal kattint a lemezmeghajtóra a Lemezkezelés menüben.  Adja meg az új operációs rendszer telepítéséhez lefoglalni kívánt helyet. Írja be a lemezmeghajtóról particionálni kívánt megabájt (MB) számot az "Adja meg az MB számát a partíció csökkentéséhez:" mezőben. Ne felejtse el megadni az új operációs rendszer telepítéséhez szükséges minimális helyet.
Adja meg az új operációs rendszer telepítéséhez lefoglalni kívánt helyet. Írja be a lemezmeghajtóról particionálni kívánt megabájt (MB) számot az "Adja meg az MB számát a partíció csökkentéséhez:" mezőben. Ne felejtse el megadni az új operációs rendszer telepítéséhez szükséges minimális helyet. - GB-os MB-ba konvertálásához szorozza meg az értéket 1000-tel. Például 40 GB egyenlő 40 000 MB-tal.
 kattintson Összezsugorodik. Ez létrehoz egy új partíciót a fel nem osztott helyről a merevlemezen.
kattintson Összezsugorodik. Ez létrehoz egy új partíciót a fel nem osztott helyről a merevlemezen.
3/4 rész: A számítógép előkészítése
 Tiltsa le a Gyors indítást. A következő lépésekkel letilthatja a gyorsindítást a Windows rendszerben.
Tiltsa le a Gyors indítást. A következő lépésekkel letilthatja a gyorsindítást a Windows rendszerben. - Kattintson a Windows Start menüjére.
- típus Vezérlőpult és kattintson az ikonjára.
- típus Energiagazdálkodás a jobb felső sarokban található keresősávban.
- Kattintson a "A bekapcsológombok viselkedésének ellenőrzése" elemre.
- Kattintson a "Jelenleg nem elérhető beállítások módosítása" elemre.
- Győződjön meg arról, hogy nincs bejelölve az alján lévő "Gyors indítás engedélyezése (ajánlott)" négyzet.
- kattintson Változások mentése.
 Nyissa meg a számítógép BIOS-ját. A második operációs rendszer telepítéséhez néhány módosítást kell végrehajtania a BIOS-ban. A BIOS-ba történő belépés módja számítógép-márkánként és modellenként eltér. Egyes számítógépeken a BIOS-ba úgy léphet be, hogy megnyomja az egyik funkcióbillentyűt (F1, F2, F9, F12), az Esc vagy a Delete gombot, miközben a számítógép elindul. A következő lépésekkel újraindíthatja a BIOS-t a Windows rendszerről:
Nyissa meg a számítógép BIOS-ját. A második operációs rendszer telepítéséhez néhány módosítást kell végrehajtania a BIOS-ban. A BIOS-ba történő belépés módja számítógép-márkánként és modellenként eltér. Egyes számítógépeken a BIOS-ba úgy léphet be, hogy megnyomja az egyik funkcióbillentyűt (F1, F2, F9, F12), az Esc vagy a Delete gombot, miközben a számítógép elindul. A következő lépésekkel újraindíthatja a BIOS-t a Windows rendszerről: - Kattintson a Windows Start menüjére.
- Kattintson a Bekapcsolás ikonra.
- Tartsa lenyomva a "Shift" gombot, és kattintson Újrakezd.
- kattintson Problémák megoldása.
- kattintson Haladó beállítások: UEFI firmware beállítások.
- Kattintson a gombra Újrakezd.
 Tiltsa le a biztonságos indítást. A BIOS menü a számítógép gyártmányától és típusától függően változik. A BIOS menüben való navigáláshoz használja a billentyűzet nyílbillentyűit. A Biztonságos rendszerindítás általában a Biztonság, a Boot vagy a Hitelesítés menüben található. Keresse meg a Biztonságos rendszerindítást, és állítsa "Letiltva" értékre.
Tiltsa le a biztonságos indítást. A BIOS menü a számítógép gyártmányától és típusától függően változik. A BIOS menüben való navigáláshoz használja a billentyűzet nyílbillentyűit. A Biztonságos rendszerindítás általában a Biztonság, a Boot vagy a Hitelesítés menüben található. Keresse meg a Biztonságos rendszerindítást, és állítsa "Letiltva" értékre.  Állítsa be a rendszerindítási sorrendet úgy, hogy először USB-meghajtóról induljon. Ez általában a Boot menüben található. Keresse meg az indítási sorrend menüt, és állítsa be úgy, hogy először USB-meghajtóról indítson.
Állítsa be a rendszerindítási sorrendet úgy, hogy először USB-meghajtóról induljon. Ez általában a Boot menüben található. Keresse meg az indítási sorrend menüt, és állítsa be úgy, hogy először USB-meghajtóról indítson. - Ha telepítő CD-t vagy DVD-t használ, akkor először állítsa be, hogy a CD / DVD-ROM-ról telepítse.
 Mentse a beállításokat. Miután elvégezte a szükséges változtatásokat a BIOS-rendszeren, keresse meg a beállítások mentésének lehetőségét. Válassza ki a mentés és kilépés a BIOS-ból lehetőséget a számítógép mentése és újraindítása érdekében.
Mentse a beállításokat. Miután elvégezte a szükséges változtatásokat a BIOS-rendszeren, keresse meg a beállítások mentésének lehetőségét. Válassza ki a mentés és kilépés a BIOS-ból lehetőséget a számítógép mentése és újraindítása érdekében.
4/4 rész: Második operációs rendszer telepítése
 Helyezze be a telepítőlemezt. Ha a Rufus segítségével USB-telepítő lemezt készített, helyezze az USB-meghajtót a számítógép nyitott USB-portjába. Ha CD vagy DVD telepítő lemezt használ, tegye a CD / DVD meghajtóba.
Helyezze be a telepítőlemezt. Ha a Rufus segítségével USB-telepítő lemezt készített, helyezze az USB-meghajtót a számítógép nyitott USB-portjába. Ha CD vagy DVD telepítő lemezt használ, tegye a CD / DVD meghajtóba.  Indítsa újra a számítógépet. Ha a számítógép be van kapcsolva, először indítsa újra. Más esetekben nyomja meg a számítógép bekapcsológombját, hogy elinduljon a telepítőlemezről.
Indítsa újra a számítógépet. Ha a számítógép be van kapcsolva, először indítsa újra. Más esetekben nyomja meg a számítógép bekapcsológombját, hogy elinduljon a telepítőlemezről.  Várja meg, amíg a Setup Utility befejezi a betöltést. Ha a számítógép megfelelően indul a telepítőlemezről, keresse fel az operációs rendszer telepítőjét.
Várja meg, amíg a Setup Utility befejezi a betöltést. Ha a számítógép megfelelően indul a telepítőlemezről, keresse fel az operációs rendszer telepítőjét.  Válassza ki a nyelvet és a billentyűzetkiosztást. Az egyes operációs rendszerek telepítője kicsit más. Általában a nyelv és a billentyűzetkiosztás kiválasztásával kezdi.
Válassza ki a nyelvet és a billentyűzetkiosztást. Az egyes operációs rendszerek telepítője kicsit más. Általában a nyelv és a billentyűzetkiosztás kiválasztásával kezdi.  Írja be a CD sorozatszámát (ha szükséges). Egyes operációs rendszerek, például az Ubuntu, szabadon telepíthetők. Más operációs rendszerek, például a Windows, megkövetelik, hogy CD-kódot vagy sorozatszámot vásároljon. Ha sorszám vagy CD kód megadását kéri, írja be a kódot a megadott helyre.
Írja be a CD sorozatszámát (ha szükséges). Egyes operációs rendszerek, például az Ubuntu, szabadon telepíthetők. Más operációs rendszerek, például a Windows, megkövetelik, hogy CD-kódot vagy sorozatszámot vásároljon. Ha sorszám vagy CD kód megadását kéri, írja be a kódot a megadott helyre.  Válassza az "Egyéni" vagy "Egyéb" telepítési lehetőséget. A telepítés típusának kiválasztásakor válassza az "Egyéni", "Egyéb", "Valami más" vagy valami hasonló elemet. A szokásos telepítés kiválasztása felülírhatja az aktuális operációs rendszert.
Válassza az "Egyéni" vagy "Egyéb" telepítési lehetőséget. A telepítés típusának kiválasztásakor válassza az "Egyéni", "Egyéb", "Valami más" vagy valami hasonló elemet. A szokásos telepítés kiválasztása felülírhatja az aktuális operációs rendszert.  Formázza azt a meghajtót, amelyre telepíteni szeretné az operációs rendszert. Új operációs rendszer telepítésekor a rendszer felkéri, hogy válassza ki, melyik meghajtóra kívánja telepíteni, és formázza meg a meghajtót. Válassza ki a korábban fel nem osztott helyet.
Formázza azt a meghajtót, amelyre telepíteni szeretné az operációs rendszert. Új operációs rendszer telepítésekor a rendszer felkéri, hogy válassza ki, melyik meghajtóra kívánja telepíteni, és formázza meg a meghajtót. Válassza ki a korábban fel nem osztott helyet. - A Linux telepítésekor a meghajtót Ext4 formátumba kell formáznia.
- Ha telepíti az Ubuntut, akkor a fel nem osztott terület egy részét cserélendő területként is formáznia kell. Ennek meg kell egyeznie a számítógépére telepített RAM mennyiségével.
 A telepítés befejezéséhez kövesse az utasításokat. Valószínűleg felkérést kap, hogy hozzon létre egy felhasználónevet és jelszót az új operációs rendszerhez, és állítsa be az időt és a dátumot. A telepítés befejezéséhez kövesse az utasításokat.
A telepítés befejezéséhez kövesse az utasításokat. Valószínűleg felkérést kap, hogy hozzon létre egy felhasználónevet és jelszót az új operációs rendszerhez, és állítsa be az időt és a dátumot. A telepítés befejezéséhez kövesse az utasításokat.  Indítsa újra az operációs rendszerek közötti váltáshoz. Miután két vagy több operációs rendszert telepített a számítógépére, megjelenik egy menü, amely megkérdezi, hogy melyik operációs rendszert szeretné betölteni a számítógép indításakor. Indítsa újra a számítógépet az operációs rendszerek közötti váltáshoz.
Indítsa újra az operációs rendszerek közötti váltáshoz. Miután két vagy több operációs rendszert telepített a számítógépére, megjelenik egy menü, amely megkérdezi, hogy melyik operációs rendszert szeretné betölteni a számítógép indításakor. Indítsa újra a számítógépet az operációs rendszerek közötti váltáshoz.
Tippek
- Ha a Windows több verzióját telepíti, általában ajánlott először a régebbi verziót telepíteni.
- A legegyszerűbb új operációs rendszert új számítógépre telepíteni, mivel kevés a biztonsági másolat / újratelepítés.Néhány új számítógép, amelyhez operációs rendszer van telepítve, nem tartalmazza az összes szükséges illesztőprogramot. Az új operációs rendszer telepítése előtt meg kell győződnie arról, hogy rendelkezik-e a szükséges illesztőprogramokkal.
- Egyes operációs rendszerek ugyanazon a partíción létezhetnek együtt, mások nem. Ellenőrizze a dokumentációját, vagy hozzon létre külön partíciót minden operációs rendszerhez.
Figyelmeztetések
- A második operációs rendszer telepítése előtt erősen ajánlott biztonsági másolatot készíteni a fájlokról.
- A telepítés előtt győződjön meg róla, hogy valóban mindkét operációs rendszert szeretné használni.
Szükségletek
- USB flash meghajtó vagy telepítőlemez egy második operációs rendszer számára.
- A második operációs rendszer telepítéséhez elegendő merevlemez-területtel rendelkező számítógép.