Szerző:
Christy White
A Teremtés Dátuma:
12 Lehet 2021
Frissítés Dátuma:
1 Július 2024

Tartalom
Ebben a cikkben megtudhatja, hogyan fedheti fel a rejtett fájlokat egy USB-meghajtón, hogy megnyithassa őket. Ezt meg lehet tenni PC-n Windows rendszerrel, valamint Mac-en.
Lépni
2. Módszer 1: Windows rendszerű PC-n
- Helyezze be az USB-meghajtót a számítógépébe. Helyezze az USB-meghajtót a számítógép esetében a keskeny, téglalap alakú nyílások egyikébe.
- Ha PC-t használ, az USB-portok általában a processzor (más néven CPU) elülső vagy hátsó részén találhatók.
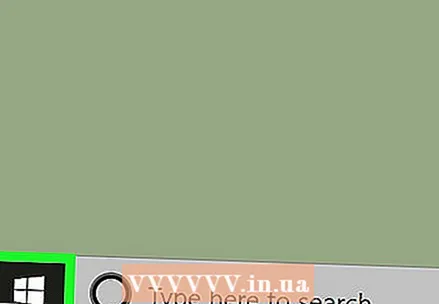 Nyissa meg a Start lehetőséget
Nyissa meg a Start lehetőséget 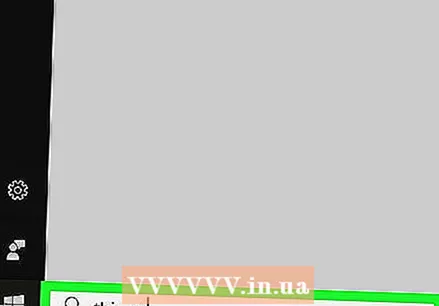 Írj ide ez a számítógép. Ezután a számítógép megkeresi a Sajátgép programot.
Írj ide ez a számítógép. Ezután a számítógép megkeresi a Sajátgép programot. 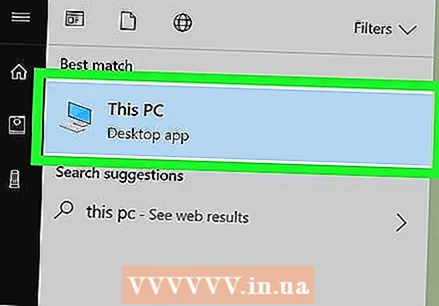 kattintson Ez a számítógép. Ez a számítógép képernyőjének szimbóluma a kezdőablak tetején. Így nyitja meg a Sajátgép alkalmazást.
kattintson Ez a számítógép. Ez a számítógép képernyőjének szimbóluma a kezdőablak tetején. Így nyitja meg a Sajátgép alkalmazást. 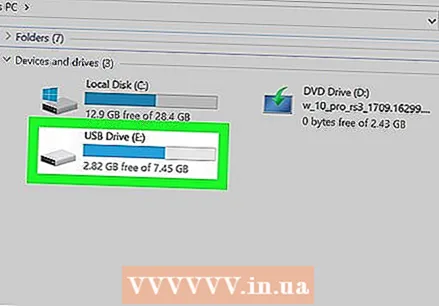 Nyissa ki az USB-meghajtót. Az oldal közepén található "Eszközök és meghajtók" cím alatt keresse meg az USB-meghajtó nevét, majd kattintson rá kétszer.
Nyissa ki az USB-meghajtót. Az oldal közepén található "Eszközök és meghajtók" cím alatt keresse meg az USB-meghajtó nevét, majd kattintson rá kétszer. - Ha itt nem látja az USB-meghajtó nevét, vegye ki a memóriakártyát a számítógépéből, és csatlakoztassa egy másik USB-porthoz.
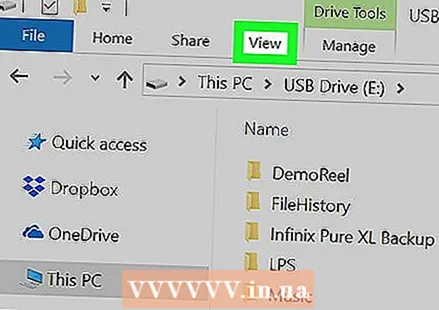 Kattintson a fülre Kilátás. Ez a fül az USB-stick ablakának bal felső sarkában található. Ezután egy menüsor jelenik meg a File Explorer ablak tetején.
Kattintson a fülre Kilátás. Ez a fül az USB-stick ablakának bal felső sarkában található. Ezután egy menüsor jelenik meg a File Explorer ablak tetején. 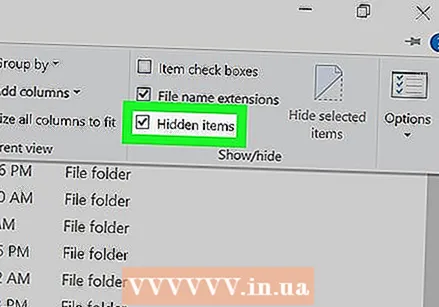 Jelölje be a "Rejtett elemek" négyzetet. Kattintson a menüsor "Megjelenítés / elrejtés" szakaszában a "Rejtett elemek" opció bal oldalán található mezőre. Ezután egy pipa lesz a "Rejtett elemek" mezőben, és az USB-meghajtón lévő rejtett fájlok láthatóvá válnak.
Jelölje be a "Rejtett elemek" négyzetet. Kattintson a menüsor "Megjelenítés / elrejtés" szakaszában a "Rejtett elemek" opció bal oldalán található mezőre. Ezután egy pipa lesz a "Rejtett elemek" mezőben, és az USB-meghajtón lévő rejtett fájlok láthatóvá válnak. - Ha a "Rejtett elemek" négyzet már be van jelölve, akkor az USB-meghajtón már megjelennek a rejtett fájlok.
- A rejtett fájlok általában unalmasabbak és átláthatóbbak, mint a szokásos fájlok.
 Kattintson kétszer a megnyitni kívánt rejtett fájlra. Ez megnyitja a fájlt, és megtekintheti a tartalmát.
Kattintson kétszer a megnyitni kívánt rejtett fájlra. Ez megnyitja a fájlt, és megtekintheti a tartalmát. - Ha a megnyitni kívánt fájl rendszerfájl, akkor előfordulhat, hogy nem tudja megnyitni.
2/2-es módszer: Mac-en
- Helyezze be az USB-meghajtót a számítógépébe. Helyezze az USB-meghajtót a számítógép esetében a keskeny, téglalap alakú nyílások egyikébe.
- Mac számítógépen az USB portok a billentyűzet oldalán vagy az iMac képernyőjének hátoldalán találhatók.
- Nem minden Mac rendelkezik USB-porttal. Ha újabb Mac-t használ, USB-portok nélkül, akkor USB-C adaptert kell vásárolnia.
 kattintson Menj. Ezt a menüpontot a Mac képernyőjének bal felső sarkában találja. Ekkor megjelenik egy legördülő menü.
kattintson Menj. Ezt a menüpontot a Mac képernyőjének bal felső sarkában találja. Ekkor megjelenik egy legördülő menü. - Ha van rá lehetősége Folytatni nem látja, először kattintson az asztalra, vagy nyissa meg a Findert (a kék arc alakú ikon a Mac dokkolójában).
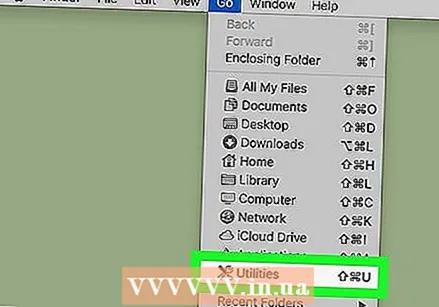 kattintson segédprogramok. Ennek az opciónak szinte a legördülő menü alján kell lennie Folytatni.
kattintson segédprogramok. Ennek az opciónak szinte a legördülő menü alján kell lennie Folytatni.  Kattintson kétszer
Kattintson kétszer 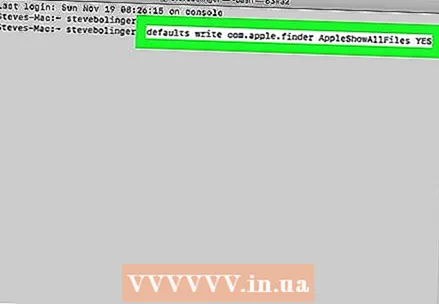 Írja be a "rejtett elemek megjelenítése" parancsot. A Terminal mezőbe írja be a parancsot alapértelmezések: com.apple.finder AppleShowAllFiles IGEN és nyomja meg ⏎ Vissza.
Írja be a "rejtett elemek megjelenítése" parancsot. A Terminal mezőbe írja be a parancsot alapértelmezések: com.apple.finder AppleShowAllFiles IGEN és nyomja meg ⏎ Vissza. 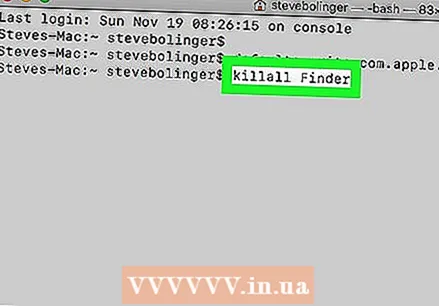 Ha még mindig nyitva van, zárja be a keresőt, és nyissa meg újra. Ha a Finder még mindig nyitva van, zárja be, majd nyissa meg újra a program frissítéséhez.
Ha még mindig nyitva van, zárja be a keresőt, és nyissa meg újra. Ha a Finder még mindig nyitva van, zárja be, majd nyissa meg újra a program frissítéséhez. - Ezt a lépést automatikusan elvégezheti a parancs futtatásával a Terminálban is killall Finder belépni.
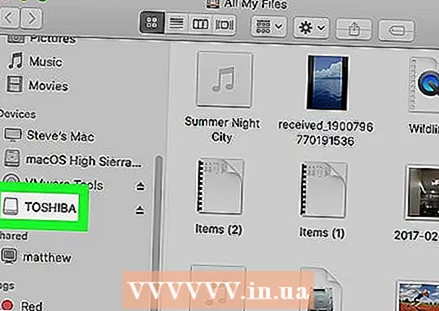 Kattintson az USB-meghajtó nevére. Az USB-meghajtó neve a Finder ablak bal alsó sarkában található. Ez megnyitja az USB-meghajtó tartalmát, beleértve az esetleg rajta lévő rejtett fájlokat és mappákat.
Kattintson az USB-meghajtó nevére. Az USB-meghajtó neve a Finder ablak bal alsó sarkában található. Ez megnyitja az USB-meghajtó tartalmát, beleértve az esetleg rajta lévő rejtett fájlokat és mappákat. 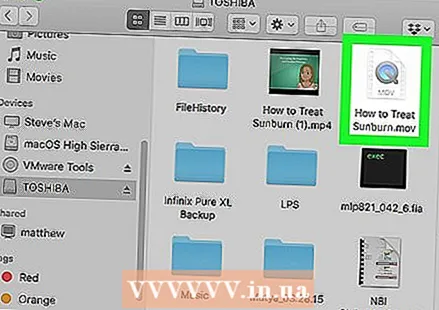 Kattintson kétszer egy rejtett fájlra vagy mappára. A rejtett elem úgy néz ki, mint egy normál fájl vagy mappa kissé kifakult változata; kétszer kattintva megnyit egy rejtett fájlt vagy mappát.
Kattintson kétszer egy rejtett fájlra vagy mappára. A rejtett elem úgy néz ki, mint egy normál fájl vagy mappa kissé kifakult változata; kétszer kattintva megnyit egy rejtett fájlt vagy mappát.
Tippek
- Ha azt szeretné, hogy a rejtett fájlok mindig láthatók legyenek, beállíthatja, hogy alapértelmezés szerint megjelenjenek.
Figyelmeztetések
- Az automatikusan rejtett fájlok általában érzékeny természetűek. Ha úgy dönt, hogy megnyitja ezeket a fájlokat, legyen óvatos, különösen a rendszerfájlokról.



