Szerző:
Roger Morrison
A Teremtés Dátuma:
24 Szeptember 2021
Frissítés Dátuma:
1 Július 2024
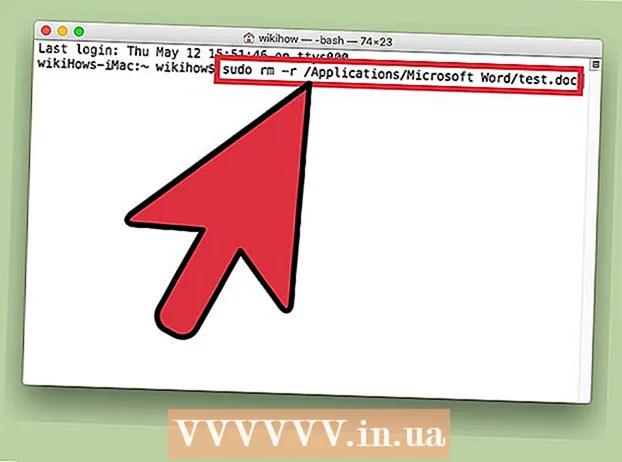
Tartalom
- Lépni
- 3/1-es módszer: Biztonságosan ürítse ki szeméttel
- 3/2-es módszer: A fájlengedélyek módosítása
- 3/3 módszer: A terminállal
A fájlok zárolása hasznos annak ellenőrzéséhez, hogy ki tud megnyitni vagy szerkeszteni egy fájlt. Bár ez biztonsági okokból jó, problémákat okozhat, ha törölni kívánja a lezárt fájlt Mac-en. Szerencsére van néhány módszer a nehezen törölhető fájlok törlésére, és ez teljesen lehetséges az operációs rendszeren belül.
Lépni
3/1-es módszer: Biztonságosan ürítse ki szeméttel
 Ismerje meg a különbséget az Üres és a Kuka ürítése között "Biztonságosan". A Lomtár biztonságos ürítése az Apple biztonsági funkciója annak biztosítására, hogy az érzékeny fájlok indexelése eltávolításra kerüljön a merevlemezről, és felülírja az általuk elfoglalt helyet. A szilárdtest-meghajtók adattárolásának módja miatt ez a módszer kevésbé megbízható a szilárdtest-meghajtókon, ezért az Apple fokozatosan megszünteti.
Ismerje meg a különbséget az Üres és a Kuka ürítése között "Biztonságosan". A Lomtár biztonságos ürítése az Apple biztonsági funkciója annak biztosítására, hogy az érzékeny fájlok indexelése eltávolításra kerüljön a merevlemezről, és felülírja az általuk elfoglalt helyet. A szilárdtest-meghajtók adattárolásának módja miatt ez a módszer kevésbé megbízható a szilárdtest-meghajtókon, ezért az Apple fokozatosan megszünteti. - A Lomtár biztonságos ürítése opciót eltávolították az OSX 10.11+ verzióból.
 Helyezze át a fájlt a kukába. Húzza a lezárt fájlt a kukába.
Helyezze át a fájlt a kukába. Húzza a lezárt fájlt a kukába.  Biztonságosan ürítse ki a szemetet. Nyissa meg a keresőben a kukát, és válassza a "Fájl> Kuka biztonságos ürítése" lehetőséget. Ezt a "Ctrl + Kattintson a> Kuka biztonságos ürítése "elemre. A fájlt gond nélkül törölni kell.
Biztonságosan ürítse ki a szemetet. Nyissa meg a keresőben a kukát, és válassza a "Fájl> Kuka biztonságos ürítése" lehetőséget. Ezt a "Ctrl + Kattintson a> Kuka biztonságos ürítése "elemre. A fájlt gond nélkül törölni kell.
3/2-es módszer: A fájlengedélyek módosítása
 Ellenőrizze a fájl zárolási állapotát. Válassza ki a fájlt, és lépjen a "Fájl> Információ kérése" lehetőségre. A "Zárt" jelölőnégyzet megmutatja a fájl aktuális állapotát. Ha a doboz nem szürke, akkor egyszerűen ellenőrizheti, és megpróbálhatja újra törölni a fájlt. Ha a mező szürke, az azt jelenti, hogy nem rendelkezik a fájlhoz szükséges engedélyekkel.
Ellenőrizze a fájl zárolási állapotát. Válassza ki a fájlt, és lépjen a "Fájl> Információ kérése" lehetőségre. A "Zárt" jelölőnégyzet megmutatja a fájl aktuális állapotát. Ha a doboz nem szürke, akkor egyszerűen ellenőrizheti, és megpróbálhatja újra törölni a fájlt. Ha a mező szürke, az azt jelenti, hogy nem rendelkezik a fájlhoz szükséges engedélyekkel.  Nyissa ki az ellenőrt. nyomja meg választási lehetőség, tartsa lenyomva, és lépjen a "Fájl> Ellenőr megjelenítése" lehetőségre (az Option gomb lenyomva tartásával a menü "Információ beolvasása" értéke "Ellenőr megjelenítése" lesz.) Ebben a menüben nyomja meg a "Tulajdonjog és engedélyek" melletti háromszöget a kibontáshoz.
Nyissa ki az ellenőrt. nyomja meg választási lehetőség, tartsa lenyomva, és lépjen a "Fájl> Ellenőr megjelenítése" lehetőségre (az Option gomb lenyomva tartásával a menü "Információ beolvasása" értéke "Ellenőr megjelenítése" lesz.) Ebben a menüben nyomja meg a "Tulajdonjog és engedélyek" melletti háromszöget a kibontáshoz.  Oldja fel az opciókat. Innen tekintheti meg a fájlengedélyeket, de ezek megváltoztatásához először meg kell nyomnia a zár ikont. Most meg kell adnia rendszergazdai jelszavát.
Oldja fel az opciókat. Innen tekintheti meg a fájlengedélyeket, de ezek megváltoztatásához először meg kell nyomnia a zár ikont. Most meg kell adnia rendszergazdai jelszavát.  A feloldáshoz módosítsa az engedélyeket. Nyomja meg a "Lehet" gombot, és válassza az "Olvasás és írás" lehetőséget. Ezzel a változtatással már nem szabad törölni a "Zárolt" melletti jelölőnégyzetet. Törölje a jelölőnégyzet jelölését, és törölje a fájlt rendesen.
A feloldáshoz módosítsa az engedélyeket. Nyomja meg a "Lehet" gombot, és válassza az "Olvasás és írás" lehetőséget. Ezzel a változtatással már nem szabad törölni a "Zárolt" melletti jelölőnégyzetet. Törölje a jelölőnégyzet jelölését, és törölje a fájlt rendesen.
3/3 módszer: A terminállal
 Nyissa meg a terminált. Nyissa meg az "Alkalmazások> Alkalmazások> Terminál" menüt. A terminál lehetővé teszi parancsok végrehajtását kóddal az operációs rendszerben. Használja a „sudo” címkét a gyökérkönyvtár eléréséhez. A parancs beírása után a parancs végrehajtása előtt a rendszer felkérheti a rendszergazda jelszavának megadására.
Nyissa meg a terminált. Nyissa meg az "Alkalmazások> Alkalmazások> Terminál" menüt. A terminál lehetővé teszi parancsok végrehajtását kóddal az operációs rendszerben. Használja a „sudo” címkét a gyökérkönyvtár eléréséhez. A parancs beírása után a parancs végrehajtása előtt a rendszer felkérheti a rendszergazda jelszavának megadására.  Változtassa meg a zár állapotát. Írja be a következőt: „sudo chflags nouchg [fájl elérési útja]”. Ez megváltoztatja a fájl zárolt állapotát.
Változtassa meg a zár állapotát. Írja be a következőt: „sudo chflags nouchg [fájl elérési útja]”. Ez megváltoztatja a fájl zárolt állapotát. - Például: „sudo chflags nouchg ~ / Applications / Microsoft Word / test.doc”.
- A célfájlt a terminál ablakában is húzhatja, hogy automatikusan belépjen a fájl elérési útjába.
 Kényszeríteni a fájl törlését. Ha semmi sem működik, van egy másik terminálparancs, amely a fájl törlésére kényszerül. Írja be a „sudo rm -r [fájl elérési útja]” kifejezést. A legtöbb esetben ez a parancs törli a fájlt, miután egy rendszergazda megadta a jelszót.
Kényszeríteni a fájl törlését. Ha semmi sem működik, van egy másik terminálparancs, amely a fájl törlésére kényszerül. Írja be a „sudo rm -r [fájl elérési útja]” kifejezést. A legtöbb esetben ez a parancs törli a fájlt, miután egy rendszergazda megadta a jelszót.



