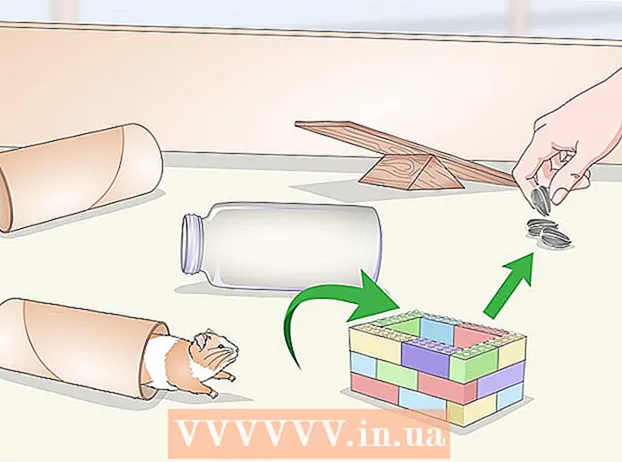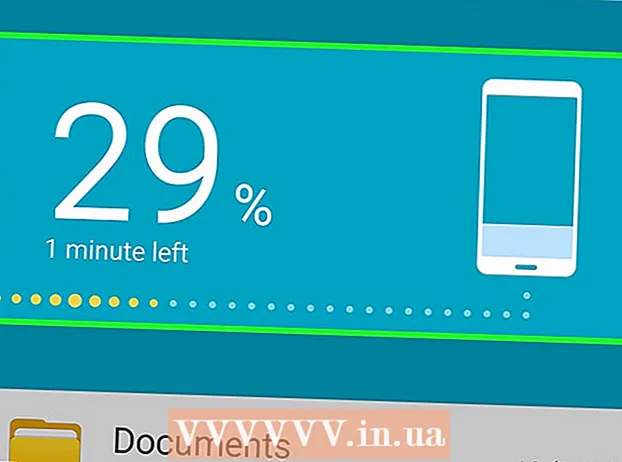Szerző:
Eugene Taylor
A Teremtés Dátuma:
12 Augusztus 2021
Frissítés Dátuma:
1 Július 2024

Tartalom
- Lépni
- 1/4 módszer: Windows rendszeren
- 4/2-es módszer: Mac-en
- 3/4 módszer: iPhone-on
- 4/4-es módszer: Android-eszközön
- Tippek
- Figyelmeztetések
Ez a cikk megtanítja, hogyan kell fájlokat áthelyezni egy tömörített mappából - egy zip fájlból - a számítógép normál mappájába. A tömörített fájlok általában nem használhatók, amíg ki nem vonják őket a zip fájlból. Ne feledje, hogy a zip fájlok különböznek a tömörítés egyéb formáitól (például a RAR fájloktól), mert a zip fájlokhoz nincs szükség külön szoftverre a megnyitásához. Ha kibontani akar egy ZIP-fájlt egy iPhone vagy Android eszközön, le kell töltenie egy alkalmazást, amely lehetővé teszi a fájlok kibontását.
Lépni
1/4 módszer: Windows rendszeren
 Keresse meg a ZIP-fájlt. Ha letöltötted, valószínűleg megtalálod a fájlodat a számítógéped "letöltések" mappájában.
Keresse meg a ZIP-fájlt. Ha letöltötted, valószínűleg megtalálod a fájlodat a számítógéped "letöltések" mappájában.  Kattintson duplán a zip fájlra. Így nyithatja meg a fájlt.
Kattintson duplán a zip fájlra. Így nyithatja meg a fájlt.  kattintson Kicsomagolás. Ez a fül a zip fájl ablakának tetején található. Most megjelenik egy eszköztár a "Kivonat" fül alatt.
kattintson Kicsomagolás. Ez a fül a zip fájl ablakának tetején található. Most megjelenik egy eszköztár a "Kivonat" fül alatt.  kattintson Csomagolj ki mindent. Ez az opció az "Kivonat" eszköztáron található. Most megjelenik egy előugró ablak.
kattintson Csomagolj ki mindent. Ez az opció az "Kivonat" eszköztáron található. Most megjelenik egy előugró ablak.  kattintson Tallózás .... Ez az opció a címsávtól jobbra, a "Tömörített fájlok kibontása" ablak tetején található.
kattintson Tallózás .... Ez az opció a címsávtól jobbra, a "Tömörített fájlok kibontása" ablak tetején található. - Hagyja ki ezt és a következő lépést, ha kibontja a fájlokat a zip fájlt tartalmazó mappába. Ezután létrehoz egy új, tömörítetlen mappát a fájljai számára.
 Válassza ki a célmappát. Kattintson a mappa nevére (pl. "Asztal") a bal oldali ablaktáblán, hogy kiválassza a kibontott fájlok helyeként.
Válassza ki a célmappát. Kattintson a mappa nevére (pl. "Asztal") a bal oldali ablaktáblán, hogy kiválassza a kibontott fájlok helyeként.  kattintson Mappa kiválasztása. Ez a gomb az ablak alján található. Most visszatér a "Tömörített fájlok kibontása" ablakhoz.
kattintson Mappa kiválasztása. Ez a gomb az ablak alján található. Most visszatér a "Tömörített fájlok kibontása" ablakhoz.  kattintson Kicsomagolás. Ez a gomb az ablak jobb alsó sarkában található. A fájlokat most kibontjuk a zip fájlból a kiválasztott helyre.
kattintson Kicsomagolás. Ez a gomb az ablak jobb alsó sarkában található. A fájlokat most kibontjuk a zip fájlból a kiválasztott helyre. - A kibontás időtartama a számítógép sebességétől és a zip fájl méretétől függ.
4/2-es módszer: Mac-en
 Keresse meg a ZIP-fájlt. Ha online töltötte le a fájlt, valószínűleg megtalálhatja a számítógép "letöltések" mappájában. Ez a mappa a Finder megnyitásával és az ablak bal oldalán található "Letöltések" mappára kattintva található.
Keresse meg a ZIP-fájlt. Ha online töltötte le a fájlt, valószínűleg megtalálhatja a számítógép "letöltések" mappájában. Ez a mappa a Finder megnyitásával és az ablak bal oldalán található "Letöltések" mappára kattintva található.  Szükség esetén helyezze át a ZIP-fájlt. A ZIP-fájl kibontásakor a fájlok egy normál mappába kerülnek, ugyanazon a helyen, mint a ZIP-fájl. A ZIP-fájlt áthelyezheti egy másik helyre (például az asztalra) húzva.
Szükség esetén helyezze át a ZIP-fájlt. A ZIP-fájl kibontásakor a fájlok egy normál mappába kerülnek, ugyanazon a helyen, mint a ZIP-fájl. A ZIP-fájlt áthelyezheti egy másik helyre (például az asztalra) húzva. - Például, ha kibont egy zip fájlt az asztalon, a tömörítetlen mappa is az asztalon lesz.
- A ZIP-fájlt is áthelyezheti, ha kiválasztja, majd megnyomja a gombot ⌘ Parancs+x vágáshoz, majd keresse meg a fájlok kibontásának helyét, majd nyomja meg az gombot ⌘ Parancs+V. hogy oda illessze.
 Kattintson duplán a zip fájlra. A tartalom kivonásra kerül az aktuális mappába.
Kattintson duplán a zip fájlra. A tartalom kivonásra kerül az aktuális mappába.  Várja meg a fájlok kibontását. Hogy ez mennyi ideig tart, a zip fájl méretétől függ. A fájlok kibontásakor egy normál kék mappába kerülnek, amely ugyanabban a mappában található és ugyanazzal a névvel rendelkezik, mint a zip fájl.
Várja meg a fájlok kibontását. Hogy ez mennyi ideig tart, a zip fájl méretétől függ. A fájlok kibontásakor egy normál kék mappába kerülnek, amely ugyanabban a mappában található és ugyanazzal a névvel rendelkezik, mint a zip fájl. - Az új mappát duplán kattintva nyithatja meg.
3/4 módszer: iPhone-on
 Töltse le az iZip fájlt. Nyissa meg a
Töltse le az iZip fájlt. Nyissa meg a  Nyissa meg a zip fájlt. Keresse meg a zip fájl helyét (pl. E-mail), és koppintson a fájlra.
Nyissa meg a zip fájlt. Keresse meg a zip fájl helyét (pl. E-mail), és koppintson a fájlra. - Az iZip használatával nem lehet kibontani egy olyan zip fájlt, amely az iPhone "Fájlok" alkalmazásában található.
 Koppintson a "Megosztás" ikonra
Koppintson a "Megosztás" ikonra  Érintse meg Másolás az iZip-be. Ezt a lehetőséget az előugró menüben találja meg. Lehet, hogy jobbra kell görgetnie a "Másolás iZip-be" opció megtalálásához. Most megnyitja a zip fájlt az iZip programban.
Érintse meg Másolás az iZip-be. Ezt a lehetőséget az előugró menüben találja meg. Lehet, hogy jobbra kell görgetnie a "Másolás iZip-be" opció megtalálásához. Most megnyitja a zip fájlt az iZip programban.  Érintse meg rendben. Ez a gomb a "Szeretné kibontani az összes fájlt?" Üzenet mellett található. A zip fájlban lévő fájlokat most kibontják az iZip saját mappájába. Kibontás után megnyílik a mappa, és láthatja a kibontott fájlokat.
Érintse meg rendben. Ez a gomb a "Szeretné kibontani az összes fájlt?" Üzenet mellett található. A zip fájlban lévő fájlokat most kibontják az iZip saját mappájába. Kibontás után megnyílik a mappa, és láthatja a kibontott fájlokat. - Ha a rendszer nem kéri az összes fájl kibontását, érintse meg az "Extract" elemet a képernyő bal alsó sarkában.
4/4-es módszer: Android-eszközön
 Töltse le a WinZip programot. Nyissa meg a
Töltse le a WinZip programot. Nyissa meg a  Töltse le a zip fájlt Android-jára. Ezt úgy teheti meg, hogy megnyitja a fájlt tároló szolgáltatást (például egy e-mailt a Gmailben), majd megérinti a "Letöltés" gombot
Töltse le a zip fájlt Android-jára. Ezt úgy teheti meg, hogy megnyitja a fájlt tároló szolgáltatást (például egy e-mailt a Gmailben), majd megérinti a "Letöltés" gombot  Nyissa meg a WinZip programot. Koppintson a WinZip ikonra. Úgy néz ki, mint egy mappa, amelyen satuk van.
Nyissa meg a WinZip programot. Koppintson a WinZip ikonra. Úgy néz ki, mint egy mappa, amelyen satuk van. - Ha először nyitja meg a WinZip-t ezen az eszközön, először lapozzon végig néhány kezdőlapon, majd érintse meg a "Start" gombot.
 Válasszon egy szabványos tárolási lehetőséget. Itt általában az "SD-kártya" vagy a "Belső tárhely" lehetőséget választja.
Válasszon egy szabványos tárolási lehetőséget. Itt általában az "SD-kártya" vagy a "Belső tárhely" lehetőséget választja.  Koppintson a mappára Letöltések. Ez az opció megtalálható a választott tárolási lehetőség "D" szakaszában.
Koppintson a mappára Letöltések. Ez az opció megtalálható a választott tárolási lehetőség "D" szakaszában. - Lehet, hogy le kell görgetnie a mappa megtalálásához.
 Válassza ki a ZIP-fájlt. Érintse meg a zip fájl neve jobb oldalán található jelölőnégyzetet.
Válassza ki a ZIP-fájlt. Érintse meg a zip fájl neve jobb oldalán található jelölőnégyzetet.  Érintse meg a "Kivonat" ikont. Ez az ikon cipzárnak tűnik, és a képernyő jobb felső sarkában található. Most megjelenik egy előugró ablak.
Érintse meg a "Kivonat" ikont. Ez az ikon cipzárnak tűnik, és a képernyő jobb felső sarkában található. Most megjelenik egy előugró ablak.  Válasszon egy tárhelyet. Koppintson egy fő helyre (pl. "Tárhely"), majd válasszon egy mappát azon a helyen, ahová a kibontott fájlokat menteni kívánja.
Válasszon egy tárhelyet. Koppintson egy fő helyre (pl. "Tárhely"), majd válasszon egy mappát azon a helyen, ahová a kibontott fájlokat menteni kívánja.  Érintse meg Csomagoljon ide. Ez egy kék gomb a képernyő jobb alsó sarkában. A fájlokat most kibontják a saját mappájukba a kiválasztott helyen.
Érintse meg Csomagoljon ide. Ez egy kék gomb a képernyő jobb alsó sarkában. A fájlokat most kibontják a saját mappájukba a kiválasztott helyen. - A kibontás után megnyílik a mappa, és megtekintheti a kibontott fájlokat.
Tippek
- A Windows és a Mac összes verziója rendelkezik beépített zip fájl kicsomagolóval.
- A WinZip egy ingyenes alkalmazás, de továbbra is dönthet úgy, hogy fizet a Google Drive támogatásért.
Figyelmeztetések
- A zip fájlok különböznek a RAR, ISO, 7Z és más tömörített fájloktól. Előfordulhat, hogy az ebben a cikkben szereplő módszerek nem működnek más típusú tömörített fájlok kibontásakor.