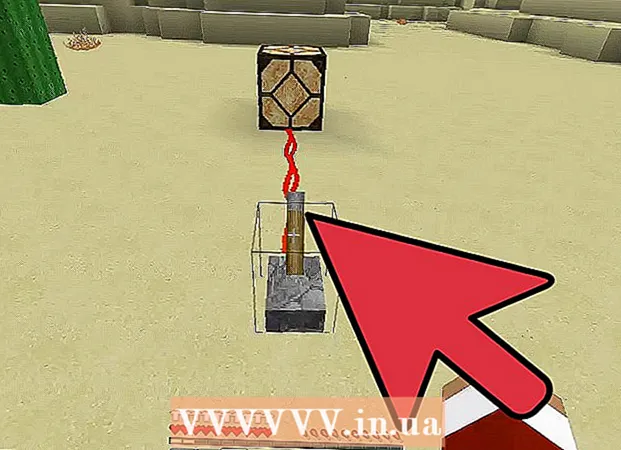Szerző:
Peter Berry
A Teremtés Dátuma:
20 Július 2021
Frissítés Dátuma:
1 Július 2024

Tartalom
Ez a cikk bemutatja, hogyan engedélyezheti a Flash Player alkalmazást a számítógép böngészőjében. A Flash Player támogatja a Flash-tartalmak, például videók és képek megjelenítését, amikor weblapot nyit. A Flash Player engedélyezhető a Google Chrome, a Microsoft Edge, az Internet Explorer és a Safari Beállítások menüjéből, de ha Flash-tartalmat szeretne megtekinteni Firefoxban, akkor be kell szereznie az Adobe Flash Playert.
Lépések
5/5 módszer: A Google Chrome-on
A Google Chrome-t úgy, hogy rákattint vagy duplán kattint a Chrome alkalmazásra a piros, sárga, zöld és kék gömb ikonra.

az oldal jobb felső sarkában. Ez kékre váltja a csúszkát
, a megjelenítés előtt böngészni kívánt Flash-tartalmat jelöli.
- Ha a csúszka kék, a Flash Player engedélyezve van a Chrome-ban.
- A Flash-ben nem engedélyezhető az automatikus megjelenítés a Chrome-ban.

az Advanced menü teteje közelében. A csúszka kék lesz
azt jelzi, hogy a Flash Player engedélyezve van a Microsoft Edge-n.
- Ha a csúszka kék, az Adobe Flash Player engedélyezve van.
- A Microsoft Edge automatikusan betölti és megjeleníti a Flash tartalmat, így nem kell megtennie a tartalom megjelenítésének engedélyezését.
4/5 módszer: Az Internet Explorer böngészőben

(Beállítások) elemre kattintva az Internet Explorer ablak jobb felső sarkában található fogaskerék ikonra. A képernyőn megjelenik egy menü.
Kattintson a gombra Bővítmények kezelése (A kiterjesztések kezelése) a menü tetejénél egy új ablak megnyitásához.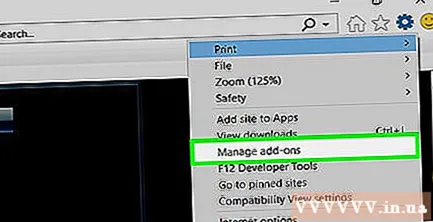
Kattintson a kártyára Eszköztárak és bővítmények (Eszköztárak és kiterjesztések) az ablak bal felső sarkában.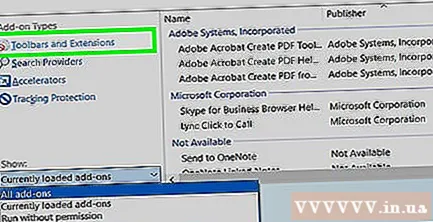
A menü megnyitásához kattintson az ablak bal alsó sarkában található "Megjelenítés" legördülő mezőre.
Kattintson a gombra Minden kiegészítő (Minden kiterjesztés) elemet az aktuálisan megjelenő menüben.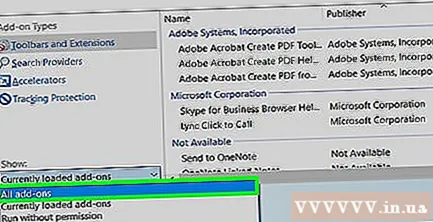
Választ Shockwave Flash Object. Le fog görgetni az ablak közepén, hogy lássa Shockwave Flash Object, majd kattintson a kiválasztáshoz.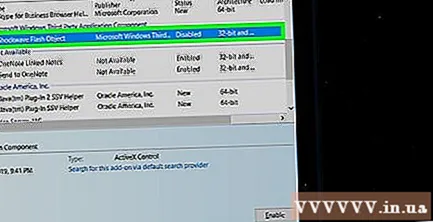
Kattintson a lehetőségekre Engedélyezze (Engedélyezés) az ablak jobb alsó sarkában a Flash Player elindításához.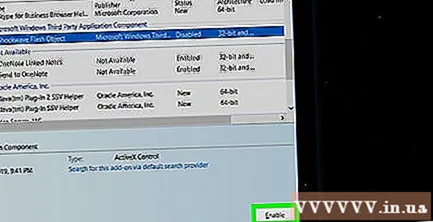
- Ha látja a gombot Letiltás (Ki), a Flash Player engedélyezve van az Internet Explorerben.
Kattintson a gombra Bezárás (Bezárás) az ablak jobb alsó sarkában. Ez elmenti a változtatásokat és bezárja az ablakot; Az Internet Explorer mostantól megkezdi a Flash tartalom megjelenítését.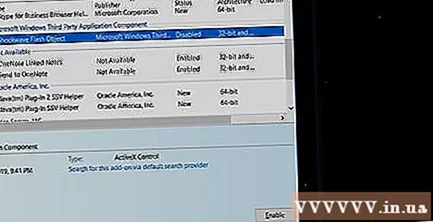
- Az Internet Explorer automatikusan betölti és megjeleníti a Flash tartalmat, így a tartalom megjelenítésének engedélyezéséhez nem kell végigmennie.
5/5-ös módszer: A Safariban
Nyissa meg a Safarit úgy, hogy rákattint a Mac dokkolójában található kék iránytű ikonnal ellátott alkalmazásra.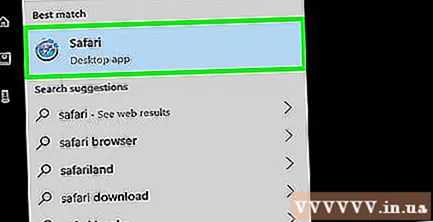
Kattintson a gombra Szafari a képernyő bal felső sarkában a menü megnyitásához.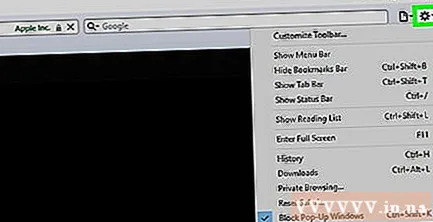
Kattintson a lehetőségekre Preferenciák… (Custom) menüben Szafari új ablakot nyitni.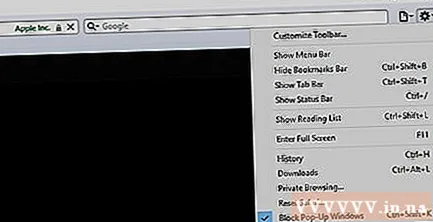
Kattintson a kártyára Weboldalak az ablak tetején.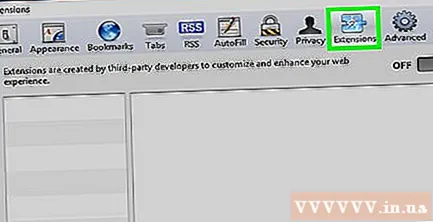
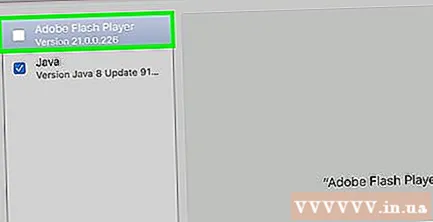
Kattintson a kártyára Adobe Flash player. Ez az ablak bal alsó sarkában található "Bővítmények" részben van kiválasztva.
A menü megnyitásához kattintson az ablak jobb alsó sarkában található "Amikor más webhelyeket látogat" jelölőnégyzetet.
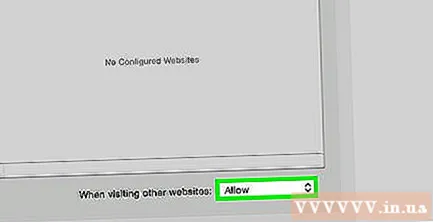
Kattintson a gombra Tovább (Be) a kiválasztó mezőben. Ez elindítja a Flash Playert, hogy a Flash tartalmat megjelenítse bármely olyan oldalon, amely nem szerepel az "Adobe Flash Player" ablakban.- A Safari mostantól automatikusan betölti a Flash-tartalmat, így nincs szükség a tartalom megjelenítésének engedélyezésére.
Engedélyezze az Adobe Flash Player alkalmazást a nyitott weboldalhoz. Ha a főablakban bármely weboldal mellett megjelenik az "Off" szó, kattintson az "Off" jelölőnégyzetre, majd kattintson a gombra Tovább (Be) az aktuálisan megjelenő menüben. hirdetés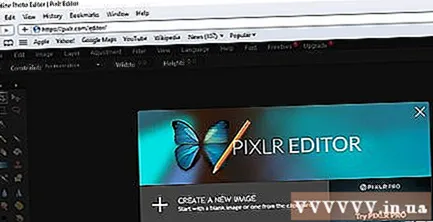
Tanács
- Bár elavult, a Flash-tartalmat továbbra is használják a weboldal bizonyos részeinek betöltésére.
- A Flash engedélyezése után lehet, hogy frissítenie kell a Flash tartalmat tartalmazó oldalt, vagy újra kell indítania a böngészőt a Flash tartalom megtekintéséhez.
Figyelem
- A flash tartalom a számítógépet rosszindulatú szoftverekkel fertőzheti meg. Tehát jobb, ha a Flash-tartalmak megtekintésekor biztonságos böngészőt (például Chrome, Firefox vagy Safari) használ.