Szerző:
Louise Ward
A Teremtés Dátuma:
7 Február 2021
Frissítés Dátuma:
2 Július 2024
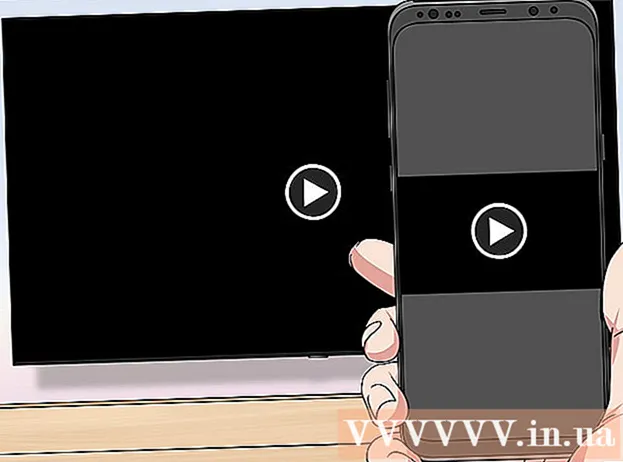
Tartalom
Ez a wikiHow megtanítja, hogyan lehet a szokásos tévét internethez csatlakoztatott médiaközponttá alakítani. Ehhez szükség van egy intelligens médialejátszóra - például egy Apple TV-re vagy egy Amazon Fire Stick-re - és egy HDMI-portra a tévé mögött. Ha a TV-készüléknek nincs HDMI portja, megvásárolhat egy HDMI-RCA adaptert, amely a TV hátulján található piros, sárga és fehér portokba csatlakozik.
Lépések
3. Módszer: Apple TV
Keresse meg a TV HDMI portját. A HDMI port vékony, lapos nyílásnak tűnik, kissé kúpos aljjal, általában a TV képernyője mögött vagy oldalán.
- Ügyeljen arra, hogy feljegyezze a HDMI port melletti számot, mivel ez az a csatorna, amelyre szüksége van az Apple TV használatához.
- Ha a TV-készüléknek nincs HDMI portja, megvásárolhat egy HDMI-RCA adaptert, amely a TV oldalán vagy hátulján található piros, sárga és fehér portokba csatlakozik.

Vásároljon HDMI-kábelt. A különféle hosszúságú HDMI-kábelek online vagy az elektronikai üzletekben kaphatók.- Az interneten értékesített HDMI-kábelek általában olcsóbbak, mint egy bolton kívül.
- 345 000 VND alatti költségvetéssel jó HDMI-kábelt vásárolhat.

Helyezze az Apple TV dobozt a TV közelébe. Az Apple TV dobozának a TV közelében kell lennie, hogy a HDMI-kábel és a tápkábel csatlakozni tudjon az eszközhöz.- Fontos, hogy az Apple TV-t üres helyre tegye, így a készülék nem fog túlmelegedni, és használhatja a távirányítót.

Dugja be a HDMI-kábel egyik végét az Apple TV dobozba. Ez a vég úgy illeszkedik az Apple TV dobozának hátoldalán található HDMI portba, hogy a kábel szélesebb széle felfelé nézzen.- A HDMI csatlakozó csak egyféleképpen csatlakozik, ezért ne alkalmazzon erős erőt, ha a csatlakozó nem egyezik.
Dugja be a HDMI-kábel másik végét a TV-be. A kábelnek illeszkednie kell a TV-n korábban talált HDMI-portba.
Csatlakoztassa az Apple TV-t. Dugja az egyik végét két lyukkal az Apple TV hátuljába, a másik végét pedig az elektromos csatlakozóba.
Kapcsold be a tv-t. Nyomja meg a TV bekapcsológombját.
A TV bemenetet HDMI csatornává alakítja. Ez a lépés TV-nként változik, de általában egy gomb megnyomásával jár Bemenet a TV-n (vagy távirányítón), amíg a TV-készülék HDMI-portja melletti bemeneti számra nem lép. Megjelenik az Apple TV beállítási oldala.
- Ha az Apple TV beállítási oldala nem jelenik meg, nyomja meg az Apple TV távirányítójának közepén található gombot az eszköz "bekapcsolásához".
Kövesse a képernyőn megjelenő beállítási utasításokat. Általában a következőket tenné:
- Válasszon nyelvet.
- Válassza ki a Wi-Fi hálózatot, és írja be a jelszót.
- Töltse le az ajánlott frissítéseket (ha vannak).
Használja az Apple TV-t okos TV-ként. Az Apple TV beállítása és frissítése után az Apple TV távirányítójával válthat az alkalmazások között, közvetítheti a médiát a Netflix vagy a Hulu segítségével stb. hirdetés
2/3 módszer: Amazon Fire TV Stick használata
Keresse meg a TV HDMI portját. A HDMI port vékony, lapos nyílásnak tűnik, kissé kúpos aljjal, általában a TV képernyője mögött vagy oldalán.
- Ügyeljen arra, hogy feljegyezze a HDMI port melletti számot, mivel ez az a csatorna, amelyre a Fire TV botot kell használni.
- Ha a TV-készüléknek nincs HDMI portja, megvásárolhat egy HDMI-RCA adaptert, amely a TV oldalán vagy hátulján található piros, sárga és fehér portokba csatlakozik.
Csatlakoztassa a Fire Stick-et a TV HDMI-portjához. A Fire Stick közvetlenül a TV HDMI-portjához csatlakozik.
- A HDMI csatlakozó csak egyféleképpen csatlakozik, ezért ne használjon erős erőt, ha a csatlakozó nem egyezik.
- Ha a TV-készülék közel van a falhoz, vagy nincs elég hely a Fire Stick számára, csatlakoztassa a Fire Stick-hez kapott HDMI hosszabbítókábelt a TV-hez, majd csatlakoztassa a Fire Stick-et a hosszabbító kábel másik végéhez.
Helyezze be a tápkábelt. Dugja be az USB-kábel végét a töltőtokba, majd húzza ki a tápkábelt egyenesen a töltőtokból.
Dugja be a Fire Stick-et. Dugja be a kábel egyik végét a Fire Stick oldalán lévő csatlakozóba, a másik végét pedig az elektromos aljzatba.
- Ismételten, ha a tápkábel nem elegendő a fali aljzathoz való csatlakozáshoz, akkor a Fire Stickhez mellékelt HDMI hosszabbító kábelt kell használnia.
Helyezze az elemet a Fire Stick távirányítójába. Helyezzen két AAA elemet a Fire Stick elemtartójába.
Kapcsold be a tv-t. Nyomja meg a TV bekapcsológombját.
A TV bemenetet HDMI csatornává alakítja. Ez a lépés TV-nként változik, de általában egy gomb megnyomásával jár Bemenet a TV-n (vagy távirányítón), amíg a TV-készülék HDMI-portja melletti bemeneti számra nem lép. Megjelenik a Fire TV ikon.
Amikor a rendszer kéri, nyomja meg a távvezérlő „Lejátszás / Szünet” gombját. A távvezérlőt a Fire Stick TV-vel fogják párosítani.
Válassza ki a Wi-Fi hálózatot, és írja be a jelszót. Ez lehetővé teszi, hogy folytassa a Fire Stick telepítését.
Várja meg a frissítések (ha vannak) telepítését. Különösen a Fire Stick első beállításakor a frissítés eltarthat néhány percig.
Amikor a rendszer kéri, jelentkezzen be az Amazon-fiókjával. Írja be Amazon-fiókjának e-mail címét és jelszavát. Ennek célja annak biztosítása, hogy láthassa az Amazon-fiók előfizetését és a prémium tartalmat.
Használja a Fire Stick TV-t, mint egy intelligens tévét. Miután bejelentkezett az Amazon-fiókjával, megtekintheti a megvásárolt filmeket, műsorokat és játékokat, valamint görgethet a Netflix, a Hulu és más alkalmazások alkalmazásain vagy élő videóin. hirdetés
3/3 módszer: Chromecast használata
Keresse meg a TV HDMI portját. A HDMI port vékony, lapos nyílásnak tűnik, kissé kúpos aljjal, általában a TV képernyője mögött vagy oldalán.
- Ügyeljen arra, hogy felírja a HDMI port melletti számot, mivel erre a csatornára lesz szüksége a Chromecast használatához.
- Ha a TV-készüléknek nincs HDMI portja, megvásárolhat egy HDMI-RCA adaptert, amely a TV oldalán vagy hátulján található piros, sárga és fehér portokba csatlakozik.
Csatlakoztassa a Chromecastot a TV HDMI portjához. A Chromecast kábel vége közvetlenül a TV HDMI-portjához csatlakozik.
- A HDMI csatlakozó csak egyféleképpen csatlakozik, ezért ne használjon erős erőt, ha a csatlakozó nem egyezik.
Csatlakoztassa az USB tápkábelt. Csatlakoztassa a kábel egyik végét a Chromecast dobozhoz, a másik végét pedig a TV USB-portjához.
- Ha a TV-készüléknek nincs USB-portja, akkor USB-kábellel ellátott hálózati adaptert kell használnia a konnektorba történő csatlakoztatáshoz.
- A Chromecast 4K verziójával fali aljzatot kell használnia, mivel az USB port nem tudja táplálni ezt a Chromecast modellt.
Kapcsold be a tv-t. Nyomja meg a TV bekapcsológombját.
A TV bemenetet HDMI csatornává alakítja. Ez a lépés TV-nként változik, de általában egy gomb megnyomásával jár Bemenet a TV-n (vagy távirányítón), amíg a TV-készülék HDMI-portja melletti bemeneti számra nem lép. Itt jelenik meg a Chromecast beállítási képernyő.
Töltse le a Google Home alkalmazást iPhone vagy Android rendszerhez. A Google Home alkalmazás ingyenesen elérhető az iPhone App Store-ban és az Android Google Play Store-jában.
- Ha a Chromecastot a számítógépével szeretné használni, keresse fel a https://www.google.com/chromecast/setup/ oldalt a Google Chrome használatával, kattintson állítsa be a Chromecastot (Chromecast beállítása), és kövesse a képernyőn megjelenő utasításokat.
Nyissa meg a Google Home szolgáltatást. Koppintson a Google Home alkalmazásra, ahol a ház ikonja piros, sárga, zöld és kék szegéllyel rendelkezik.
Kattintson a gombra ELFOGAD (Elfogadás), amikor megjelenik az opció. A Google Home kezdőlapjára lép.
Kattintson az ikonra Eszközök (Eszköz) lehetőséget a telefon képernyőjének jobb felső sarkában.
- IPhone-on először meg kell koppintania Használat Bluetooth nélkül (Használja Bluetooth-nál), majd érintse meg a elemet A beállítás átugrása (Átugrani a beállítást) a Google Home alkalmazás kezdőlapjára való ugráshoz.
Várja meg, amíg a Chromecast felismeri a telefonját. Miután felfedezték, megerősítő üzenet jelenik meg a telefonján.
Kattintson a gombra tiếp tục (Folytatás), amikor a rendszer kéri. A Chromecast beállítása megkezdődik.
Erősítse meg a kódot a tévében. Győződjön meg arról, hogy a TV-n lévő kód megegyezik a telefonján található kóddal, majd nyomja meg a gombot Igen (iPhone) vagy ÉN LÁTOM (Android).
nyomja meg a gombot tiếp tục a képernyő jobb alsó sarkában.
- A gomb megnyomása előtt nevet is adhat ezen a képernyőn tiếp tục.
Válasszon egy Wi-Fi hálózatot a Chromecasthoz. Kattintson a gombra Válasszon hálózatot, majd válassza ki a hálózatot, és írja be a jelszót. Győződjön meg arról, hogy ez ugyanaz a hálózat, amelyhez a telefon vagy táblagép csatlakozik.
Kövesse a képernyőn megjelenő utasításokat. Lehet, hogy megjelenik egy lehetőség a frissítés megerősítésére vagy bejelentkezésre Google-fiókjába.
Használja az intelligens TV-hez hasonló Chromecastot. A Chromecast beállítása után kiválaszthatja a telefon alkalmazásaihoz és filmjeihez hasonló elemeket, hogy a Chromecaston keresztül tévében játsszon. hirdetés
Tanács
- Ha nemrégiben használt egy konzolt (például Xbox 360, Xbox One, PlayStation 3 vagy PlayStation 4), akkor párosíthatja a tévével a webböngészéshez, alkalmazások letöltéséhez, online filmnézéshez és egyebekhez. stb.
- Ha szükséges, továbbra is csatlakoztathatja Windows vagy Mac számítógépét a tévéhez.
Figyelem
- A régebbi, csak A / V kábeleket (például piros, sárga és fehér kábeleket) tartalmazó tévék nem alakíthatók át okostévévé.
- A régebbi, csak koax bemenettel rendelkező televíziók (a port, amelybe a TV-kábelt csatlakoztatja) nem válthatnak intelligens tévére.



