Szerző:
Louise Ward
A Teremtés Dátuma:
9 Február 2021
Frissítés Dátuma:
28 Június 2024
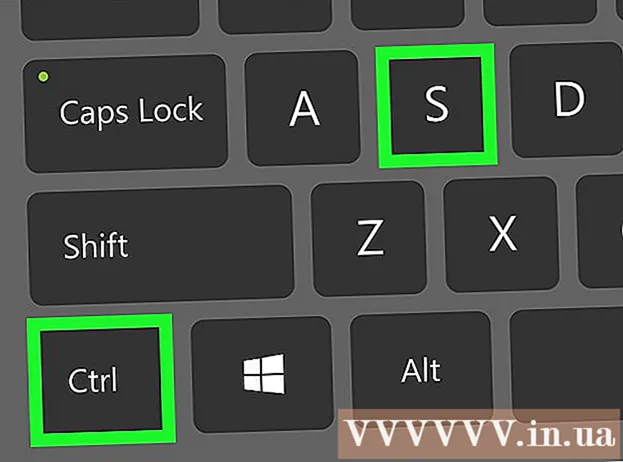
Tartalom
Ez a wikiHow megtanítja, hogyan illessze be saját képeit bármilyen PDF fájlba egy online PDF-szerkesztő, az Adobe Acrobat vagy a MacOS előnézete segítségével.
Lépések
1/3 módszer: Online PDF-szerkesztő használata PC-n vagy Mac-en
Hozzáférés https://smallpdf.com/edit-pdf. Ha képet szeretne beilleszteni egy meglévő PDF fájlba, akkor ingyen megteheti egy olyan online PDF szerkesztővel, mint a Smallpdf.com.
- Ez a módszer segít nekünk képeket beilleszteni PDF-tartalomba, azonban a fájlban már nem szerkeszthet szöveget vagy formázást.

Kattintson a gombra Válassz fájlt (Válaszd ki a fájlt). Az opciók a képernyő tetején található zöld mezőben találhatók.
Válassza ki a PDF fájlt, majd kattintson a gombra Nyisd ki (Nyisd ki). A PDF fájl egy böngészőben nyílik meg.

Görgessen le ahhoz a szakaszhoz, ahová be szeretné illeszteni a képet a PDF-be.
Kattintson a gombra KÉP HOZZÁADÁSA (Fotó hozzáadása). Ez a második link az oldal tetején.

Válassza ki a fotót, majd kattintson a gombra Nyisd ki. A kép bekerül a fájlba.- Ha áthelyezi a képet, kattintson rá, és húzza a kívánt pozícióba.
Az átméretezéshez húzza a kép sarkát. Ha bármelyik sarkot kifelé húzza, a kép megnagyobbodik, miközben a belső részébe húzva a kép mérete csökken.
Kattintson a gombra Alkalmaz (Alkalmaz). Ez a gomb az oldal jobb alsó sarkában található. A fényképet a fájlba menti, és létrehoz egy új verziót letöltésre.
Kattintson a gombra Fájl letöltése (Fájl letöltése). Ez a lehetőség a "Siker!" Alatt található. (Siker) az oldal teteje közelében van. A PDF fájl új verziója letöltésre kerül a számítógépére.
- Lehet, hogy ki kell választania egy mentési helyet, majd kattintson a gombra Megment (Mentés) a fájl letöltéséhez.
2/3 módszer: Az Előnézet használata Mac-en
Nyissa meg a szerkeszteni kívánt PDF fájlt az Előnézet alkalmazásban. Keresse meg és kattintson duplán a számítógépen a szerkeszteni kívánt PDF fájlra.
- Ha az alapértelmezett PDF-olvasó nem Előnézet, akkor jobb egérgombbal kattintson a fájlra, és vigye a kurzort rá Nyitott (Megnyitás ezzel), és válassza az Előnézet lehetőséget.
- Ez a módszer segít nekünk képeket beilleszteni PDF-tartalomba, azonban a fájlban már nem szerkeszthet szöveget vagy formázást.
Kattintson a kártyára File (Fájl) menüpontot. Ez a gomb a képernyő bal felső sarkában található. A fájlopciók egy legördülő menüben nyílnak meg.
Választ Export (Export) a Fájl menüből. Ez az opció lehetővé teszi a PDF konvertálását más formátumba.
- A kép beszúrásához PDF-fájlt kell képformátumba exportálni.
Választ PNG fájlformátumként. Kattintson a legördülő mezőre Formátum az Exportálás ablak alján válassza a lehetőséget PNG.
Kattintson a gombra Megment az Export ablakban. Az új fájl az eredeti PDF-ből készül. Ennek a fájlnak ugyanaz a neve, mint az eredeti fájlnak, de kiterjesztéssel .PDF helyébe a következő lép: .PNG.
Kattintson a jelre x Piros a bal felső sarokban a fájl bezárásához. Az eredeti PDF fájl sértetlen marad.
Az Előnézet segítségével nyissa meg a beilleszteni kívánt képet. Keresse meg a számítógépére beillesztendő képet, és kattintson duplán a fájl ikonjára, hogy megnyissa az Előnézet programban.
- Ha az alapértelmezett kép-előnézeti szoftver nem Preview, akkor a jobb gombbal kell kattintania a fájlra, és vigye a kurzort rá Nyitott és válassza az Előnézet lehetőséget.
Nyomja meg a billentyűkombinációt ⌘ Parancs+A az összes fotó kijelöléséhez. Szaggatott szegély jelenik meg a kijelölés körül.
- Ha nem akarja beilleszteni a teljes képet, akkor kattintson a kék pontokra a törött szegélyen a kijelölés körül, és válassza ki a kép PDF-be másolandó részét.
Nyomja meg a billentyűkombinációt ⌘ Parancs+C hogy a kiválasztott képterületet átmásolja a pufferbe. Most beillesztheti a képet az átalakított PNG fájlba.
Nyissa meg a PDF PNG kiadványát az Előnézetben. Ez az a "PNG" fájl, amelyet akkor készített, amikor az eredeti PDF-fájlt képformátumba exportálta.
- Az Előnézet nem támogatja a képek PDF fájlokba történő beillesztését, ezért ellenőrizze, hogy a "PDF" helyett a "PNG" kiterjesztésű fájlokat nyitja-e meg.
nyomja meg ⌘ Parancs+V. A másolt képet beillesztjük a PNG fájlba.
Kattintson és húzza a beillesztett fényképet az áthelyezéshez. Képeket bárhová áthelyezhet a PDF fájl PNG verzióján.
Kattintson és húzza a kék pontokat a kép átméretezéséhez. Ezek a kék pontok a beillesztett kép határán vannak. Ha rákattint és meghúzza a kék pontok egyikét, a kép nagyobb vagy kisebb lesz.
- Ha nem lát szegélyt vagy kék pontot, kattintson a fotóra a kiválasztásához. A vázlat automatikusan megjelenik.
Kattintson a kártyára File a menüsorban. Miután befejezte a szerkesztést, kattintson a menüre File a képernyő bal felső sarkában.
Kattintson a gombra Exportálás PDF formátumban (Exportálás PDF-be) a Fájl menüből. Ez az opció lehetővé teszi a szerkesztett PNG fájl mentését PDF-fájlként.
Írja be a PDF fájl nevét. Kattintson a mezőre Mentés másként (Mentés másként) a párbeszédpanel tetején, és ide írja be az új PDF fájl nevét.
- Vagy hagyhatja a nevet, és kicserélheti a régi PDF fájlt az újonnan szerkesztett PDF verzióra. A folytatáshoz kattintson a gombra Megment majd válaszd Cserélje ki (Csere) lehetőséget a megjelenő megerősítő mezőben.
Kattintson a gombra Megment az Export ablakban. Ez a gomb a párbeszédpanel jobb alsó sarkában található. A szerkesztett PNG-képből új és különálló PDF-fájlok jönnek létre, ugyanazon a helyen, mint az eredeti PNG-fájl. hirdetés
3/3-as módszer: Adobe Acrobat Pro DC
Nyissa meg a PDF fájlt az Adobe Acrobat DC alkalmazásban. Keresse meg és kattintson duplán a számítógépen a szerkeszteni kívánt PDF fájlra.
- Ha képeket akarunk hozzáadni a PDF fájlokhoz az Acrobat használatával, prémium fiókra van szükségünk. Ha még soha nem telepítette és regisztrálta magát az Acrobat Pro DC-re, akkor ide kattintva regisztrálhat egy 7 napos próbaverzióra.
- Ha az Acrobat nem az alapértelmezett olvasó a PDF fájlokhoz, kattintson a jobb gombbal a fájlra, és válassza a lehetőséget Nyitott majd kattintson Adobe Acrobat.
Kattintson az elemre Eszközök Az (Eszközök) a képernyő tetején található menüsorban található. Megnyílik egy eszközsor.
Kattintson a gombra PDF szerkesztése (PDF szerkesztése) az eszköztáron. Ez az opció lehetővé teszi szöveg és képek hozzáadását a PDF fájlba.
Kattintson egy lehetőségre Kép hozzáadása az eszköztár jobb oldalán. Megnyílik egy párbeszédpanel, amely lehetővé teszi a beillesztendő kép kiválasztását.
Válassza ki a beilleszteni kívánt képet. Kattintson a fájl nevére a kép kiválasztásához.
Kattintson a gombra Nyisd ki. A fénykép importálásra kerül a fájlba.
Kattintson arra a helyre, ahová be szeretné illeszteni a képet. A kép megjelenik a fájlban. Az áthelyezéshez kattintson és húzza a fényképet egy másik helyre.
Átméretezéséhez húzza a kép sarkán található fogantyút. Kattintson és húzza a kép sarkát kifelé vagy befelé a méret növeléséhez vagy csökkentéséhez.
- Használhatja a képszerkesztő eszközöket a jobb oldali ablaktáblában, az "Objektumok" cím alatt. Ezek az opciók lehetővé teszik, hogy megfordítsuk (Flip), forgassa (Forog) és a vágás (Vág) Kép.
nyomja meg ⌘ Parancs+S (Mac) vagy Ellenőrzés+S (PC) mentésre. A képet egy PDF fájlba menti. hirdetés



