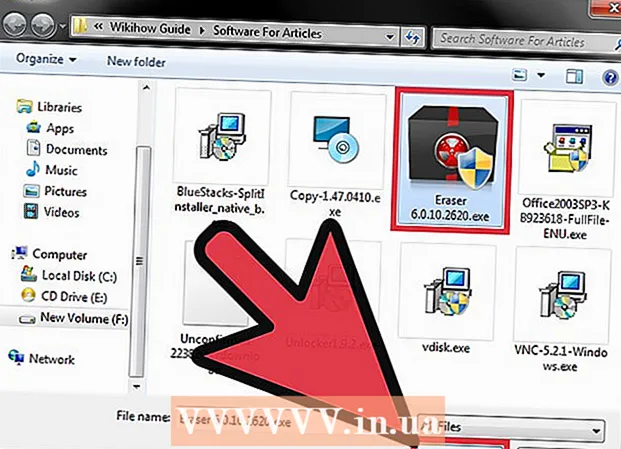Szerző:
Louise Ward
A Teremtés Dátuma:
6 Február 2021
Frissítés Dátuma:
28 Június 2024
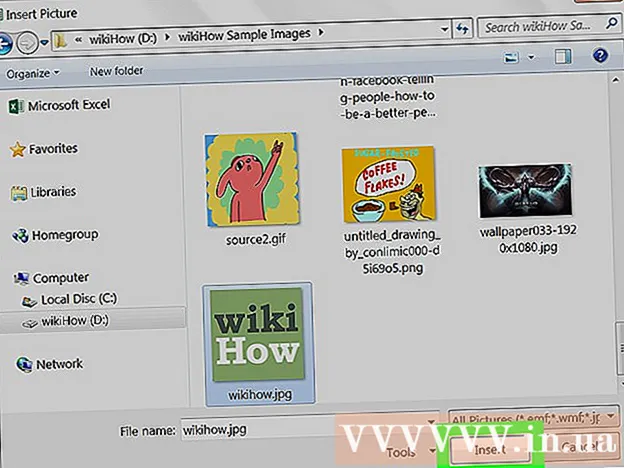
Tartalom
Ez a wikiHow megtanítja, hogyan kell vízjelet (vízjelet) vagy szimbólumot (logót) létrehozni és hozzáadni az Excel munkalapfájlhoz. A WordArt word art segítségével átlátszó vízjelet hozhat létre a lap hátterén, vagy logóképet illeszthet a fejlécek létrehozásához az oldal tetején.
Lépések
1/2 módszer: Adja hozzá a WordArt alkalmazást a munkalap hátteréhez
Nyissa meg a szerkeszteni kívánt Excel fájlt. Nyissa meg a Microsoft Excel alkalmazást a számítógépén, és kattintson duplán a fájlra a mentett laplistában.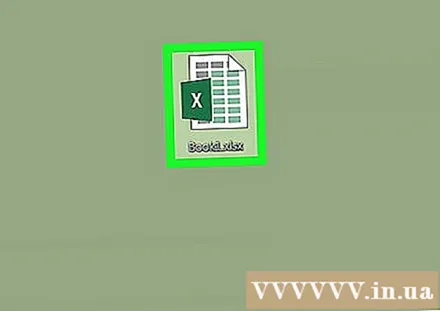

Kattintson a kártyára Helyezze be (Beszúrás). Ez a gomb a kártya közepén található itthon és Oldal elrendezés a képernyő jobb felső sarkában. A Beszúrás eszköztár a munkalap tetején nyílik meg.
Kattintson egy lehetőségre WordArt a Beszúrás eszköztáron. Ennek a gombnak van egy "A"jobbra dőlt betűvel. Az elérhető WordArt stílusok listája megjelenik egy felugró ablakban.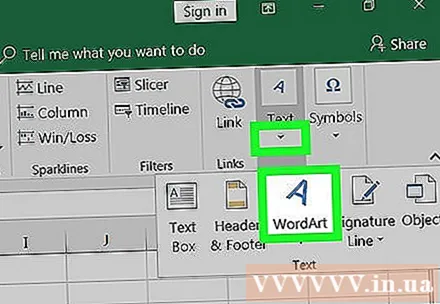

Válasszon stílust a vízjelhez. Kattintson a kívánt stílusra a WordArt előugró ablakban. Új WordArt keretet helyezünk a munkalapba.
Tartalom szerkesztése WordArt szövegkeretekben. Kattintson a szövegre a WordArt keretben, és írja be a vízjelként használni kívánt szöveget.

Kattintson a jobb gombbal a WordArt keretre. A jobb egérgombbal kattintva megnyílik egy előugró menü.
Választ Formátum alakja (Alakformátum) elemre a jobb gombbal kattintva. Megnyílik a szöveg- és alakbeállítások menü.
Választ Szilárd töltelék a Szövegkitöltés opció alatt van. Ezzel az opcióval szerkesztheti a grafika szövegének átlátszóságát a lap hátterén.
- Az Excel 2015 és újabb verzióiban kattintson a fülre Szövegbeállítások (Szövegbeállítások) a menü ablaktábla tetején található, hogy megtekinthesse a Szövegkitöltés opciókat.
- Korábbi verziókon kattintson az opcióra Szöveg kitöltés a Formátum ablak bal oldalán található menüben található. Ezután kattintson a kártyára Szilárd tetején, és válasszon színt.
- Vagy itt szerkesztheti a szöveg körvonalait. Nincs kitöltés, Szilárd kitöltés vagy Színátmenet kitöltése azok a szövegkeret opciók, amelyek a vonal átlátszóságának megváltoztatására szolgálnak.
Növelje az Átlátszóság csúszkát 70% -ra. Kattintson és húzza jobbra az Átlátszóság csúszkát, hogy a WordArt vízjel viszonylag átlátszóvá váljon a lap hátterén.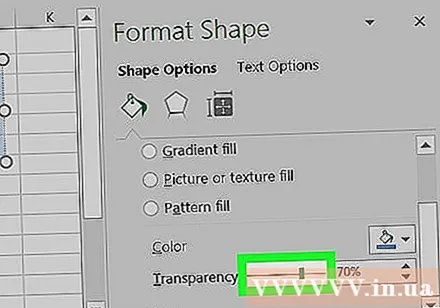
Vízjel tulajdonságainak szerkesztése. Megváltoztathatja a WordArt keret méretét, helyzetét és tájolását annak biztosítása érdekében, hogy a vízjel megfeleljen személyes vagy üzleti igényeinek.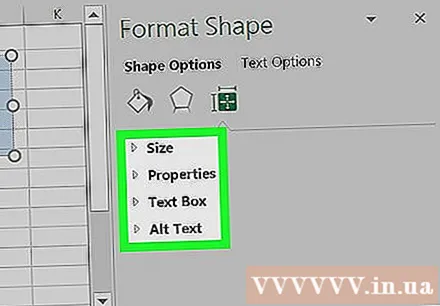
- Kattintson és húzza a WordArt keretet a vízjel mozgatásához a munkalapon.
- Kattintson és mozgassa a kerek nyíl ikont a keret tetején a vízjel szögének és irányának megváltoztatásához.
- Kattintson duplán a szövegre, és módosítsa a lap betűméretét itthon Ha a vízjelet nagyobbá vagy kisebbé akarja tenni.
2/2 módszer: Adjon hozzá fejléces logót
Nyissa meg a szerkeszteni kívánt Excel fájlt. Nyissa meg a Microsoft Excel alkalmazást a számítógépén, és kattintson duplán a fájlra a mentett laplistában.
Kattintson a kártyára Helyezze be a menüsor bal felső sarkában, a gomb mellett itthon.
- Régebbi verziókon előfordulhat, hogy egy címkére kell kattintania Kilátás.
Kattintson a gombra Fejléc lábléc (Fejléc és lábléc) elemet a Beszúrás eszköztáron. A fejlécterület a munkalap tetején és a lábléc területén jön létre.
Kattintson a területre Kattintson a fejléc hozzáadásához a lap tetején. Eszköztár Thiết kế felette jelenik meg.
- Az Excel verziójától függően ennek a címkének is van neve Fejléc lábléc.
Kattintson a gombra Kép az eszköztáron található. Ez az opció a gomb mellett található Lap neve a Design fülön. Egy új ablak jelenik meg, amely lehetővé teszi a beillesztendő kép kiválasztását.
Kattintson a gombra Tallózás hogy a felbukkanó ablakban végigböngészhesse a teljes fájlt.
Válassza ki a beilleszteni kívánt szimbólumképet. Keresse meg és kattintson az előugró ablakban található fájlra annak kiválasztásához.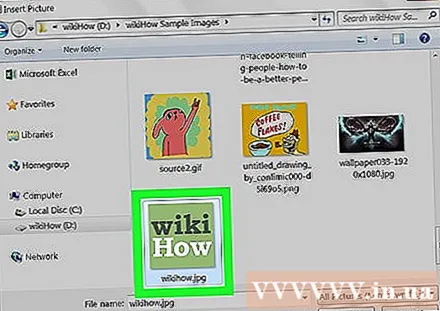
Kattintson a gombra Helyezze be. A logó a lap elejére kerül.
- A kiválasztott ikon az oldal tetején, a címsorban jelenik meg.