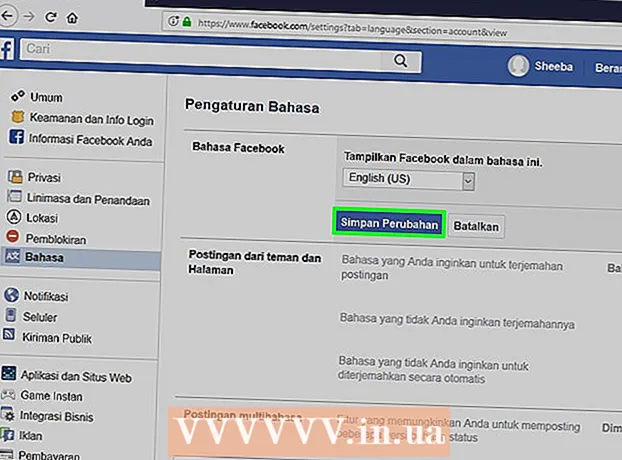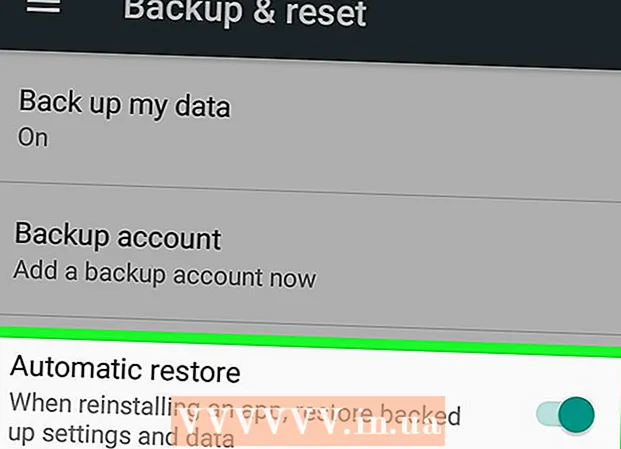Szerző:
Monica Porter
A Teremtés Dátuma:
17 Március 2021
Frissítés Dátuma:
1 Július 2024
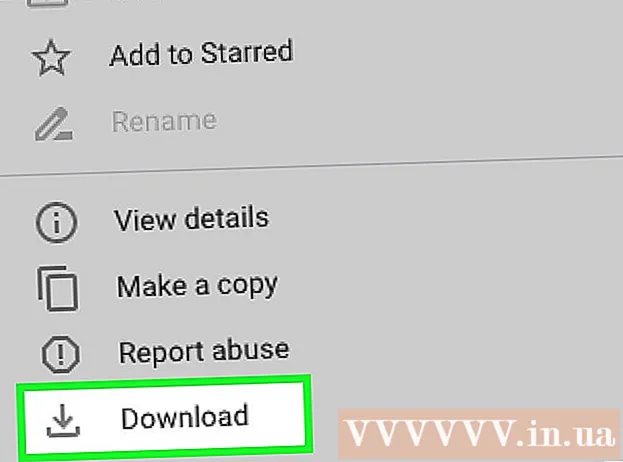
Tartalom
Ez a cikk bemutatja, hogyan lehet fájlokat és információkat átvinni iPhone vagy Android telefonjáról Windows vagy Mac számítógépre. A telefonról a számítógépre küldhető adatok közé tartoznak a fényképek, videók, jegyzetek, névjegyek stb. USB-kábel segítségével áttöltheti a legtöbb fájlt és információt iPhone-ra és Androidra, vagy a Bluetooth segítségével iPhone-fájlokat vihet át Mac-re, vagy Android-fájlokat Windows-számítógépre.
Lépések
1. módszer a 7-ből: Használja az USB-kábelt az iPhone készülékhez
a Windows logóval a képernyő bal alsó sarkában.

Kattintson a mappa ikonra a Start ablak bal alsó sarkában.
írja be a Mac képernyő jobb felső sarkába android fájlátvitel a Spotlight keresősávon, majd kattintson duplán az Android File Transfer alkalmazás ikonjára.

(Beállítások) elemre, majd érintse meg a gombot Bluetooth, és érintse meg a fehér "Bluetooth" csúszkát
. A csúszka zöldre vált

.- Ha a csúszka zöld, a Bluetooth engedélyezve van.
, majd válassza a lehetőséget Rendszerbeállítások ... (Rendszerbeállítások), kattintson a gombra Bluetooth, választ Kapcsolja be a Bluetooth funkciót (Kapcsolja be a Bluetooth-ot) az ablak bal oldalán.
- Ha a Bluetooth már engedélyezve van, a gomb átvált Kapcsolja ki a Bluetooth-t (Kapcsolja ki a Bluetooth-t). Ebben az esetben nem kell ide kattintania.
(Megosztás) a képernyő egyik sarkában. A képernyő alatt megjelenik egy menü.
, érintse meg a fehér csúszkát
címet a "Bluetooth" jobb oldalán. A csúszka megváltoztatja a színét
és ez azt jelenti, hogy a Bluetooth be van kapcsolva.
- Ha a csúszka kék vagy zöld, az Android Bluetooth engedélyezve van.
- Samsung Galaxy eszközön az "OFF" fejléc jobb oldalán található csúszka kékre vagy zöldre vált, amikor megérinti.
, nyisd ki Beállítások
(Beállítások), kattintson a gombra Eszközök (Eszköz) elemre, majd kattintson a kártyára Bluetooth és más eszközök (Bluetooth és más eszközök) bal oldali részén, és kattintson a fehér "Ki" csúszkára
a "Bluetooth" fejléc alatt. A csúszka jobbra tolódik.
- Ha a csúszkán a „Be” felirat látható a jobb oldalon, akkor engedélyezi a számítógép Bluetooth-ját.
A kék szín a számítógép képernyőjének jobb alsó sarkában található, de először az ikonra kell kattintania ^ a Bluetooth ikon megjelenítéséhez.
Kattintson a gombra Fájl fogadása (Fájl fogadása) elemet az aktuálisan megjelenő menüben egy új ablak megnyitásához.
Keresse meg az Androidról megosztani kívánt fájlt, például fényképet vagy videót.
- Ha az Androidra telepítve van egy File Explorer alkalmazás (például az ES File Explorer), akkor böngészhet az Android belső fájljaiban (például egy letöltött alkalmazás programozási felületén).
Válassza ki a fájlokat érintéssel és tartva tartva. Ha fotó vagy videó, akkor a megérintéssel megnyithatja.
Érintse meg a menü gombot. A legtöbb esetben ez az ikon &# 8942; vagy ⋯Néhány Samsung Galaxy telefonon azonban vannak ikonok TÖBB (Több). Megjelenik egy képernyő, amely a választások listáját jeleníti meg.
Koppintson a "Megosztás" elemre. Ennek az opciónak az Android-eszköztől függően eltérő ikonja és neve lesz.
Válassza a "Bluetooth" lehetőséget. Ennek az opciónak minden egyes Android-eszközön más és más ikonja lesz.
Válassza ki a számítógép nevét. A megjelenő menüben megérinti a számítógép adatait.
Kattintson a megerősítő üzenetre a számítógépen. Ha a rendszer megkéri, hogy fogadja el vagy utasítsa el a fájlok számítógépre történő átvitelét, válassza a lehetőséget Igen.
Kövesse a képernyőn megjelenő utasításokat. Miután megerősítette, hogy beleegyezik a fájl számítógépére történő befogadásába, és kiválaszt egy mentési mappát, a fájl átkerül a számítógépére.
- A fájlokat kattintással elküldheti az Androidra is Fájl küldése (Fájl küldése) elemet a megjelenő Bluetooth menüben, húzza át a fájlt az átviteli ablakba, majd kövesse a képernyőn megjelenő utasításokat, és válassza a lehetőséget. Elfogad (Elfogadás) vagy hasonló opció az Android-on, ha kérik.
6. módszer a 7-ből: Névjegyek letöltése iPhone-ra
Szinkronizálja a névjegyeket az iCloud-szal a következő módon:
- Nyisd ki Beállítások (Beállítás)
- Érintse meg az Apple ID nevét az oldal tetején.
- Érintés icloud
- Koppintson a "Kapcsolatok" melletti fehér csúszkára. Ha a csúszka zöld, ezt a lépést kihagyja.
Nyissa meg az iCloud oldalt https://www.icloud.com/ webböngészőből. Ez megnyitja az iCloud irányítópultját, ha be van jelentkezve.
- Ha nincs bejelentkezve, adja meg Apple ID e-mail címét és jelszavát a bejelentkezéshez.
Kattintson a gombra Névjegyek (Névjegyek) a humanoid ikonnal a névjegyek megtekintéséhez.
Kattintson a névjegy nevére. Bármely kapcsolatot kiválaszthat a középső oszlopban.
Válassza ki az összes névjegyet. Megnyomja Ctrl+A (vagy ⌘ Parancs+A Mac-en) az összes névjegy kiválasztásához.
Kattintson a gombra ⚙️ az oldal bal alsó sarkában. A képernyőn megjelenik a választások listája.
Kattintson a gombra VCard exportálása ... az éppen megjelenített menüben. A kapcsolat vCard fájl letöltésre kerül a számítógépére. hirdetés
7. módszer a 7-ből: Töltse le a Cloud Data androidot
Android adatmentés. Mielőtt adatokat, például névjegyeket tölthet le, biztonsági másolatot kell készítenie Android-adatairól a Google Drive-ra.
- Győződjön meg róla, hogy ezt mobilkapcsolat helyett internetkapcsolattal használja.

Nyissa meg a Google Drive szolgáltatást https://drive.google.com/ a böngészőből. Ez megnyitja Google Drive-fiókját, ha be van jelentkezve.- Ha nincs bejelentkezve Google Drive-fiókjába, a folytatáshoz meg kell adnia e-mail címét és jelszavát.
- Ez legyen az a fiók, amelyet az Android biztonsági mentéséhez használ. Ha nem, kattintson a Drive oldal jobb felső sarkában található ikonra, majd válassza a lehetőséget Kijelentkezés (Kijelentkezés) és jelentkezzen be a kívánt fiókba.

Kattintson a kártyára Biztonsági mentések (Biztonsági másolat) a Google Drive oldal bal alsó sarkában található.
Válassza ki a biztonsági másolatot. Kattintson a számítógépére letölteni kívánt biztonsági mentési fájlra.

Kattintson a gombra &# 8942; az oldal jobb felső sarkában. A képernyőn megjelenik a választások listája.
Kattintson a gombra Letöltés (Letöltés). Ezt a lehetőséget a legördülő listában látja. Ez a művelet az Android biztonsági adatainak letöltésére. hirdetés
Tanács
- Ha telefonjának problémái vannak a számítógéphez való csatlakozással, próbáljon meg egy másik USB-portot használni.
- Az adatátvitel másik módja a telefon és a számítógép között a felhőtárolási szolgáltatás (például az iCloud vagy a Google Drive) használata. Fájlokat feltölthet telefonjával a felhőtárolási szolgáltatásokba, megnyithatja számítógépén a felhőtárolási szolgáltatások oldalt, és innen tölthet le fájlokat.
- Az Androidon található névjegyekről általában automatikusan készítenek biztonsági másolatot a Google. Az Android névjegyeket online módon kezelheti.
Figyelem
- Bizonyos típusú adatok és platformok nem kompatibilisek egymással (például bizonyos adatokat, amelyeket az Apple nem fog tudni megtekinteni az Androidon).
- Nem használhatja iPhone készülékét fájlok átvitelére egy Windows 10 számítógépre Bluetooth használatával.