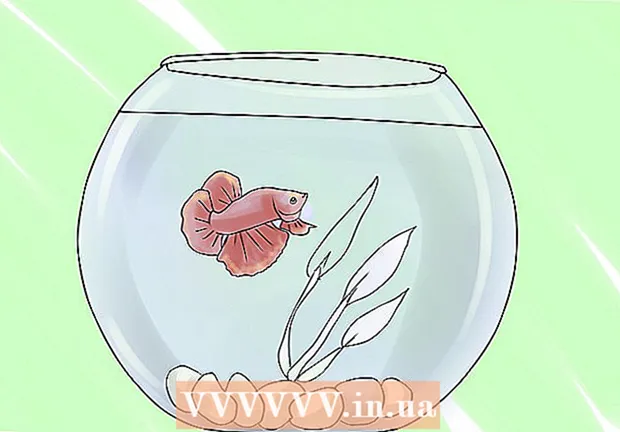Szerző:
Randy Alexander
A Teremtés Dátuma:
2 Április 2021
Frissítés Dátuma:
26 Június 2024

Tartalom
Ez a cikk bemutatja, hogyan lehet konvertálni egy képfájlt (például JPG vagy PNG) PDF-fájllá. A fényképeket konvertálhatja PDF-fájlokká Windows és Mac számítógépeken, valamint iPhone és Android telefonokon.
Lépések
1/4 módszer: Windows operációs rendszereken
. A menü megnyitásához kattintson a képernyő bal alsó sarkában található Windows logóra Rajt.
- Vagy ha a konvertálni kívánt képet a kezdőképernyőre vagy egy másik mappába menti, kattintson a jobb gombbal a fotóra, és válassza a lehetőséget Nyitott (Megnyitás ezzel) és kattintson Fotók (Photo) a fényképek megnyitásához a Photos program segítségével. A "Kattintson az ikonra" lépést kihagyhatja Nyomtatás (Nyomtatás) ", ha ezt választja.

majd kattintson duplán Előnézet az eredményekben.
A képernyő bal alsó sarkában található "Megosztás" legördülő menüt nyit meg.
"Megosztás" a képernyő jobb felső sarkában. Ez megnyitja a menüt a képernyő alján.

Google Play Áruház és tegye a következőket:- Érintse meg a keresősávot.
- típus kép pdf átalakítóvá és válaszd Visszatérés vagy Keresés (Keresés)
- Válasszon egy alkalmazást Kép a PDF átalakítóba a nap szimbólummal, két hegygel és a "PDF".
- Választ TELEPÍTÉS (Beállítás).
- Választ ELFOGAD (Elfogadva), amikor megkérdezik.

Nyissa meg az Image to PDF Converter alkalmazást. Választ NYISD KI (Megnyitás) a Google Play Áruházban, amikor az alkalmazás letöltése befejeződött, vagy koppintson az Image to PDF Converter alkalmazás ikonjára az Android alkalmazás fiókjában.
Választ + a képernyő bal felső sarkában a fotók mentésére szolgáló helyek listájának megnyitásához az Android rendszeren.
Válasszon albumot. Koppintson az albumra vagy arra a helyre, ahol ki szeretné választani a fényképet.
Válassza ki az átalakítandó képeket. Koppintson minden olyan képre, amelyet hozzá kíván adni a PDF fájlhoz. Minden kiválasztott fénykép jobb alsó sarkában pipa jelenik meg.
Érintse meg az ikont ✓ a képernyő jobb felső sarkában, ha képeket szeretne hozzáadni a PDF-listájához.
Koppintson a "Konvertálás" gombra a képernyő tetején, egy jobbra mutató nyíllal a "PDF" feliratú papír mellett. Ez megnyitja a PDF oldalt.
Érintse meg a gombot PDF mentése (A PDF mentése) kék színű a képernyő alján. A kiválasztott fénykép hozzáadódik a PDF-fájlhoz, és az alapértelmezett Android-mentési helyre (például SD-memóriakártyára) az "Image to PDF Converter" mappába kerül. hirdetés
Tanács
- A PDF fájlok használata gyakran hatékony egymással összefüggő képek (például a vezetői engedély első és hátsó részének, az útlevél oldalainak és / vagy az azonosítóinak) tárolásában.
Figyelem
- A PDF fájlok általában nem foglalnak annyi helyet, mint a képfájlok, így a képminőség romlását tapasztalhatja.