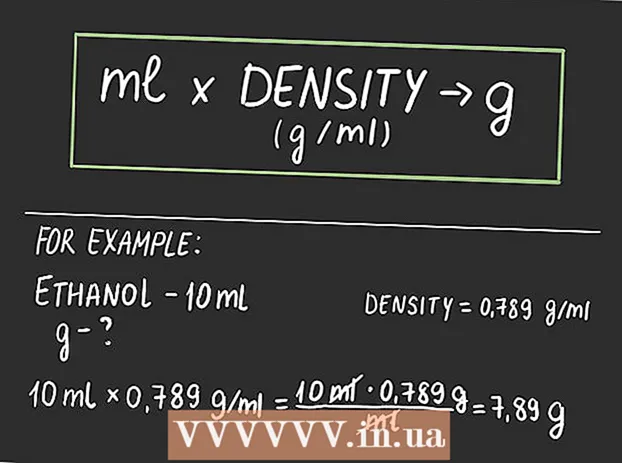Szerző:
Peter Berry
A Teremtés Dátuma:
14 Július 2021
Frissítés Dátuma:
1 Július 2024
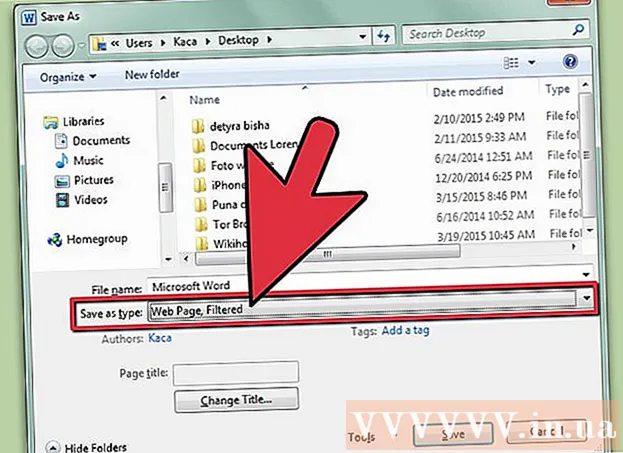
Tartalom
A .doc, .docx vagy.odf fájlok konvertálása HTML-be egyszerű művelet, de nincs tökéletes módszer ennek a feladatnak a végrehajtására. Ha olyan weboldalt szeretne létrehozni, amely gyorsan betöltődik és következetesen megjelenik az összes böngészőben, akkor egy online eszköz segítségével konvertálhatja a Word dokumentumokat HTML formátumba. Ha a lehető legtöbb formátumot el akarja menteni, akkor a fájl konvertálásához használja a Wordbe épített "Mentés másként" funkciót.
Lépések
2/2-es módszer: Használjon online eszközt vagy szoftvert
Használjon egyszerű online eszközt. Az egyik legegyszerűbb és leggyorsabb lehetőség az, ha egy Word-dokumentumot beilleszt a TextFixer átalakítóba, vagy feltölti az Online-Convert.com webhelyre. Ezek ingyenes eszközök, amelyek gyorsan konvertálják a Word-t HTML-be, azonban néhány formázás elveszhet.

Használjon sokféle lehetőséget tartalmazó eszközt. Ha sok konverziós lehetőséget szeretne, vagy nem tetszik a fenti eszköz eredménye, akkor nézze meg az alábbi ingyenes online eszközöket:- A Word2CleanHTML kihagyja a legtöbb dokumentumformázást, hogy HTML fájlokat hozzon létre, amelyek megfelelnek a webfejlesztői szabványoknak. Az eszköz számos lehetőséget kínál, amelyek lehetővé teszik bizonyos konverziók beállítását, például a nem szabványos karakterek vagy az üres bekezdések kezelését.
- A ZamZar.com átalakító lehetővé teszi a konvertálást html5 és html4 formátumra is, ami továbbra is a legtöbb böngészőben működik, és sok felhasználó számára ismertebb. Az eszköz használatához meg kell adnia egy e-mail címet.
- A wordtohtml.net olyan, mint a többi online Word-HTML konverter, amely lehetővé teszi a szöveg beillesztését és az átalakított verzió azonnali megszerzését. A szokásos funkciók mellett az eszköz lehetővé teszi az eltávolított tartalom (képek, táblázatok stb.) Vezérlését, a speciális keresés és a parancsok cseréjének lehetőségeit, és támogatja a reguláris kifejezéseket. előírások.

Használja a Google Drive szolgáltatást. Ez egy jó választás, ha másokkal dolgozik a Word-en, megoszthat egy dokumentumot kollégáival, meghívhatja őket, hogy kövessék ezt a lépést az éppen átalakított HTML-dokumentum megtekintéséhez:- Jelentkezzen be Google-fiókjával a Google Drive-on.
- Kattintson a Létrehozás piros gombra, válassza a Dokumentum lehetőséget.
- Másolja be a Word dokumentum beillesztését egy üres Google Drive-dokumentumba.
- A Google Dokumentumok menüben válassza a Fájl → Letöltés másként → weboldalt.

Használjon speciális szoftvert nagy mennyiségű munkához. Ha több száz fájlt kell HTML-be konvertálnia, használjon olyan kereskedelmi szoftvereket, amelyek együtt tudnak működni. Íme néhány lehetőség, amelyet ingyenesen lehet kipróbálni:- Word Cleaner - asztali, online vagy szoftveres verzió
- NCH Doxillion - PC-s verzió Windows és OSX rendszerekhez
2/2 módszer: Használja a beépített átalakítót a Wordben
Nyissa meg a dokumentumot a Microsoft Word vagy a OpenOffice. A Word funkciója a dokumentumok beépített HTML formátumba konvertálása. Az így kapott fájl gyakran nagyobb, mint a szokásos HTML-oldalak, és néha olyan formátumokat tartalmaz, amelyek nem minden webböngészőben láthatók. Például nem használja a szokásos HTML-címkék listáját a listázáshoz, hanem a CSS-től függ a dokumentum formázásakor. A dokumentum azonban továbbra is tartalmaz olyan formátumokat, amelyekkel visszaállíthatja az eredeti Word-dokumentumot, ha újra szeretné szerkeszteni.
Válassza a "Mentés másként" lehetőséget (Mentés másként). Nyissa meg a Fájl menüt, és válassza a "Mentés másként" lehetőséget. A Word egyes verzióiban, például a Word 2012-ben a Mentés másként opció a "Home" gomb alatt lesz.
Válassza a "Weboldal.’ A "Mentés másként" kiválasztása után megjelenik egy legördülő menü, amely felsorolja a dokumentum mentésének különféle formátumait. Válassza a "Weboldal" lehetőséget a dokumentum HTML formátumban történő mentéséhez.
- Ha nem találja ezt a lehetőséget, szerkesztheti a fájlnevet, hozzáadhatja a .htm vagy .html kiterjesztést, majd csatolja a fájl nevét idézőjelekbe: "ExampleFile.html".
Mentés "Weboldal, szűrt" néven, ha elérhető. A Word egyes verzióinál menthet "karcsúbb" HTML fájlként, a megjelenése pontosan ugyanaz, de a web gyorsabban töltődik be. Ha nem fogja újra konvertálni a dokumentumot Word formátumba, válassza a "Weboldal, szűrt" lehetőséget.
- Ha a szoftver nem rendelkezik ezzel a lehetőséggel, mentse el normál "Weboldalként", majd az AlgoTech Mess Cleaner online eszközével konvertálja azt kompakt HTML fájlba.
Tanács
- A HTML fájl megjelenésének megtekintéséhez használja a Microsoft Word → Web elrendezés Nézet gombját.
Figyelem
- Az átalakítási folyamat során nem mindig lehet megtartani a Word fájl teljes formátumát és stílusát, vagy a HTML fájl nem mindig jelenik meg egységesen az összes böngészőben. Előfordulhat, hogy a webhelyen történő tároláshoz CSS-t kell használnia.