Szerző:
Lewis Jackson
A Teremtés Dátuma:
5 Lehet 2021
Frissítés Dátuma:
1 Július 2024
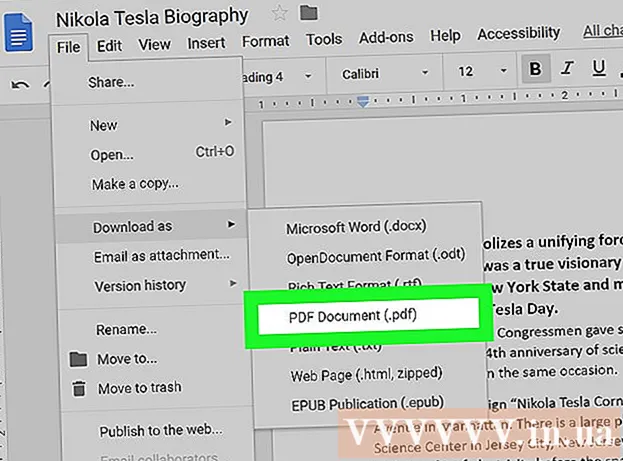
Tartalom
Ez a cikk bemutatja, hogyan lehet konvertálni a Microsoft Word dokumentumokat PDF formátumba. A PDF fájl szinte minden interfésszel kompatibilis és nehezen szerkeszthető, alkalmas fontos dokumentumok tárolására és küldésére. A SmallPDF vagy a Goolge Drive segítségével online konvertálhatja a Word dokumentumokat PDF formátumba, vagy a Microsoft Word programot használhatja Windows vagy Mac számítógépeken.
Lépések
1/4-es módszer: A Word használata Windows rendszeren
Nyisson meg egy Microsoft Word dokumentumot. Kattintson duplán a Word dokumentumra annak tartalmának megtekintéséhez a Microsoft Word alkalmazásban.
- Ha még nem hozta létre a dokumentumot, nyissa meg a Word alkalmazást, majd kattintson a gombra Üres dokumentum (Fehér oldal), és a folytatás előtt hozzon létre saját dokumentumot.

Kattintson a gombra File A (File) a Word ablak bal felső sarkában található, és egy új ablak jelenik meg.
Kattintson a gombra Export (Export) a bal oldali kiválasztási oszlopban. Az ablak közepén új lehetőségek jelennek meg.
Kattintson a gombra Hozzon létre PDF / XPS dokumentumot (PDF / XPS dokumentum létrehozása) az ablak bal felső sarkában.
Kattintson a lehetőségekre Hozzon létre PDF / XPS-t (PDF / XPS létrehozása) az ablak közepén megjelenik egy másik ablak.
Válassza ki a fájl mentési helyét. Kattintson az ablak bal oldalán található mappára az átalakított Word fájl PDF-be mentéséhez.
- Mivel a PDF más, mint a Word formátuma, a PDF fájlokat ugyanabba a mappába mentheti, mint a Word fájlokat.
- Ha szeretné, új fájlnevet is megadhat a "Fájlnév" mezőben.
Kattintson a gombra Közzététel (Export) az ablak jobb alsó sarkában. Ez létrehoz egy PDF-fájlt a Word-dokumentumról a kiválasztott mappában. hirdetés
4/2-es módszer: Használja a Word alkalmazást Mac rendszeren
Nyisson meg egy Microsoft Word dokumentumot. Kattintson duplán a Word dokumentumra annak tartalmának megtekintéséhez a Microsoft Word alkalmazásban.
- Ha még nem hozta létre a dokumentumot, nyissa meg a Word alkalmazást, majd kattintson a gombra Üres dokumentum (Fehér oldal), és a folytatás előtt hozzon létre saját dokumentumot.
Kattintson a gombra File (File) elemet a Mac képernyő bal felső sarkában a választási lista megnyitásához.
Kattintson a lehetőségekre Mentés másként ... (Mentés másként) elemet az éppen megjelenő menüben. Egy új ablak jelenik meg.
Írja be a fájl nevét. Írja be a kívánt PDF fájl nevét az ablak tetején található "Név" mezőbe.

Válasszon egy mappát a fájl mentéséhez. Kattintson az ablak bal oldalán található mappára a PDF fájl mentéséhez.
A legördülő menü megnyitásához kattintson az ablak alján található "Fájlformátum" mezőre.

Kattintson a lehetőségekre PDF a legördülő menü "Exportálás" szakaszában.- Ennek az opciónak a megtekintéséhez görgetnie kell a kiválasztási listán.

Kattintson a gombra Export A kék szín az ablak jobb alsó sarkában található. Ezzel a PDF fájlt a kiválasztott mappába menti. hirdetés
3/4 módszer: Használjon SmallPDF-et
Nyissa meg a SmallPDF Word – PDF konverziós oldalát https://smallpdf.com/word-to-pdf a számítógép böngészőjében.
Kattintson a gombra Válassz fájlt (Válassza a Fájl lehetőséget) a SmallPDF oldal közepén. Ez megnyitja a File Explorer (Windows rendszeren) vagy a Finder (Mac rendszeren) ablakot.
Válassza ki a Word dokumentumot. Lépjen abba a mappába, ahová a Word dokumentum mentésre került, majd a dokumentumra kattintva válassza ki.
Kattintson a gombra Nyisd ki (Megnyitás) az ablak jobb alsó sarkában Word-dokumentum feltöltéséhez a SmallPDF-be.
- Mac gépen kattintson a gombra Választ (Választ).
Kattintson a lehetőségekre Fájl letöltése (Töltse le a fájlt) a SmallPDF oldal bal alsó sarkában. A PDF fájl letöltésre kerül a számítógépére, de néha ki kell választania egy mentési könyvtárat és / vagy meg kell erősítenie a letöltést a böngésző beállításaitól függően.
- Néhány másodpercbe telik, amíg ez a lehetőség megjelenik, ha a Word fájlja nagy, vagy az internetkapcsolata lassú.
4/4-es módszer: Használja a Google Drive szolgáltatást
Nyissa meg a Google Drive szolgáltatást. Nyissa meg a https://drive.google.com/ webhelyet a számítógép egyik böngészőjében a Google Drive-oldal megnyitásához (ha be van jelentkezve).
- Ha nincs bejelentkezve, kattintson a gombra Nyissa meg a Google Drive-ot (Lépjen a Google Drive-ra), majd kérésre adja meg e-mail címét és jelszavát.
Kattintson a gombra + Új (Új) a Google Drive ablak bal felső sarkában található, és megjelenik a választások listája.
Kattintson a gombra Fájlfeltöltés (Fájl feltöltése) elemet az aktuálisan megjelenő menüben. Ez megnyitja a File Explorer (Windows rendszeren) vagy a Finder ablakot (Mac rendszeren).
Válassza ki a Word dokumentumát. Lépjen abba a mappába, ahová a Word dokumentumot mentette, válassza ki a dokumentumra kattintva.
Kattintson a gombra Nyisd ki (Megnyitás) az ablak jobb alsó sarkában. A Words fájlt feltöltjük a Google Drive-ra.
- Mac gépen kattintson a gombra Választ (Választ).
Nyissa meg a Word fájlt. Amikor egy Word fájlt feltölt a Google Drive-ra, kattintson duplán a Google Drive-ban a böngészőben történő megnyitásához.
Kattintson a gombra File az ablak bal felső sarkában a kiválasztási lista megnyitásához.
- Mac gépen ne felejtsen el kattintani File a böngészőablakban, nem pedig a képernyő tetején található eszköztár.
Választ Letöltés másként (Letöltés másként) az éppen megjelenített menü közepén, és megjelenik egy új menü.
Kattintson a gombra PDF dokumentum (PDF dokumentum) menüben. Ez azonnal letölti a Word dokumentum PDF változatát a számítógépére.
- A böngésző beállításaitól függően előfordulhat, hogy a fájl letöltése előtt meg kell erősítenie a letöltést és / vagy ki kell választania egy mentési könyvtárat.
Tanács
- Ha PDF-fájlt szeretne megnyitni a számítógép alapértelmezett PDF-olvasójával, egyszerűen kattintson rá duplán; ha több PDF-olvasó van, akkor a rendszer megkéri, hogy válasszon egyet, miután duplán kattintott a PDF-fájlra.
- A "Mentés másként" opciót használhatja Word fájlok PDF-be konvertálásához is Windows számítógépeken.
Figyelem
- Fontos dokumentumok (például hitelkártya-információk) konvertálásakor kerülje a SmallPDF-et.Bár a webhelyük biztonságos, a legjobb, ha ezeket a fájlokat offline állapotban tartják.



