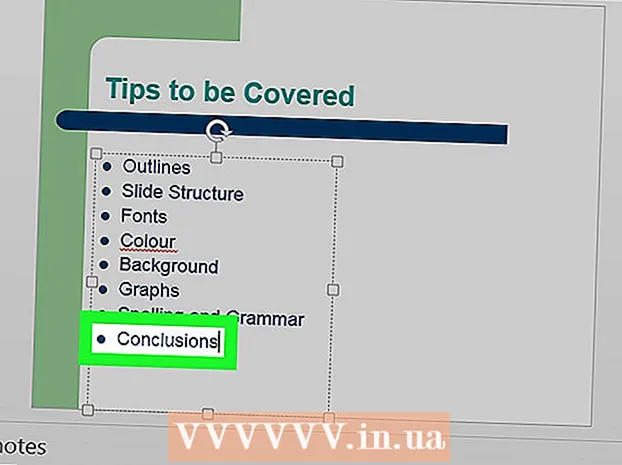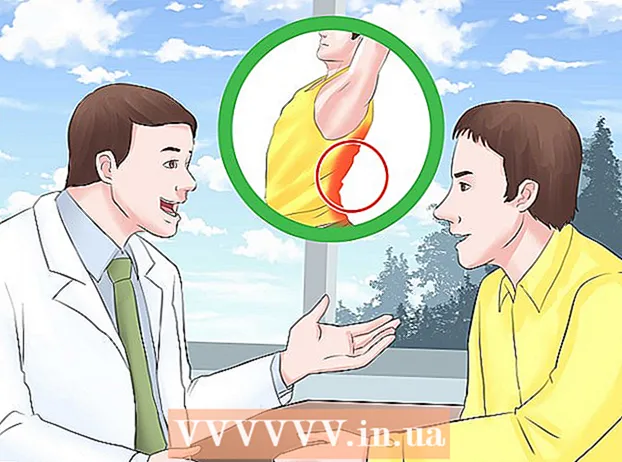Szerző:
Robert Simon
A Teremtés Dátuma:
16 Június 2021
Frissítés Dátuma:
1 Július 2024

Tartalom
Akár számítógépet, akár mobiltelefont használ, a fülek hatékony mozgatásának számos módja van a Chrome böngészőben. Ha gyakran több lap van nyitva a számítógépén, ismerjen meg további trükköket, például az egyik lap "rögzítését" vagy az új bezárását.
Lépések
1/3-as módszer: Váltás a fülre az asztali Chrome böngészőben
Ugrás a következő fülre. A Ctrl + Tab billentyűkombinációval válthat a böngészőablak következő lapjára, vagyis a megnyitott laptól jobbra található fülre. Ha elérte a jobb oldali utolsó lapot, ez a parancs a böngészőjét a bal oldali első fülre tér vissza. Ezt a parancsot olyan operációs rendszerekben használják, mint a Windows, a Mac, a Chromebook vagy a Linux, és egyes operációs rendszerek további lehetőségekkel rendelkeznek:
- Windows vagy Linux operációs rendszerek esetén a Ctrl + PgDwn billentyűkombinációt is használhatja.
- Mac operációs rendszer esetén használhatja a Command + Option + Jobbra nyíl (Jobbra nyíl) billentyűkombinációt. Ezenkívül meg kell jegyeznie, hogy a fenti népszerű billentyűparancsok esetében a Mac billentyűzet gyakran írott vezérlőelem a Ctrl helyett.

Váltson vissza az előző fülre. Nyomja meg a Ctrl + Shift + Tab billentyűkombinációt a böngészőablak előző lapjára való visszatéréshez, vagyis a megnyitott laptól balra található fülhöz. Ha a bal oldali első fülön tartózkodik, akkor ez a parancs átirányítja a böngészőt a jobb oldali utolsó fülre.- Windows vagy Linux operációs rendszerek esetén a Ctrl + PgUp billentyűkombinációt is használhatja.
- Mac operációs rendszer esetén a Command + Option + Balra nyíl (Balra nyíl) billentyűkombinációt is használhatja.

Lépjen egy adott fülre. Ez a parancsikon az operációs rendszertől függ:- Windows, Chromebook vagy Linux operációs rendszerek esetén nyomja meg a Ctrl + 1 billentyűt a böngészőablak első lapjára (a bal szélső fülre) váltáshoz. Nyomja meg a Ctrl + 2 gombot a második fülre váltáshoz, és így tovább, amíg a Ctrl + 8 a nyolcadik fülre vált.
- Mac operációs rendszerek esetén használja a Command + 1 billentyűkombinációt a Command + 8 helyett.

Ugrás az utolsó fülre. Nem számít, hány fül van megnyitva. A böngészőablak utolsó lapjára (a jobb szélső fülre) való ugráshoz nyomja meg a Ctrl + 9 billentyűkombinációt. Ha Mac gépet használ, nyomja meg a kombinációt Command + 9 helyett. hirdetés
3/3 módszer: Váltás a fülre a Chrome böngészőben mobiltelefonon vagy táblagépen
Fülek váltása mobilon. Bármelyik androidos vagy iOS-os mobiltelefonon válthat lapot és használhatja a Chrome mobilböngészőt, kövesse az alábbi lépéseket:
- Érintse meg a fül áttekintése ikont. Ez az ikon úgy néz ki, mint egy négyzet az Android 5+ rendszeren vagy két átfedő négyzet az iPhone-on.Az Android 4 vagy régebbi operációs rendszerek lehetnek négyzet vagy két átfedő téglalap.
- Függőlegesen görgethet a füleken.
- Kattintson a használni kívánt fülre.
Használja ehelyett a Swipe parancsokat (az ujját rögzítve helyezze egy pontra és rögzített irányba csúsztassa az érintőképernyőn). A legtöbb Android vagy iOS telefonon található Chrome böngészővel ujjhúzással lehet váltani a lapokon:
- Androidon vízszintesen csúsztassa ujját a felső eszköztáron a lapok gyors váltásához. Alternatív megoldásként csúsztathatja lefelé az eszköztárról az Áttekintés lap megnyitásához.
- IOS esetén tegye az ujját a képernyő bal vagy jobb szélére, és húzza befelé az ujját.
Fülek váltása táblagépen vagy iPaden. A táblagép az összes megnyitott lapot megjeleníti a képernyő eszköztárán, csakúgy, mint a számítógép böngészője. Koppintson a váltani kívánt fülre.
- A lapok átrendezéséhez érintse meg és tartsa lenyomva a fül nevét, majd húzza át egy másik helyre.
3/3-as módszer: Tudjon meg többet a Gadget trükkökről és parancsikonokról
Nyissa meg a zárt lapot. Windows, Chromebook vagy Linux rendszeren nyomja meg a Ctrl + Shift + T billentyűkombinációt a legutóbb bezárt lap megnyitásához. Mac számítógépen használja a Command + Shift + T billentyűkombinációt.
- Folyamatosan ismételheti ezt a parancsot, hogy tíz újabban bezárt lapot nyithasson meg.
Nyissa meg a linkeket egy új lapon. A legtöbb operációs rendszer esetében, ha egy új lapon szeretne megnyitni egy hivatkozást anélkül, hogy erre a lapra navigálna, tartsa lenyomva a Ctrl billentyűt, miközben linkre kattint. Mac esetén a Command billentyűt tarthatja lenyomva.
- A hivatkozás új ablakban történő megnyitásához a Ctrl billentyűt lecserélheti a Shift billentyűre.
- Tartsa lenyomva a Ctrl + Shift vagy a Command + Shift billentyűkombinációt Mac rendszeren, ha új hivatkozást szeretne megnyitni egy új lapon, és navigálna hozzá.
Rögzítse a füleket, hogy helyet takarítson meg a böngészőablakban. Kattintson a jobb gombbal a fül nevére, és válassza a "Fül rögzítése" lehetőséget. A fül rögzítése csökkenti az ikon méretét, és rögzíti a lap bal sarkában, amíg a jobb egérgombbal rá nem kattint, és kiválasztja a "Lap rögzítése" elemet.
- Ha nincs kétgombos egere, tartsa lenyomva a Vezérlőgombot kattintás közben vagy két ujjal a nyomógombon.
Több fül bezárása egyszerre. Kattintson a jobb gombbal a fül nevére, és válassza az "Egyéb lapok bezárása" lehetőséget az összes fül bezárásához, kivéve a jelenleg használtat. Válassza a "Fülek bezárása jobbra" lehetőséget az összes fül bezárásához az éppen aktív laptól jobbra. Ez sok időt takaríthat meg, ha le akar tiltani akár néhány tucat lapot, amelyek lassítják a böngészőt. hirdetés
Figyelem
- Ha egérrel szeretne lapra váltani, egyszerűen kattintson a böngészőablak tetején lévő eszköztár fülének nevére.
- Ha egy fülre kattint, vagy ne kattintson az X ikonra, különben a fülek bezáródnak.
- A legtöbb telefon és táblagép korlátozza a fülek maximális számát. Ha a lapok maximális száma nyitva van, akkor az új megnyitása előtt be kell zárnia a régi lapokat.