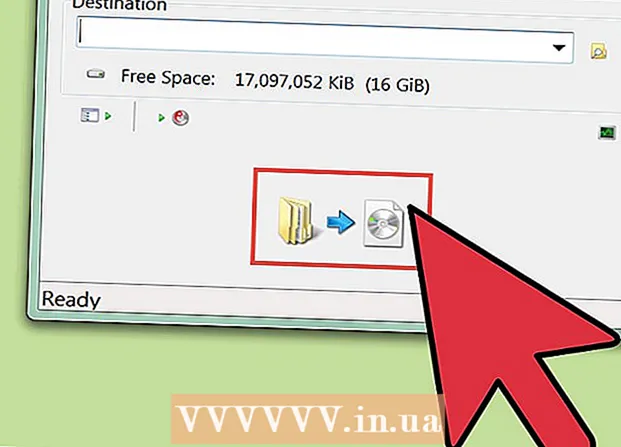Szerző:
Monica Porter
A Teremtés Dátuma:
17 Március 2021
Frissítés Dátuma:
27 Június 2024
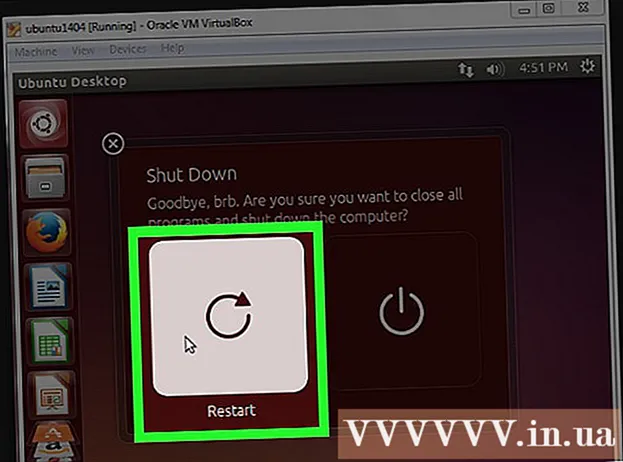
Tartalom
Megpróbálta már telepíteni az Ubuntut, de a számítógépén nincs elég hely az Ubuntu futtatásához? Ez a cikk bemutatja, hogyan hozhat létre virtuális gépet, például a VirtualBox egy másik operációs rendszer használatához anélkül, hogy módosítaná a jelenlegi számítógép beállításait. Ez a cikk a VirtualBox telepítésére és az első virtuális gép beállítására, az Ubuntu letöltésére, előkészítésére és telepítésére összpontosít.
Lépések
6. rész: Töltse le az Ubuntu alkalmazást
Nyissa meg az Ubuntu kezdőlapját, és nyissa meg a letöltést.

Válassza ki a megfelelő szerkezetet a párbeszédpanelen.
Kattintson az "Letöltés megkezdése" gombra az Ubuntu (gnome) letöltésének megkezdéséhez. hirdetés
2. rész: 6: A VirtualBox telepítése

Töltse le a VirtualBox legújabb verzióját. Látogasson el a VirtualBox webhelyére, és nyissa meg a letöltést. Vannak olyan verziók, amelyek kompatibilisek a Windows, a Mac és a Linux rendszerekkel. Ha nem biztos abban, hogy a számítógépe mely operációs rendszert futtatja, akkor töltse le a Windows verzióját az elejétől az „x86 / amd64” gombra kattintva.
A telepítés megkezdődik. Olvassa el és fogadja el a licencszerződést. A telepítő újabb verziói (a 4.3.16-os verzió kiadása "2014. szeptember 9-én") nem mutatják a licencszerződést a telepítés során.
Válassza az „Elfogadom” lehetőséget, majd a folytatáshoz kattintson a „Tovább” gombra.
Ne telepítse az USB, a hálózati vagy a Python támogatást. Kattintson az egyes opciók melletti szürke ikonra, és válassza ki a piros X-et, vagy válassza a „Teljes szolgáltatás nem lesz elérhető” lehetőséget. Kattintson a „Tovább” gombra a folytatáshoz. Ha most először használ virtuális gépet, akkor megszűnik az egyéni illesztőprogramok telepítésének szükségessége, megkönnyítve ezzel a VirtualBox telepítését és eltávolítását. Ha valaha dolgozott virtuális géppel, választhatja ezeket a lehetőségeket.
Törölje a jelölést a Gyorsindító sáv párbeszédpanelen, és a folytatáshoz kattintson a „Tovább” gombra.
Kattintson a „Telepítés” gombra a VirtualBox telepítéséhez.
Kattintson a „Befejezés” gombra a VirtualBox megnyitásához. hirdetés
3. rész: 6: Új virtuális gép létrehozása
A VirtualBoxban kattintson az "Új" gombra a varázsló elindításához a virtuális gépek telepítéséhez.
Nevezze el a virtuális gépet, és válassza ki az operációs rendszert. Kattintson a „Tovább” gombra. Ebben a példában telepíteni fogja az Ubuntut.
- Írjon be bármilyen nevet a Név mezőbe (pl. Ubuntu vagy Linux). Az „Operációs rendszer” mezőben válassza a „Linux” lehetőséget. A verzió automatikusan alapértelmezés szerint "Ubuntu" lesz. Ha elkészült, kattintson a „Tovább” gombra.
Válassza ki a virtuális gép által használt memória mennyiségét, majd kattintson a "Tovább" gombra. Az operációs rendszer előző lépésben történő kiválasztásakor a VirtualBox automatikusan javasolja a megfelelő memóriamennyiséget. Ha a szám nem megfelelő, húzza a csúszkát, vagy írjon be egy új számot a párbeszédpanelen. Ha elkészült, kattintson a „Tovább” gombra.
Kattintson a „Next” gombra egy új virtuális merevlemez létrehozásához, majd kattintson ismét a „Next” gombra. Ez a második varázsló, amely új virtuális merevlemezt hoz létre.
Válassza a "Fix méretű tárhely" vagy a "Dinamikusan bővülő tárhely" lehetőséget az Ön igényeinek megfelelően. A fix kapacitású adattár a virtuális merevlemez mennyisége lenne a gazdagép operációs rendszerén (például egy 8 GB-os virtuális merevlemez 8 GB lenne a gazdagép OS merevlemezén). A változtatható kapacitású adattár csak akkora, mint az merevlemezen lévő Ubuntu, de a fájlok hozzáadásával a méret a határ eléréséig változik (pl. Egy virtuális merevlemez tartalmaz 1 megabájtos fájlt. A virtuális merevlemez 1 megabájt. Ezután hozzáad egy újabb 1 megabájtos fájlt a merevlemezhez. Ez 2 megabájt méretű. Ez a folyamat addig folytatódik, amíg el nem éri a merevlemez méretkorlátját.)
Kattintson a "Tovább" gombra az alapértelmezett név és a virtuális merevlemez kapacitásának elfogadásához. A VirtualBox ismét a megfelelő méretet ajánlja a virtuális merevlemezhez. Ha úgy érzi, hogy ez a méret nem megfelelő, áthelyezheti a csúszkát, vagy beírhatja a számot a párbeszédpanelbe. Ha elkészült, kattintson a „Tovább” gombra.
Kattintson a „Befejezés” gombra, és várja meg, amíg a VirtualBox új virtuális merevlemezt hoz létre. Látnia kell az új virtuális gépet a listában. hirdetés
4. rész: 6: Boot CD beállítása
Válasszon egy új virtuális gépet. Ha elkészült, kattintson a "Beállítások" gombra.
Kattintson a „Tárolás” fülre.
Kattintson a "+" jelzéssel ellátott "CD / DVD ikonra" (CD / DVD ikon), és válassza ki az ISO-t a telepítéshez.
Az Ubuntu ISO telepítésre kerül a vezérlőeszköz alatt.
Kattintson a bal oldali Rendszer fülre. Válassza ki az indítási sorrendet, és tartsa a CD / DVD-t a lista tetején, mint elsődleges prioritást.
Most bezárhatja a beállítási ablakot, és visszatérhet a főablakhoz. Az ubuntu gép készen áll az indításra. hirdetés
5. rész: 6: Az Ubuntu telepítése
Válassza ki a virtuális gépet. Ezután kattintson a „Start” gombra.
Az Ubuntu virtuális gép külön ablakban indul.
A gép a kiválasztott ISO-ról indul, és megjelenik a nyelv opció. Válassza ki a használni kívánt nyelvet, és nyomja meg az Enter billentyűt.
A következő ablakban megjelenik az "Install Options" lehetőség. Választhatja az ubuntu telepítés nélküli kipróbálását, vagy az ubuntu telepítését. Ellenőrizheti a lemez és memória hibáit és hibáit, és választhatja a jelenlegi merevlemezről történő indítást. Itt válassza az INSTALL ubuntu lehetőséget.
Az ubuntu letöltése után válassza ki a nyelvét, és kattintson a „Folytatás” gombra.
A következő képernyőn az ubuntu ellenőrzőlistát ad, és frissítésre szólítja fel a telepítés során. Válassza ki a kívánt beállítást, majd kattintson a "Folytatás" gombra.
A következő lehetőség megkérdezi, hogy törölni kívánja-e az összes adatot, és telepíteni vagy létrehozni-e saját partícióját a "Valami más" opcióból.
Válassza ki az időzónát a térképen, kattintson a „Folytatás” gombra.
Kattintson a „Continue” gombra a billentyűzet alapértelmezett felületének megőrzéséhez, vagy válassza ki a kívántat.
Írja be a felhasználónevet az első párbeszédpanelen. A felhasználónév és a számítógép neve automatikusan kitöltésre kerül. Írja be a jelszót és erősítse meg a jelszót, majd kattintson a "Folytatás" gombra.
Az Ubuntu megkezdi a telepítési folyamatot.
A telepítés befejezése után kattintson a „Restart Now” gombra a telepítés befejezéséhez.
A virtuális gép újraindul, és a most telepített Ubuntu betöltődik a merevlemezről, megadva a jelszót az ubuntu fő ablakába való bejelentkezéshez. hirdetés
6. rész: 6: További vendégek telepítése
Miután bejelentkezett az Ubuntuba, kattintson a "Devices" fülre a virtuális dobozban. válassza a "Vendég-kiegészítések CD-kép beszúrása ..." lehetőséget.
Amikor az Ubuntu kéri a program telepítését, és jelszóra van szüksége, írja be a jelszót. Kattintson a "Telepítés most" gombra.
Hagyja elindulni a terminálprogramot, és ha befejezte, nyomja meg az Enter billentyűt.
Indítsa újra a virtuális gépet, miután be van kapcsolva, kattintson a "Nézet"> "Vendégkijelző automatikus átméretezése" menüre, és most már használhatja a virtuális gépet Ubuntu maximális felbontás. hirdetés
Tanács
- Előfordulhat, hogy a virtuális gép sikeres futtatása előtt engedélyeznie kell a virtualizációt a gazdagép BIOS menüjéből. Ha a "Ez a kernel x86-64 CPU-t igényel, de csak i686 CPU-t észlelt. Nem lehet elindulni - kérjük, használja a CPU-nak megfelelő kernelt" hibaüzenet, akkor ehhez a kernelhez x86-CPU szükséges. 64, de csak i686 CPU-t észleltünk. Nem lehet elindulni - kérjük, használja a CPU-nak megfelelő kernelt) a Virtuális Gép indításakor. Próbálja meg telepíteni az Ubuntu 32 bites verzióját.
- Ha az USB illesztőprogram nincs telepítve, minden alkalommal, amikor meglátogatja a virtuális gép beállításait, figyelmeztető figyelmeztetést kap, hogy a VirtualBox nem tud hozzáférni az USB alrendszerhez. Ez normális, és nem befolyásolhatja a virtuális gépet. Csak kattintson az „OK” gombra, és folytassa.
- Amikor a virtuális gépre koncentrál, a VirtualBox automatikusan összeköti a billentyűzetet a virtuális géppel. A billentyűzet felengedéséhez csak nyomja meg a jobb Ctrl billentyűt.
- Amikor a virtuális gépre kattint, a VirtualBox automatikusan összeköti az egeret a virtuális géppel. Az egér felengedéséhez csak nyomja meg a jobb Ctrl billentyűt.
Figyelem
- Ellenőrizze, hogy a merevlemezen van-e elegendő szabad hely a virtuális merevlemez létrehozásához. Ha a VirtualBox 8 GB virtuális merevlemezt javasol, akkor a számítógép merevlemezének 8 GB-nál nagyobb szabad területnek kell lennie.