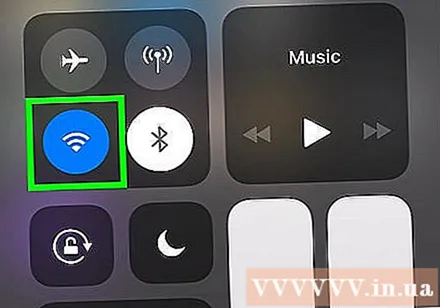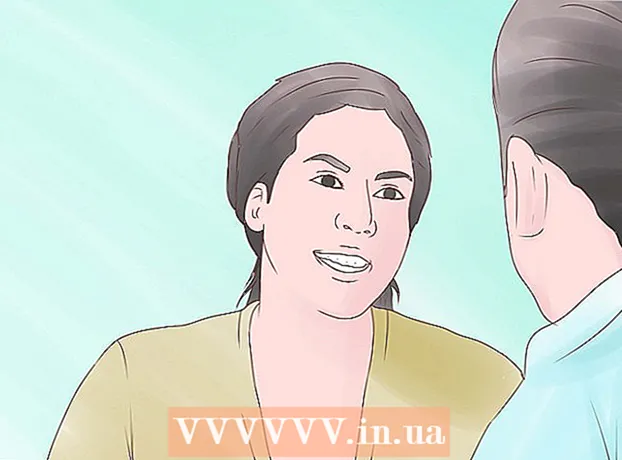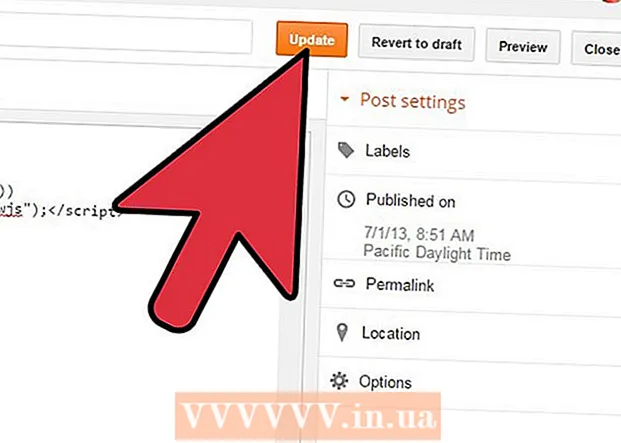Szerző:
Louise Ward
A Teremtés Dátuma:
7 Február 2021
Frissítés Dátuma:
1 Július 2024
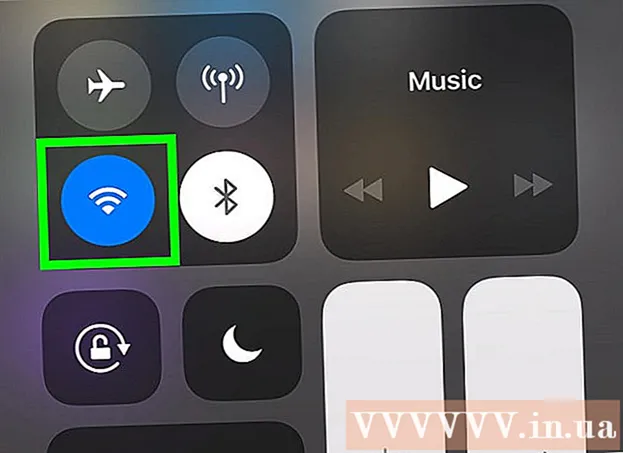
Tartalom
Ez a wikiHow megtanítja, hogyan lehet javítani az adatsebességet iPhone vagy iPad készülékén. Számos lépést tehet az internet sebességének növelésére iPhone vagy iPad készülékén.
Lépések
az "LTE engedélyezése" opció mellett. Bár a 4G a leggyorsabb mobilhálózat, az LTE (Long Term Evolution) a mobil távközlési hálózat szabványos telekommunikációs hálózata, amely eléri a 4G sebességet. Amikor iPhone vagy iPad készüléke 4G LTE hálózathoz csatlakozik, a készülék nagyobb sebességgel és stabilitással rendelkezik, mint egy alapvető 4G hálózathoz csatlakozva. A Beállítások alkalmazás "Cellular Data Options" menüjében koppintson a felső "LTE engedélyezése" opció melletti kapcsolóra az LTE engedélyezéséhez.
- Ha a 4G LTE hálózat a jelenlegi adatcsomagjával nem érhető el, akkor vegye fel a kapcsolatot szolgáltatójával a szolgáltatás hozzáadásához a tervhez.
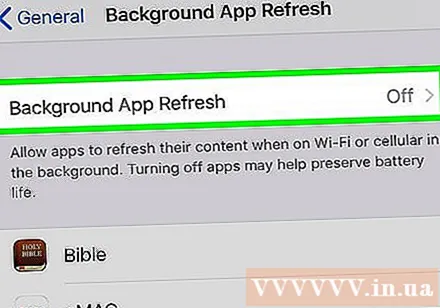
Kapcsolja ki a Háttéralkalmazások frissítését. A háttéralkalmazások frissítése lehetővé teszi az alkalmazások futtatását a háttérben, és néhány másodperc múlva folytathatja a frissítést. Ha a Háttéralkalmazások frissítése ki van kapcsolva, az Ön által használt alkalmazások internetsebessége javulni fog. Kövesse az alábbi lépéseket a Háttéralkalmazások frissítésének kikapcsolásához:- Nyissa meg az alkalmazást Beállítások.
- Kattintson a gombra Tábornok (Tábornok).
- Kattintson a gombra háttéralkalmazás frissítés.
- Kattintson a gombra háttéralkalmazás frissítés A csúcson.
- Kattintson a gombra Ki (Kikapcsolni).
- A háttéralkalmazás-frissítést bizonyos alkalmazásokhoz is kikapcsolhatja, ha megnyomja a kapcsolót az alkalmazások mellett a "Háttéralkalmazás-frissítés" menüben.

Kapcsolja ki az automatikus letöltést. Az Automatikus letöltések funkció sok internetes sávszélességet használhat, és lelassíthatja a kapcsolat sebességét. Az automatikus letöltés kikapcsolásához kövesse az alábbi lépéseket:- Nyissa meg az alkalmazást Beállítások.
- Kattintson a nevére és a profilképére a tetején.
- Kattintson a gombra iTunes és App Store.
- Kattintson az elem melletti kapcsoló gombra Zene (Zene), Alkalmazások Alkalmazás), Könyvek és hangoskönyvek (Könyvek és hangoskönyvek) és Frissítések (Frissítések).

Frissítse az iOS legújabb verziójára. Az iOS az alapvető operációs szoftver, amelyet az iPhone és az iPad használ. Az iOS-t naprakészen kell tartania az internetkapcsolatot lelassító hálózati és biztonsági problémák kijavításához. Kövesse ezeket a lépéseket az iOS frissítéséhez- Nyissa meg az alkalmazást Beállítások.
- Kattintson a gombra Tábornok.
- Kattintson a gombra Szoftver frissítés (Szoftver frissítések).
- Kattintson a gombra Letöltés és telepítés (Letöltés és telepítés).
Frissítse a hálózati kapcsolatot. A hálózat leválasztása és újracsatlakozása frissítheti a kapcsolatot, és ideiglenesen javíthatja az internet sebességét. A hálózati kapcsolat frissítésének legegyszerűbb módja az, ha körülbelül 20 másodpercre bekapcsolja az Air Plane módot, majd kikapcsolja. A következő lépések segítenek a hálózati kapcsolat frissítésében: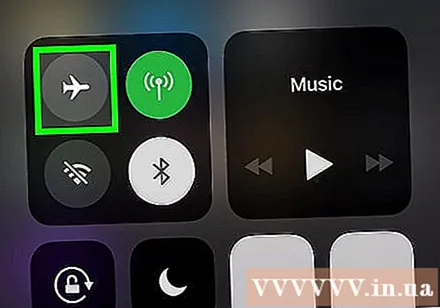
- Húzza felfelé a képernyő alját.
- Kattintson a repülőgép ikonra.
- Várjon kb. 20 másodpercet.
- Kattintson ismét a repülőgép ikonjára.
Indítsa újra iPhone vagy iPad készülékét. Ha hibát tapasztal az iPhone vagy iPad használata közben, újraindíthatja az eszközt, hogy frissítse az egész rendszert és kijavítson néhány lehetséges hibát. Az iPhone vagy iPad újraindításához tartsa lenyomva a bekapcsológombot a jobb felső sarokban, majd csúsztassa jobbra a csúszkát, amikor az értesítés felbukkan. Körülbelül 20 másodperc elteltével nyomja meg újra a bekapcsológombot az iPhone vagy iPad újbóli megnyitásához.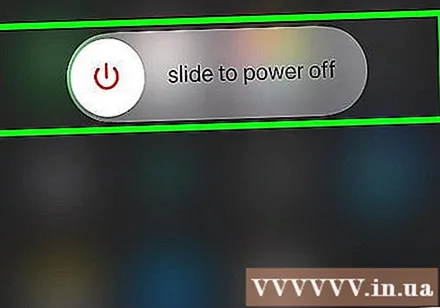
Indítsa újra az útválasztót. Ha hibát észlel a Wi-Fi-hálózathoz való csatlakozáskor, akkor a probléma lehet, hogy a hálózat. Az útválasztó újraindítása megoldhatja a problémát. Ehhez húzza ki az eszközt kb. 30 másodpercig, majd csatlakoztassa újra, és várjon körülbelül 1 percet, amíg az útválasztó újraindul. hirdetés