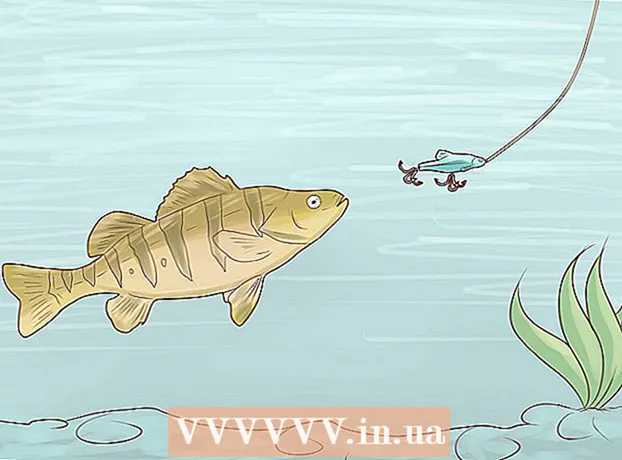Szerző:
Peter Berry
A Teremtés Dátuma:
18 Július 2021
Frissítés Dátuma:
1 Július 2024
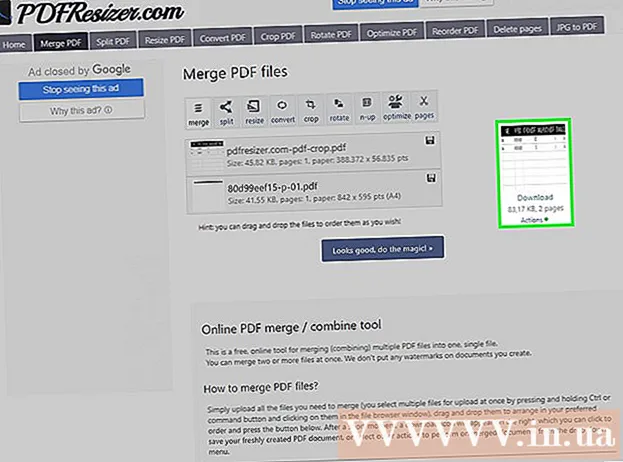
Tartalom
Ez egy olyan cikk, amely bemutatja, hogyan lehet egy vagy több PDF dokumentum több részét egy dokumentumba vágni és egyesíteni. A műveletet Windows számítógépen hajthatja végre a Snipping Tool és a Microsoft Word kombinációjával, vagy az Előnézet használatával Mac gépen. Ha nem tudja használni a Microsoft Word és / vagy az Preview alkalmazást, használhat egy ingyenes online PDF-felosztó és -vágó eszközt, a PDF Resizer nevet.
Lépések
3. Módszer: Használjon PDF-átméretezőt
. Kattintson a Windows logóra a képernyő bal alsó sarkában.
- típus szaggató eszköz hogy megtalálja a Snipping Tool programot a számítógépén.
- Kattintson a gombra Snipping Tool a Start ablak tetején egy kis ablak megnyitásához a PDF fájl felett.
- Kapcsolja be a „Téglalap alakú metszet” választást. Kattintson a gombra Mód (Mód) a Snipping Tool ablak felett, majd kattintson Téglalap alakú szálka a kiválasztási listában. Az egérmutató kereszt szimbólummá válik.
- Válassza ki a vágási területet. Kattintson és húzza a kereszt ikont a PDF dokumentum kivágni kívánt része fölé. Amikor elengedi az egérmutatót, a kiválasztott rész levágásra kerül.
- Engedje el az egérgombot, hogy kivágja a PDF fájlt a kiválasztott területnek megfelelően.
- Kattintson a "Mentés" gombra a lila floppy ikonnal a Snipping Tool ablak tetején a File Explorer ablak megnyitásához.
- Kattintson a File Explorer ablak bal oldalán található "Desktop" mappára. Ez kiválasztja az Asztal lehetőséget a kivágott PDF mentésének helyévé, megkönnyítve ezzel az újbóli megtalálást.
- Kattintson a gombra Megment (Mentés) gombra az ablak jobb alsó sarkában, hogy a fájlt a "Capture" néven kiválasztott mappába mentse.
- Most visszaléphet és kivághat más kivágni kívánt oldalakat vagy PDF dokumentumokat.
- Nyissa meg a Microsoft Word alkalmazást kék alapon fehér "W" szimbólummal.
- Kattintson a gombra Üres dokumentum (Fehér oldal) az ablak bal felső sarkában egy üres oldal megnyitásához.
- Kattintson a kártyára Helyezze be (Hozzáadás), majd kattintson a gombra Kép (Kép). Meglátod Helyezze be a Word ablak tetején is Kép az eszköztár "Illusztrációk" szakaszában.
- Válassza ki a PDF-ből kivágott képet. Kattintson a kártyára Asztal az ablak bal oldalán kattintson a "Rögzítés" fotóra, és válassza a lehetőséget Helyezze be.
- Ha sok képet levágott, tartsa lenyomva a gombot Ctrl miközben minden egyes hozzáadni kívánt fényképre kattint. Ne felejtsen el kattintani a képekre abban a sorrendben, amelyben meg szeretné jeleníteni őket.
- Kattintson a gombra File (File), majd válassza a lehetőséget Export (Export). Kártya File az ablak bal felső sarkában, és Export a megjelenített lista alján.
- Hozzon létre PDF dokumentumokat. Kattintson a kártyára Hozzon létre PDF / XPS dokumentumot (PDF / XPS dokumentum létrehozása) lehetőséget a képernyő bal oldalán, majd kattintson a gombra Hozzon létre PDF / XPS-t az oldal közepén.
- Mentse a fájlt. Kattintson egy mentési mappára az ablak bal oldalán, majd nevezze el, kattintson a gombra Közzététel (Export) az ablak jobb alsó sarkában. A kivágott képeket tartalmazó Word-dokumentum új PDF-fájlként kerül mentésre. hirdetés
3/3-as módszer: Használja az Előnézet alkalmazást Mac-en
- Nyissa meg a PDF dokumentumokat az Előnézet alkalmazás segítségével. Kattintson duplán a kék, két átfedő képkeret ikonnal ellátott előnézeti alkalmazásra, válassza a következő lehetőséget File Kattintson a (Fájl) menüpontra Nyisd ki ... (Megnyitás) lehetőséget a megjelenő listában, válasszon ki egy fájlt a párbeszédpanelen, majd kattintson a gombra Nyisd ki az ablak jobb alsó sarkában.
- Az Előnézet az Apple alapértelmezett fotómegjelenítője, amely általában a Mac OS legtöbb verzióján elérhető.
- Kattintson a gombra Kilátás (Nézet) a képernyő tetejénél található menüből a kiválasztási lista megnyitásához.
- Kattintson a gombra Egyetlen oldal (Egy oldal) elemre a legördülő listában az egész oldal megjelenítéséhez az Előnézet ablakban.
- Kattintson a gombra Eszközök (Eszközök) menüben.
- Kattintson a gombra Téglalap alakú kiválasztás (Téglalap kiválasztása) a kiválasztási listában.
- Válassza ki a kivágandó területet. Kattintson és húzza a kereszt ikont a PDF-dokumentum megtartani kívánt része fölé. Például, ha meg szeretné tartani a fejlécet, de elhagyja a láblécet, húzza a kereszt ikont a fejléc egyik sarkából lefelé a megtartani kívánt szakaszig.
- Engedje el az egérgombot. A kiválasztott rész a téglalap alakú kereten belül lesz.
- Kattintson a gombra Eszközök az ismét hozzáadott menüben.
- Kattintson a gombra Vág (Vágott). A dokumentum azon része, amely a kiválasztott területen kívül marad, levágásra kerül.
- Ismételje meg ezt a folyamatot minden kivágni kívánt oldalon.
- Kattintson a gombra File (Fájl) menüben, majd válassza a lehetőséget Exportálás PDF formátumban ... (Exportálás PDF formátumban ...) a jelenleg megjelenő listában.
- Kattintson a gombra Megment Az ablak jobb alsó sarkában található (Mentés) gombra kattintva mentheti a kivágott PDF fájlt az eredeti fájlba. hirdetés