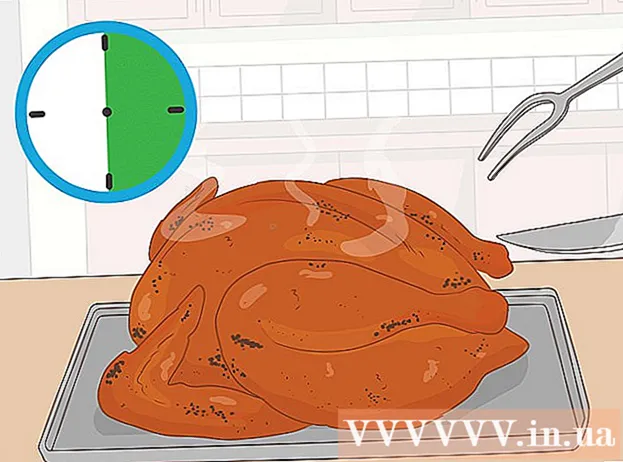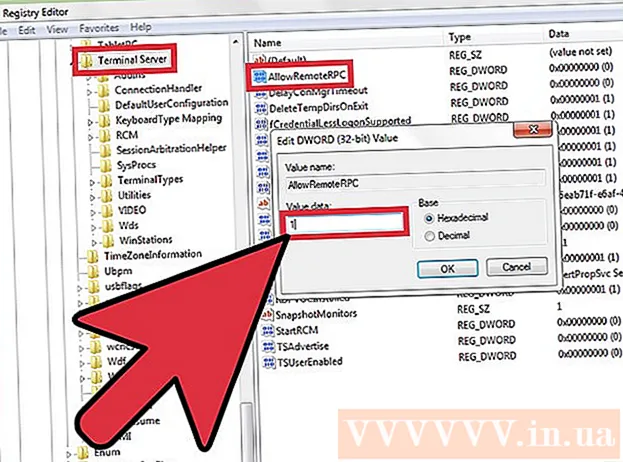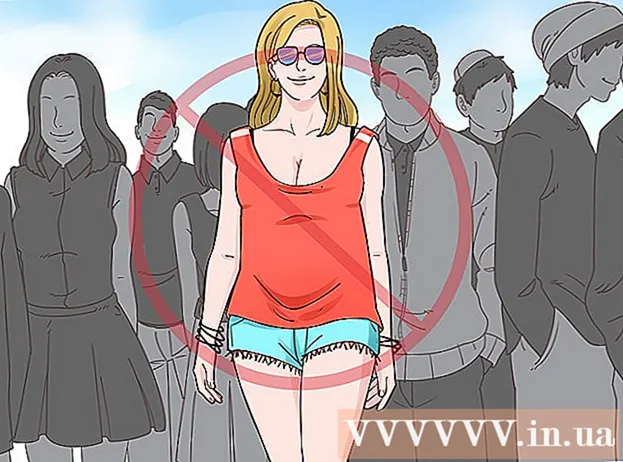Szerző:
Randy Alexander
A Teremtés Dátuma:
26 Április 2021
Frissítés Dátuma:
1 Július 2024
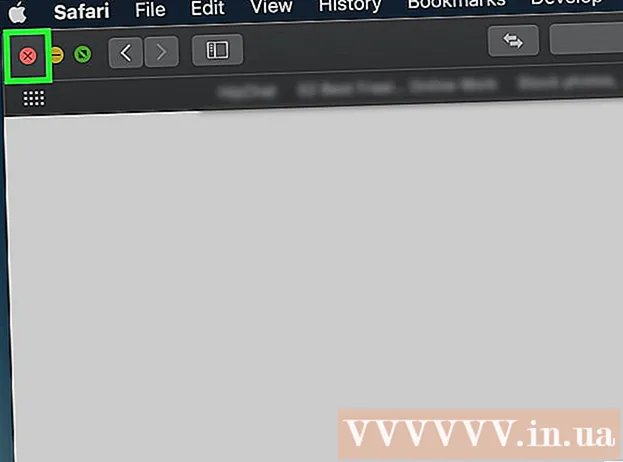
Tartalom
A mai wikiHow bemutatja, hogyan lehet megakadályozni a nem kívánt hirdetések megnyílását, amikor bizonyos linkekre kattint. Különböző módon blokkolhatja a számítógépen lévő weboldalak átirányítását a Google Chrome, a Firefox, a Microsoft Edge, az Internet Explorer és a Safari segítségével, de a mobil webböngészővel nem folytathatja tovább. Megjegyzés: Bár ez javítja a böngésző azon képességét, hogy észlelje az átirányításokat, a programok nem mindig képesek időben megállítani őket.
Lépések
5/5 módszer: A Google Chrome-on
. Az alkalmazás piros, sárga, kék és zöld földgömb ikonnal rendelkezik.

. A kapcsoló zöldre vált
. A Google Chrome kártevő elleni védelme engedélyezve lesz.
- Ha a kapcsoló már zöld, a Chrome blokkolja a webhelyátirányításokat.
. A kapcsoló zöldre vált

, a Microsoft Edge víruskereső funkciója mostantól aktiválódik.- Ha a kapcsoló zölden van, kihagyhatja ezt a lépést.
- Ez a szolgáltatás nem blokkolja a teljes átirányított oldalt, csak a potenciálisan rosszindulatú oldalakat fogja blokkolni.
. Kattintson a fogaskerék ikonra az oldal jobb felső sarkában. Megjelenik egy legördülő menü.

Kattintson a gombra Internetes lehetőségek (Internetes lehetőségek). Ez az elem a legördülő menü alján található. Az Internetbeállítások ablak nem sokkal később megnyílik.
Kattintson a kártyára Fejlett (Fejlett). Ez az opció az Internetbeállítások ablak tetején található fülsortól jobbra található.
Görgessen le az ablak aljára. Görgessen a Speciális oldal közepén lévő mező aljára.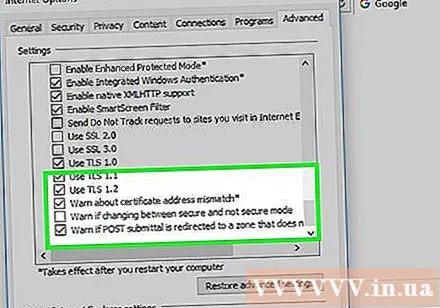
Jelölje be az „SSL használata 3.0’ a "Biztonság" opciócsoport aljának közelében.
Kattintson a gombra Alkalmaz (Alkalmaz). Ez a művelet az ablak alján található.
Kattintson a gombra rendben az ablak alján. Az Internetbeállítások ablak bezárul.
Indítsa újra az Internet Explorert. Az újraindítás után az Internet Explorer blokkolja a rosszindulatú és feltételezett rosszindulatú webhelyekre történő átirányítást. hirdetés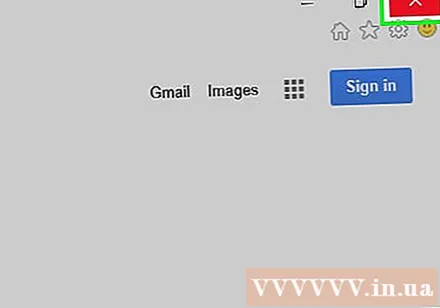
5/5-ös módszer: A Safariban
Nyissa meg a Safarit. Kattintson a kék iránytű Safari alkalmazás ikonjára a Mac dokkoló sávjában.
Kattintson a gombra Szafari. Ez a menüpont a képernyő bal felső sarkában található. Megjelenik egy legördülő menü.
Kattintson egy lehetőségre Preferenciák… a legördülő menü teteje közelében Szafari.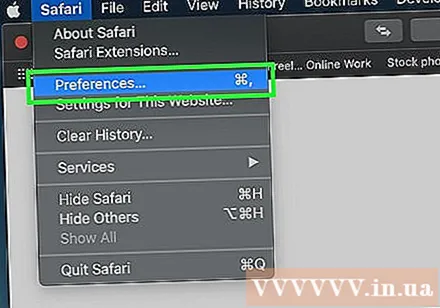
Kattintson a kártyára Biztonság a Beállítások ablak tetején.

Jelölje be a „Figyelmeztetés csalárd webhely felkeresésekor” jelölőnégyzetet. Ez az opció az ablak tetején található.- Ha a fenti négyzet már be van jelölve, hagyja ki ezt a lépést.
Jelölje be az "Előugró ablakok blokkolása" négyzetet. Ez az opció néhány sorral a „Figyelmeztetés csalárd webhely felkeresésekor” mező alatt található.
- Ha a fenti négyzet már be van jelölve, hagyja ki ezt a lépést.

Indítsa újra a Safarit. Az újraindítás után a beállítások hozzáadódnak a böngészőhöz. Mostantól a Safari blokkolja a nem kívánt átirányítások többségét. hirdetés
Tanács
- A számítógépen vagy a böngészőben található adware nem kívánt átirányításokat is okozhat. Próbálja meg vírusokat keresni a számítógépén, és távolítsa el a böngészőből a kiterjesztéseket és a beépülő modulokat a potenciálisan káros kártékony programok eltávolításához.
- A legtöbb böngészőnek lehetősége van folytatni az átirányítást az oldalra, ha az átirányítások blokkolva vannak.
Figyelem
- A fenti módszerek nem garantálhatják az átirányítások 100% -os blokkolását.