Szerző:
Laura McKinney
A Teremtés Dátuma:
10 Április 2021
Frissítés Dátuma:
1 Július 2024
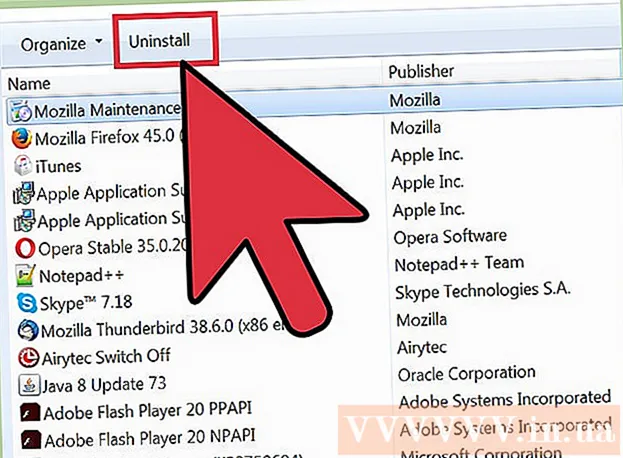
Tartalom
Minél hosszabb ideig használja számítógépét karbantartás nélkül, annál lassabban fog futni. Az utóbbi időben, ha észrevette, hogy számítógépe sokkal lassabban működik, mint korábban, vagy szeretné, ha régi számítógépe gyorsabban működne, akkor sokat tehet. Ha a számítógép összeomlik, vagy valamilyen más probléma merül fel, akkor a megoldás egyszerűen az újraindítás lehet. Ha számítógépét megfertőzte reklámprogram, akkor számos programot használhat a fenyegetések átvizsgálására és eltávolítására.
Lépések
1. rész a 6-ból: Az alapok megoldása
Indítsa újra a számítógépet, ha probléma merül fel. Bár ez elég egyszerűen hangzik, a számítógép újraindítása több problémát megold, mint gondolná. Az újraindítás előtt győződjön meg arról, hogy mentett-e nyitott szöveget.

Állítsa vissza a hálózatot, ha nem tud csatlakozni az internethez. Ha korábban el tudna menni a webhelyre, és most nem, próbálja meg újraindítani a hálózatot. Ez a módszer általában megoldja a modemmel és az útválasztóval kapcsolatos kapcsolódási problémákat.- Húzza ki a modem tápkábelét, és húzza ki az útválasztó tápkábelét (ha van ilyen).
- Várjon körülbelül 30 másodpercet, majd csatlakoztassa újra a modemet.
- Miután a modem jelzőfényei világítanak, csatlakoztassa újra az útválasztót. A hálózatának körülbelül egy perc múlva fel kell működnie.

Ellenőrizze a számítógép óráját. Ha a rendszer órája nincs megfelelően beállítva, előfordulhat, hogy nem tölthet be bizalmas információkat a webhelyekről. Ez problémákat okozhat, ha több weboldalt tölt be. Ellenőrizze, hogy a rendszer óra- és időbeállításai helyesek-e.
Indítsa újra a nyomtatót, ha nem tud csatlakozni hozzá. Ha nem látja a nyomtatót, az újraindítás segíthet a nyomtató újbóli megjelenésében. A nyomtatót kikapcsolhatja a bekapcsoló gombbal, vagy kihúzhatja a tápkábelt. Várjon körülbelül 30 másodpercet, majd kapcsolja be újra. hirdetés
2. rész: 6: Adware eltávolítás és böngésző tisztítása (Windows rendszeren)
Nyissa meg a Vezérlőpultot. Ha webböngészője lassan fut, vagy folyamatosan megjelenik az előugró ablakok, hirdetések és több eszköztár, akkor nagy valószínűséggel megfertőződött reklámprogramokkal. Az Adware egy nemkívánatos szoftver, amelynek célja a webböngésző károsítása, a másik irányba történő keresésre csábít, és hirdetésekkel árasztja el a böngészőt. A fertőzés megszabadulásának első lépése a furcsa programok eltávolítása a Vezérlőpult segítségével. A folyamat kissé eltér a Windows operációs rendszer verziójától:
- Windows 10 és 8 esetén - Kattintson a jobb gombbal a Windows gombra, és válassza a "Vezérlőpult" lehetőséget.
- Windows 7, Vista és XP esetén - Kattintson a Start gombra, és válassza a Start menü "Vezérlőpult" parancsát.
Válassza a „Program eltávolítása” vagy a lehetőséget "Programok és szolgáltatások.’ Megjelenik a számítógépére telepített programok listája.
Keressen furcsa, nemrég telepített programokat. Rendezheti a listát a telepítés dátuma szerint, vagyis könnyen megtalálhatja a legutóbb telepített programokat tudta nélkül. Menjen végig a listán szereplő minden programon, és emelje ki a különös programokat. Végezzen internetes keresést minden furcsa programról, hogy lássa, nem kívánatos-e.
Válassza ki a nem kívánt programot, és kattintson a gombra "Eltávolítás.’ Kövesse az utasításokat a program eltávolításához a rendszerből. Ismételje meg a lépéseket az eltávolítani kívánt más programokhoz is.
- Itt az ideje, hogy eltávolítsa azokat a programokat, amelyekre már nincs szüksége. Régi játékok, fel nem használt böngészők, egyszer használatos kiegészítők, amelyek soha többé összeomlanak, és más programok egyaránt hozzájárulhatnak a számítógép lassú teljesítményéhez. Távolítsa el őket a memória felszabadításához és a számítógép indítási sebességének javításához.
Töltse le az AdwCleaner alkalmazást. Ez egy ingyenes segédprogram, amely megvizsgálja a népszerű rosszindulatú programokat és hirdetési programokat, majd eltávolítja a találtakat. Az AdwCleaner alkalmazást innen töltheti le.
Futtassa az AdwCleaner alkalmazást. Kattintson a "Vizsgálat" gombra az AdwCleaner alkalmazásban a számítógép fertőzésellenőrzéséhez. Ez körülbelül 20 percet vesz igénybe. A vizsgálat befejezése után kattintson a "Tiszta" gombra az AdwCleaner által talált fertőzött elemek eltávolításához.
Töltse le és telepítse a Malwarebytes Anti-Malware programot. A program ingyenes verziója képes megtalálni és eltávolítani a legtöbb fertőzést. A telepítőt a "Letöltés" lehetőségre kattintva töltheti le. Ezután kattintson az "Ingyenes verzió letöltése" gombra. Futtassa a telepítőt a letöltés után a program telepítéséhez.
Ellenőrizze a kártevőirtó programot. Futtassa a Malwarebytes Anti-Malware programot, és kérésre töltse le a frissítéseket. A számítógépes szkennelés 20-30 percig tarthat. A beolvasott elemek eltávolításához kattintson a "Minden karanténba" gombra, miután a vizsgálat befejeződött.
Töltse le és futtassa a Shortcut Cleaner alkalmazást. Sok reklámprogram hozzáad egy linket egy böngésző parancsikonjához, aminek következtében a hamis webhely még a fertőzés eltávolítása után is betöltődik. Az anti-malware közösség által létrehozott ingyenes Shortcut Cleaner program képes az összes parancsikon beolvasására és a rosszindulatú hivatkozások eltávolítására. A letapogatást itt töltheti le. Futtassa a letöltött programot a böngésző parancsikonjainak gyors beolvasásához és javításához.
Állítsa vissza a böngészőt. Előfordulhat, hogy a webböngészőben marad néhány rosszindulatú program a szkennelő programból. A böngésző újraindítása eltávolít minden furcsa szoftvert és visszaállítja az alapértelmezett beállításokra:
- Internet Explorer - Kattintson az Eszközök gombra, és válassza az "Internetbeállítások" lehetőséget. Kattintson a "Speciális" fülre, majd a "Visszaállítás" gombra. Jelölje be a "Személyes beállítások törlése" jelölőnégyzetet, és kattintson a "Visszaállítás" gombra.
- Chrome - Kattintson a Chrome menü gombra, és válassza a "Beállítások" lehetőséget. Kattintson a "Speciális beállítások megjelenítése" elemre, és görgessen az aljára. Kattintson a "Beállítások visszaállítása", majd a "Visszaállítás" gombra.
- Firefox - Kattintson a Firefox Menü gombra, majd kattintson a "?" Gombra. Válassza a "Hibaelhárítási információk" lehetőséget, majd kattintson a "Firefox frissítése" gombra. Kattintson a "Firefox frissítése" gombra még egyszer a megerősítéshez.
Indítsa újra a számítógépet, futtassa újra az Anti-Malware és az AdwCleaner programokat. A megtisztítás, a parancsikon és a böngésző újraindítása után indítsa újra a számítógépet, és ellenőrizze újra mindkét programmal. Lehet, hogy az újraindítás után még mindig felbukkan egy maradék. hirdetés
3/6-os rész: Távolítsa el az adware-t, és tisztítsa meg a Safari-t (Mac-en)
Távolítson el minden furcsa programot az Applications mappából. Az Applications mappa tartalmazza a rendszerre telepített összes programot. Ha néhány gyanús programot lát, amelyeket nem ismer fel, az eltávolításhoz húzza őket a kukába (Kuka).
- Végezzen webes keresést minden ismeretlen programhoz, hogy megnézze, mit tartalmaz és biztonságos-e.
Töltse le és telepítse a Malwarebytes Anti-Malware for Mac alkalmazást. Ezt a programot régebben AdwareMedic-nek hívták, és ez az egyik leghatékonyabb eszköz a rosszindulatú programok felkutatására és eltávolítására a Mac-en. A fenti programot ingyen letöltheti.
- A fájl letöltése után kattintson rá duplán, és húzza az Anti-Malware for Mac alkalmazást az Applications mappába.
- Ha azt az üzenetet látja, hogy nem tudja telepíteni a programot, mert ez nem egy program az App Store-ban, kattintson a jobb gombbal (Ctrl-click) a letöltött fájlra, válassza a "Megnyitás" lehetőséget, majd kattintson ismét a "Megnyitás" gombra.
Futtassa a Anti-Malware for Mac programot, és ellenőrizze a számítógépet. A kártevőirtó programok első futtatásakor az adminisztrátor jelszavát kéri. Erre a lépésre néhány olyan fájl eltávolításához van szükség védett helyeken, amelyek speciális engedélyeket igényelnek. Kattintson a "Szkennelés" gombra a Mac rosszindulatú programok keresésének megkezdéséhez. Erre 15-20 perc alatt kerül sor.
A beolvasás befejezése után kattintson a "Kijelölt elemek eltávolítása" gombra. Ez a lépés annak eltávolításához, amelyet a kártevőirtó programok a vizsgálat során találtak. Előfordulhat, hogy a vizsgálat befejezéséhez a számítógép újraindítását kéri. hirdetés
4. rész: 6: Számítógép-optimalizálás (Windows)
Windows Update. A legújabb frissítések telepítése segíthet kijavítani a hibákat, és biztonságban és stabilan tudja tartani a számítógépet. A Windows Update segít az összes frissítés ellenőrzésében és telepítésében. Nyissa meg az asztalát vagy a Start menüt, és írja be a "Windows update" parancsot a Windows Update segédprogram megkereséséhez.
- Windows 10 rendszeren a Windows Update segédprogram megtalálható az új Beállítások menü "Frissítés és biztonság" szakaszában.
Ellenőrizze a rendelkezésre álló tárhelyet. A merevlemezen lévő tárhely mennyisége általában nincs nagy hatással a teljesítményre, de ha a merevlemezen rendelkezésre álló tárhely kevesebb, mint 20% -a van telepítve a Windows operációs rendszerrel, akkor a számítógép lassan futhat. A Windows ezt a szabad helyet használja az ideiglenes fájlok áthelyezésére és tárolására, így ha ez kevés, akkor lassíthatja a számítógép működését. Rendszeresen törölnie kell a régi fájlokat a rendszer zavartalan működése érdekében.
- Nyissa meg a Computer / This PC ablakot (kattintson a gombra ⊞ Nyerj+E), és keresse meg a Windows meghajtót (általában a C meghajtót :). Ennek a meghajtónak az optimális teljesítmény érdekében legalább 20% szabad tárhelyet kell rendelkezésre bocsátania.
A régi ideiglenes fájlok beolvasásához és eltávolításához futtassa a Lemezkarbantartó eszközt. Nyissa meg az asztalát vagy a Start menüt, és írja be a "disk cleanup" szót a segédprogram megkereséséhez. Válassza ki a Windows meghajtót, és várja meg az elemzést. Jelölje be az eltávolítani kívánt fájlok jelölőnégyzetét. Látni fogja, hogy mennyi tárhelyet kaphat, ha törli őket.
- Ellenőrizze a Letöltések és Dokumentumok mappákat, hogy vannak-e olyan régi fájlok, amelyekre már nincs szüksége.
Távolítsa el azokat a régi programokat, amelyeket már nem használ. A számítógép használata során sok olyan program fordulhat elő, amelyeket csak egyszer használ, majd megfeledkezik azok létezéséről. Ezek a régi programok rengeteg tárhelyet fogyaszthatnak a merevlemezen, némelyikük a háttérben fut, és a rendszer erőforrásait felemészti. A régi programok rendszeres eltávolításával a számítógép zökkenőmentesen működhet.
- Nyissa meg a Vezérlőpultot, és válassza a "Program eltávolítása" vagy a "Programok és szolgáltatások" lehetőséget. Böngésszen a telepített programok listáján, és távolítsa el azokat a programokat, amelyeket már nem használ. Válassza ki a programot, majd kattintson az "Eltávolítás" gombra az eltávolításához. Ha nem biztos benne, mi az, végezzen keresést az interneten.
- Az ingyenes "PC Decrapifier" program megvizsgálja a számítógépet olyan szoftverek után, amelyek nem tartják szükségesnek az embereket. Ezeket a nem kívánt programokat általában előre telepítik a számítógépre, és gyakran "bloatware" -nek nevezik őket. A PC Decrapifier ingyenesen letölthető otthoni használatra a webhelyről. A program nem igényel telepítést, ezért csak letöltés után futtassa, és hagyja, hogy átvizsgálja a számítógépet. Ha bármilyen bloatware-t talál, azonnal eltávolíthatja őket.
Kapcsolja ki az operációs rendszerrel induló programokat (indítás). Számos program úgy van beállítva, hogy a Windows operációs rendszerrel induljon. Bár ez megkönnyítheti a programok szükség szerinti megnyitását, a túl sok program jelentősen befolyásolhatja a Windows rendszerindítási idejét.
- Windows 10 és 8 esetén - nyomja meg a gombot Ctrl+⇧ Shift+Kilépés a Feladatkezelő megnyitásához. Kattintson a "További részletek" gombra a kibontásához, majd kattintson az "Indítás" fülre. Válassza ki az indításkor eltávolítani kívánt elemeket, majd kattintson a "Letiltás" gombra. Ha nem biztos abban, hogy melyik programról van szó, vagy az indításhoz szükséges, végezzen keresést az interneten.
- Windows 7 és Vista esetén - nyomja meg a gombot ⊞ Nyerj+R és írja be az "msconfig" parancsot. Kattintson a "Startup" fülre. Törölje a jelölést a kikapcsolni kívánt elemek mellett. Ha nem tudja, mi a program, kereshet az interneten. Csak írja be a "startup" nevét a keresőbe, és az első eredmények megmondják, hogy melyik programról van szó.
Próbálja meg kicserélni kedvenc programját egy másik programra. Számos népszerű program nincs túl optimalizálva, így futás közben a számítógép lassú futtatásához vezethet. Ilyen például a Norton Antivirus, az iTunes és az Adobe Reader. Mindezek a programok ingyenes, könnyű alternatívákkal rendelkeznek, amelyek jelentősen javíthatják a számítógép sebességét.
- A Norton vírusirtó szoftverként való használata helyett fontolja meg a Microsoft Defender beépített Windows használatát. Az Avast és a Bit-Defender szintén két ingyenes és népszerű választás. Hivatkozhat arra, hogyan engedélyezheti és használhatja a Windows Defender alkalmazást saját maga számára.
- Ha az iTunes médiafájlokhoz használja, fontolja meg olyan program használatát, mint a foobar2000 vagy a MediaMonkey, amelyek egyaránt támogatják az iOS eszköz szinkronizálását.
5. rész: 6: Számítógép-optimalizálás (Mac)
Telepítse a legújabb frissítéseket. A Mac OS X és más szoftverek frissítései stabilan és gördülékenyen működhetnek a rendszerben. A frissítéseket általában automatikusan telepítik, de jobb időnként ellenőrizni, hogy vannak-e fontos frissítések a várólistán.
- Nyissa meg a Mac App Store-t, és kattintson az ablak tetején található Frissítések fülre. Tekintse át és telepítse a rendszer és a telepített programok elérhető frissítéseit.
Szabadítson fel helyet a merevlemezén. Ha kevés a tárhely, akkor ez a Mac teljesítményét befolyásolhatja. A régi programok és fájlok rendszeres törlése jelentősen javíthatja a Mac feldolgozási sebességét.
- Távolítsa el a régi programokat az Alkalmazások mappából a Kukába húzással.
- Ellenőrizze, hogy a Letöltések és a Dokumentumok mappákban vannak-e régi fájlok, amelyeket törölni lehet.
- Az olyan programok, mint a CleanMyMac3, a Disk Inventory X és a DaisyDisk, sok régi és felesleges fájlt képesek megtalálni és eltávolítani a számítógépen. A fájleltávolító eszköz segítségével sok tárhelyet szabadíthat fel.
- A Monolingual használatával távolítsa el a fel nem használt nyelvi fájlokat. A programot ingyen letöltheti innen:. Ne távolítsa el a használt nyelvet vagy az angolt, mert ez problémákat okozhat az operációs rendszerben.
Távolítsa el a felesleges ikonokat az asztalról. Ha az asztal túl sok redundáns ikont tartalmaz, a rendszer a szokásosnál lassabban futhat. Az asztali ikonok és fájlok számának csökkentése javíthatja a teljesítményt.
Kapcsolja ki az operációs rendszerrel induló programokat (indítás). Néhány program úgy van beállítva, hogy a Mac operációs rendszerrel induljon. Bár ez megkönnyítheti a program szükség szerinti betöltését, túl sok program megakadályozhatja a Mac teljes indítását.
- Kattintson az alma alakú menüre, és válassza a "Rendszerbeállítások" lehetőséget.
- Válassza a "Felhasználók és csoportok" lehetőséget, majd válassza a "Bejelentkezés elemek" lehetőséget.
- Válassza ki azt az alkalmazást, amelyet nem szeretne betölteni az indításkor, és kattintson a "-" gombra. Lehet, hogy először a zárolási mintára kell kattintania, és először meg kell adnia az adminisztrátori jelszót.
Ellenőrizze a merevlemezt a Lemez segédprogram segítségével. Néha a fájlok és az engedélyek tévedhetnek, ami problémákat okoz a Mac-en. A Lemez segédprogram képes beolvasni és kijavítani az ilyen hibákat.
- Futtassa a Lemez segédprogramot az Alkalmazások mappa Utilities mappájából.
- Válassza ki a merevlemezt a bal oldali ablaktáblában.
- Kattintson az "Elsősegély" fülre, majd a "Lemez ellenőrzése" gombra. A vizsgálat megkezdődik, és eltart egy ideig, amíg a vizsgálat befejeződik.
- Kattintson a "Lemez javítása" gombra, ha hibákat keres.
6. rész: 6: A számítógép zökkenőmentes működése
Legyen különösen óvatos, amikor programokat tölt le az internetről. Az adware fertőzés leggyakoribb forrása az a szoftver, amelyet akkor telepítenek, amikor úgy gondolja, hogy valami mást telepít. Minden alkalommal, amikor letölt egy programot az internetre, nagy figyelmet kell fordítania az egyes telepítők képernyőire, különösen, ha ingyenes programról van szó.Győződjön meg róla, hogy elutasította a felesleges meghívásokat a telepítések telepítéséhez, és jelölje be újra az egyes jelölőnégyzeteket.
- Keressen olyan alternatívákat, amelyek nyílt forráskódúak, mert általában nem tartalmaznak adware-t a telepítőben.
- Kerülje az olyan letöltési oldalakhoz való hozzáférést, mint a CNet vagy a Tucows, mivel ezek arra ösztönzik, hogy használja a hirdetés által támogatott letöltéskezelőket.
Futtasson egy könnyű víruskereső szoftvert. Ha Windows rendszert futtató számítógépet használ, akkor szinte állandóan futnia kell egy víruskereső szoftvernek. Normális esetben a Windows Defender használata elegendő, de használhatja az Avast, a Bit-Defender, a Kaspersky vagy más népszerű víruskereső szoftvert. Győződjön meg arról, hogy csak egy víruskereső van engedélyezve, mivel azok ütközhetnek.
- Megtudhatja, hogyan találhat és telepíthet víruskereső programokat.
Rendszeresen tisztítsa meg a számítógépet. A túl sok por a számítógép forróságát okozhatja. Ha a számítógép túl meleg lesz, az alkatrészek automatikusan lelassulnak, hogy csökkentse a hőmérsékletet. A számítógép tisztasága és hűvössége elősegítheti, hogy mindig csúcsteljesítményen működjön. Erre nagyobb figyelmet kell fordítani, ha háziállata van, vagy dohányzik bent.
- Megvásárolhat egy doboz sűrített levegőt, vagy egy légkompresszorral eltávolíthatja a szennyeződések nagy részét a számítógép belsejében.
- Lásd a személyi számítógép szennyeződésének tisztítását.
Ha kész, távolítsa el a programokat. Ha gondoskodik a telepített programokról, akkor sokáig mentesítheti számítógépét redundáns programoktól. Távolítsa el a programokat, amikor már nem használják őket, hogy sok tárhelyet szabadítson fel. Akár a telepítő biztonsági másolatait is megtarthatja a későbbi gyors újratelepítéshez, anélkül, hogy újra le kellene töltenie a fájlokat. hirdetés



