Szerző:
Robert Simon
A Teremtés Dátuma:
15 Június 2021
Frissítés Dátuma:
1 Július 2024
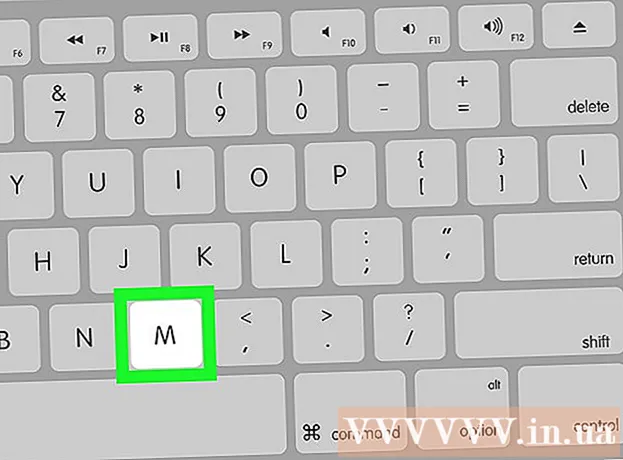
Tartalom
Ez a cikk bemutatja, hogyan kell egér nélkül működni a számítógépen. Ezt megteheti az ezt a funkciót támogató Windows számítógépek "Egérkulcsai" szolgáltatásának és az összes Mac számítógépnek a használatával, vagy használhatja a billentyűparancsok kombinációját is. és a nyilakkal manipulálni.
Lépések
2/2 módszer: Windows rendszeren
a gomb megnyomásával ⊞ Nyerj (kulcs Windows logóval). Megjelenik egy képernyő, amely a Start ablakot mutatja.
- Megnyomhatja a gombot is Ctrl+Kilépés a Start ablak megnyitásához.

típus könnyű hozzáférés hogy megtalálja a Könnyű Hozzáférés Központot a számítógépén.
Választ Könnyű hozzáférési központ. A nyílbillentyűkkel válassza ki ezt az opciót a Start ablak tetején, ha szükséges, majd nyomja meg az gombot ↵ Enter. A képernyőn megjelenik a Könnyű hozzáférés központ ablak.

Válasszon utat A billentyűzet használatának megkönnyítése (A billentyűzet használatának megkönnyítése) az ablak közepén. Nyomja meg a gombot ↓ amíg ki nem választja ezt az opciót, majd nyomja meg a gombot ↵ Enter kinyitni.
Válasszon utat Állítsa be az egérgombokat A kék (egérgombkészlet) az oldal teteje közelében található. Görgessen lefelé a képernyőn a gombbal ↓, majd nyomja meg a gombot ↵ Enter.
Kapcsolja be az egérgombokat. Nyomja meg a gombot ↓ jelölje be a négyzetet és a "Kapcsolja be az egérgombokat" szöveget, majd nyomja meg a gombot +.
Görgessen le a "Mutató sebessége" szakaszig. Nyomja meg a gombot ↓ amíg a „Mutató sebessége” részben kiválasztja a „Legjobb sebesség” csúszkát.
Állítsa be az egérmutató sebességét. Miután beállított egy értéket, megnyomhatja a gombot Tab ↹ másik lehetőségre lépés:
- Csúcssebesség - Az egérmutató mozgási sebességét jelzi, ha a leggyorsabb szinten van. Nyomja meg a gombot → hogy gyorsítsák fel a leggyorsabb egér- vagy gombnyomást ← hogy lassítson. Ez a beállítás nagyon magas lehet (például 75% vagy magasabb).
- Gyorsulás - Azt az időt jelzi, amikor az egérmutató eléri a legnagyobb sebességet. Nyomja meg a gombot → gyorsításhoz, vagy nyomja meg a gombot ← hogy csökkentsék. Ez a beállítás körülbelül 50% lesz.
Választ rendben az ablak alján. Ez engedélyezi az egérgombokat és bezárja az ablakot.
Használja a numerikus billentyűzetet az egérmutató mozgatásához. Használhatja a gombokat 4, 8, 6 és 2 egyenként balra, felfelé, jobbra és lefelé haladni.
- Használja a gombokat 1, 7, 9 és 3 hogy a kurzort 45 ° -os szögben mozgassa.
- Ha az egér nem mozog, nyomja meg a gombot Szám (vagy Fn+Szám néhány számítógépen), majd próbálja meg újra mozgatni az egeret.
Nyomja meg a gombot 5 a kattintási művelet végrehajtásához. Ezt a billentyűt látnia kell a numerikus billentyűzet közepén.
- Ha megnyomja a gombot 5 megnyitja az opciók listáját, nyomja meg a gombot / a numerikus billentyűzeten a funkció letiltásához. A gombbal kattinthat 5 utána.
Nyissa meg a jobb egérmenüt. Minden Windows számítógépen van egy "jobb egérgombbal történő menü" gomb, bekeretezett ☰ ikonnal. Minden kiválasztott információ (pl. Ikon) esetén a gomb megnyomásával megnyílik a jobb egérgombbal történő menü.
- Ne feledje, ha a gombra kattintva nem kattint semmilyen információra 5A jobb egérgombbal a menü csak a képernyő sarkában megjelenő gyakori lehetőségek menüje lesz.
2/2-es módszer: Mac-en
Használjon alapvető billentyűparancsokat. Használhatja a Mac nyílbillentyűket és billentyűket ⏎ Vissza Az egérmutató kiválasztásának mozgatásához egy nyitott ablak körül, de a következő billentyűparancsokkal néhány bonyolultabb műveletet is elvégezhet:
- ⌘ Parancs+Q - Lépjen ki az alkalmazásból (vagy nyissa meg az ablakot).
- ⌘ Parancs+Tér Nyissa meg a Spotlight keresősávot a képernyő közepén.
- ⌘ Parancs+Tab ↹ - Váltás a következő ablakra.
- ⌘ Parancs+N Nyissa meg az új Finder ablakot, ha az asztalon van.
- Alt+F2, akkor ⌘ Parancs+L Nyissa meg a Rendszerbeállításokat.
- Ctrl+F2 - Válassza ki az Apple Menu menüt (nyomja meg a gombot ⏎ Vissza kinyitni).
Megnyitja a Kisegítő lehetőségek ablakot. A típustól függően a következő parancsikonok egyikét fogja használni:
- A MacBook rendelkezik Touch Bar-tal - Érintse meg folyamatosan a Touch ID gombot háromszor.
- A MacBook nem rendelkezik Érintősávval - Nyomja meg Fn+⌥ Opció+⌘ Parancs+F5 Ugyanakkor.
- iMac (asztali Mac) - Nyomja meg ⌥ Opció+⌘ Parancs+F5 Ugyanakkor.
Kapcsolja be az egérgombokat. Érintse meg háromszor az Érintésazonosító gombot (az érintősávos Macbookon), vagy nyomja meg a gombot ⌘ Parancs+⌥ Opció+F5 (minden Mac-en) erre.
- Használhatja a kulcsot is ↓ jelölje be az "Egérkulcsok engedélyezése" jelölőnégyzetet, és nyomja meg a gombot ⏎ Vissza (vagy Szóköz egyes számítógépeken) tesztelni.
Nyissa meg a Kisegítő lehetőségek ablakot. Ez lehetővé teszi az egérgombok letiltását az egérbillentyűk engedélyezéséhez használt billentyűparancs segítségével.
- Azonban nem írhat be engedélyezett egérgombokkal.
Mozgassa az egérmutatót. A billentyűk használatával U, 8, O és KAz egérmutatót viszont balra, felfelé, jobbra vagy lefelé mozgathatja.
- Nyomja meg a gombokat J, 7, 9 vagy L a kurzort 45 ° -os szögben balra, felfelé, majd balra, felfelé, majd jobbra, vagy lefelé és jobbra mozgatja.
Kattintson a kulccsal 5. Kulcsok 5 A bal egérgombbal egyenértékű, amikor az egérgombokat használja.
- A billentyűt is nyomva tarthatja Ellenőrzés miközben megnyomta a gombot 5 a jobb gombbal végzett művelet végrehajtásához.
Kattints tovább. Az egérmutató ikonra helyezésével és a gomb megnyomásával MLesz egy "hold", amely lehetővé teszi, hogy az egérmutató alatt lévő ikont a nyílbillentyűkkel húzza.
- Ez akkor is hasznos, ha engedélyezni szeretné a menük megtartását, például a menük törlését.
- Megnyomhatja a gombot . hogy abbahagyja az egérkattintást.
Tanács
- Ha véletlenül megnyomja a szóközt, és lefelé görgeti a weblapot, nyomja meg a Shift billentyűt és a szóközt, hogy visszatérjen az eredeti helyzetbe.



