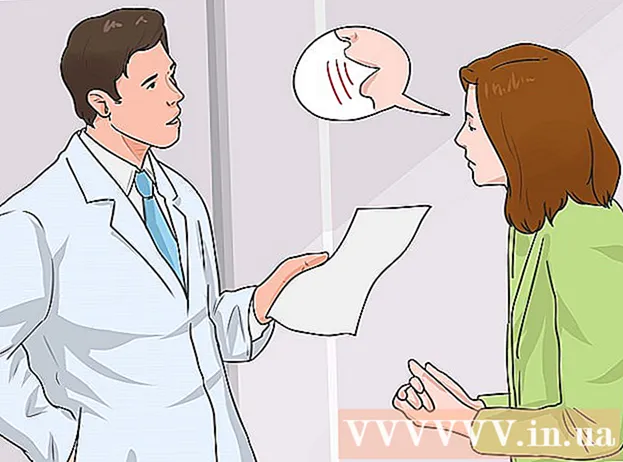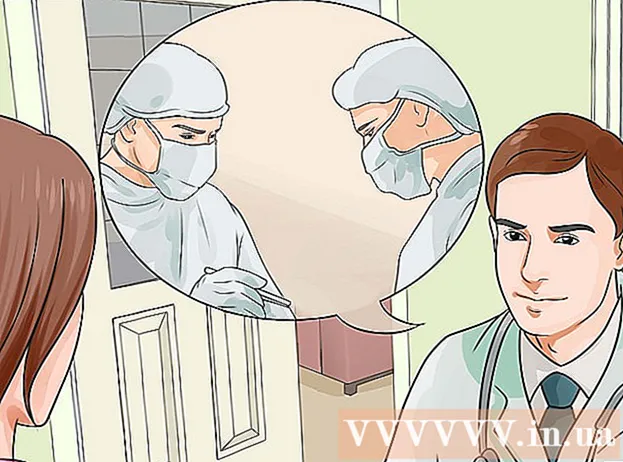Szerző:
Louise Ward
A Teremtés Dátuma:
12 Február 2021
Frissítés Dátuma:
1 Július 2024
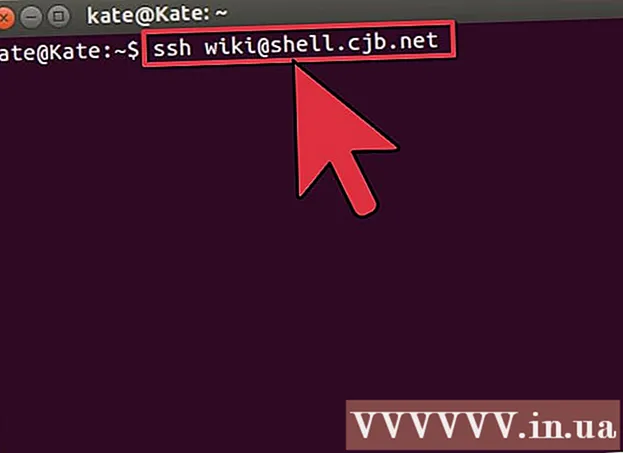
Tartalom
Ha a hálózaton keresztül csatlakozik egy másik számítógéphez, akkor valószínűleg biztonságban kívánja tartani adatait. Az SSH pedig életképes lehetőség. Ehhez megfelelően be kell állítania az SSH-t a számítógépén, majd titkosított kapcsolatot kell létrehoznia a kiszolgálóval. Ugyanakkor az SSH-t engedélyezni kell a kapcsolat mindkét végén. Kövesse az alábbi utasításokat a kapcsolat biztonságának biztosításához.
Lépések
1. rész: 3: Csatlakozás első alkalommal
SSH telepítés. Windows esetén le kell töltenie és telepítenie kell az SSH klienst. A leghíresebb a Cygwin: ingyenesen letöltheti a programot a fejlesztő weboldaláról. Töltse le és telepítse, mint bármely más programot. Cygwin mellett a PuTTY is népszerű ingyenes lehetőség.
- A Cygwin telepítési folyamat során ki kell választania az OpenSSH telepítését a Net szakaszból.
- A Linux és a Mac OS X beépített SSH-vel rendelkezik. Ennek oka, hogy az SSH egy UNIX rendszer, és a Linuxot, valamint az OS X-et is ebből a rendszerből fejlesztették ki.
- Ha a Windows 10 rendszert az Anniversary frissítéssel használja, telepítheti a Windows alrendszert Linux rendszerhez: ezzel a szolgáltatással az SSH előre telepítve lesz.

Futtassa az SSH-t. Nyissa meg a Cygwin, vagy a Bash által telepített terminálprogramot az Ubuntun a Windows 10-en, vagy a Terminálon az OS X és Linux rendszeren. Az SSH terminál interfészt használ a többi számítógéppel való interakcióhoz. Az SSH-nak nincs grafikus felülete, ezért meg kell szoknia a parancsok beírását.
A kapcsolat ellenőrzése. A biztonsági kulcs létrehozásának és a fájlok átvitelének megkezdése előtt ellenőrizze, hogy az SSH helyesen van-e konfigurálva a használt számítógépen és a másik terminálon. Helyette írja be a következő parancsot
felhasználónévvel a másik számítógépen, és a szerver vagy a számítógép címe alapján: $ ssh@ - Amikor a kapcsolat létrejön, a rendszer kéri a jelszó megadását. Gépelés közben az egérmutató nem mozog, és a beírt karakterek sem jelennek meg.
- Ha ebben a lépésben hiba történt, akkor az SSH helytelenül van konfigurálva a számítógépén, vagy a másik végén lévő számítógép nem fogadja el az SSH-kapcsolatokat.
2/3 rész: Az alapok megtanulása

Navigáljon az SSH shellben (parancsértelmező). Amikor először kapcsolódik a másik számítógéphez, akkor "be kell zárnia" a HOME könyvtárban. A könyvtárstruktúrában való navigáláshoz használja a parancsokatCD:cd .. kimozdul a könyvtárba, közvetlenül a fa eléCDlépjen bármelyik meghatározott könyvtárba. cd / home / könyvtár / elérési út / mozog egy adott könyvtárba a saját könyvtárból.cd ~ visszatér a HOME könyvtárba.

Ellenőrizze az aktuális könyvtár tartalmát. Az aktuális könyvtár fájljainak és mappáinak megtekintéséhez használhatja a parancsotls:Az ls felsorolja az összes könyvtárat és fájlt az aktuális könyvtárban.Az ls -l felsorolja a könyvtár tartalmát további információkkal, mint például a méret, az engedélyek és a dátumok.Az ls-a felsorolja az összes tartalmat, beleértve a rejtett fájlokat és mappákat is.
Másolja a fájlokat a helyéről a másik számítógépre. A parancs használatával fájlokat másolhat az aktuális számítógépről a távoli elérésű számítógépre
scp:scp / ministry / directory1.txt@ :<đường_dẫn> átmásolja a példa_1.txt fájlt ide <đường_dẫn> a távoli elérésű számítógépen. A mezőt üresen hagyhatja <đường_dẫn> hogy átmásolja a számítógép gyökérkönyvtárába. scp@ : /home/example_1.txt./ az example_1.txt fájlt a távoli számítógép saját könyvtárából a könyvtárba adja, amelyet közvetlenül ezen a terminálon ír be.
Másolja a fájlokat a shellbe. Használhat parancsokat
cp fájlok másolásához ugyanabba a könyvtárba vagy előre definiált könyvtárba:A cp example_1.txt example_2.txt egy példányt készít az example_1.txt fájlról, és közvetlenül az aktuális könyvtárban nevezi el az example_2.txt fájlt.A cp example_1.txt könyvtár / másolatot készít az example_1 fájlról a könyvtár által megadott könyvtárban.
Fájlok konvertálása és átnevezése. Ha át akar nevezni vagy áthelyezni egy fájlt (másolás nélkül), használhatja a parancsot
mv:Az mv example_1.txt example_2.txt az example_1.txt fájlt átnevezi example_2.txt fájlra, a fájl a régi könyvtárban marad.könyvtár_1 könyvtár2 nevezze át a könyvtárat könyvtár2 névre. A könyvtár tartalma ugyanaz marad.mv könyvtár_1.txt könyvtár_1 / helyezze át a példa_1.txt könyvtárba_1.mv example_1.txt könyvtár_1 / example_2.txt helyezze az example_1.txt könyvtárat_1 és nevezze át erre: example_2.txt.
Fájlok és mappák törlése. A távoli hozzáférésű számítógép tartalmának törléséhez használjon parancsot
rm:rm example_1.txt törölje a példa_1.txt nevet.rm –I example_1.txt törli az example_1.txt fájlt, miután megerősítést kapott tőled.rm directory_1 / delete_1 a teljes tartalommal.
A fájlok engedélyeinek módosítása. A paranccsal megváltoztathatja a fájlok olvasási és írási engedélyeit
chmod:A chmod u + w example_1.txt írási (szerkesztési) engedélyt ad a felhasználónak (u). Használhat bővítményeket isg a csoportjogokra vonatkozik éso egyetemes jogokat ad.A chmod g + r example_1.txt olvasási (hozzáférési) engedélyeket ad a csoportfájlhoz.- A parancsok listája, amelyekkel biztonságossá teheti vagy megnyithatja a gép különböző aspektusait, meglehetősen hosszú.
Tanuljon meg más alapvető véletlenszerű parancsokat. Még mindig van néhány fontos parancs, amelyeket elég sokat használnak a shell felületén, beleértve:
új könyvtár Az mkdir létrehoz egy új könyvtár nevű alkönyvtárat.A pwd az aktuális könyvtár helyét mutatja.ki mutatja, ki van jelenleg bejelentkezve a rendszerbe.pico newfile.txt vagyhu Az newfile.txt új fájlt hoz létre, és megnyitja a fájlszerkesztõt. Különböző gépeken különböző fájlszerkesztők lehetnek telepítve. A Pico és a vi a két legnépszerűbb. Ha számítógépe más fájlszerkesztőt használ, előfordulhat, hogy különböző parancsokat kell használnia.
Részletes információt kaphat bármely megrendelésről. Ha nem biztos abban, hogy a parancs mit csinál, használhatja a parancsot
megismerni az összes lehetséges paramétert és felhasználást:Férfiinformációkat jelenít meg a parancsról ember -kminden parancsoldalt megkeres a megadott kulcsszóhoz.
3/3 rész: Titkosított kulcsok előállítása
Generálja az SSH kulcsot. Ezek a gombok lehetővé teszik a távoli eszközhöz való csatlakozást anélkül, hogy minden egyes csatlakozáskor meg kellene adnia a jelszót. Ez a módszer sokkal biztonságosabb, mert ezzel nem kell jelszót küldeni a hálózaton keresztül.
- Hozzon létre egy zárolási mappát a számítógépén egy parancs beírásával
$ mkdir.ssh - Generáljon nyilvános és privát kulcsokat parancsok segítségével
$ ssh-keygen -t rsa - Megkérdezi, hogy szeretne-e létrehozni egy jelszót a kulcshoz: ez opcionális. Ha nem szeretne jelszót létrehozni, nyomja meg az Enter billentyűt. Az id_rsa és az id_rsa.pub kulcsok az.ssh könyvtárban jönnek létre.
- A privát kulcs engedélyeinek módosítása. Győződjön meg arról, hogy csak a magánkulcs olvasható Önnek, írja be a parancsot
$ chmod 600.ssh / id_rsa
- Hozzon létre egy zárolási mappát a számítógépén egy parancs beírásával
Hagyja a nyilvános kulcsot a másik számítógépen. A kulcs létrehozása után készen áll arra, hogy a nyilvános kulcsot a másik kapcsolat tetejére helyezze, így jelszó nélkül csatlakozhat. Írja be a következő parancsot, cserélje ki a szükséges alkatrészeket az ábra szerint:
$ scp.ssh / id_rsa.pub@ : - Ne felejtsük el a kettőspontot (:) a parancs végén.
- A fájl átvitel megkezdése előtt a rendszer megkéri a jelszavának megadására.
Telepítse a nyilvános kulcsot a másik számítógépre. Miután elhelyezte, telepítenie kell a zárat a másik eszközre, hogy megfelelően működjön. Először jelentkezzen be a másik számítógépre ugyanúgy, mint a 3. lépésben.
- Hozzon létre egy SSH könyvtárat, ha még nem létezik ezen a számítógépen:
$ mkdir.ssh - Társítsa kulcsát a licencelt kulcsfájlhoz. Ha ez a fájl még nem létezik, akkor inicializálásra kerül:
$ cat id_rsa.pub >>. ssh / authorised_keys - Módosítsa az SSH könyvtár engedélyét a hozzáférés engedélyezéséhez:
$ chmod 700.ssh
- Hozzon létre egy SSH könyvtárat, ha még nem létezik ezen a számítógépen:
Ellenőrizze, hogy a kapcsolat működik-e vagy sem. Miután telepítette a kulcsot a kapcsolat másik végén lévő számítógépre, képesnek kell lennie a kapcsolat létrehozására jelszó megadása nélkül. A következő paranccsal ellenőrizze a kapcsolatot:
$ ssh@ - Ha a csatlakozás során nem kell megadnia jelszót, akkor a kulcsot helyesen kell konfigurálni.