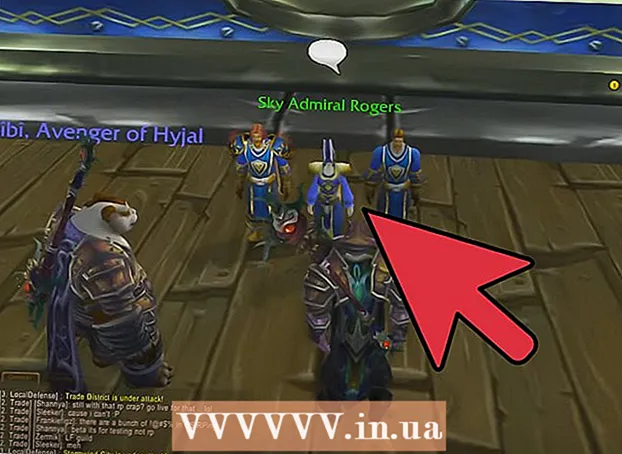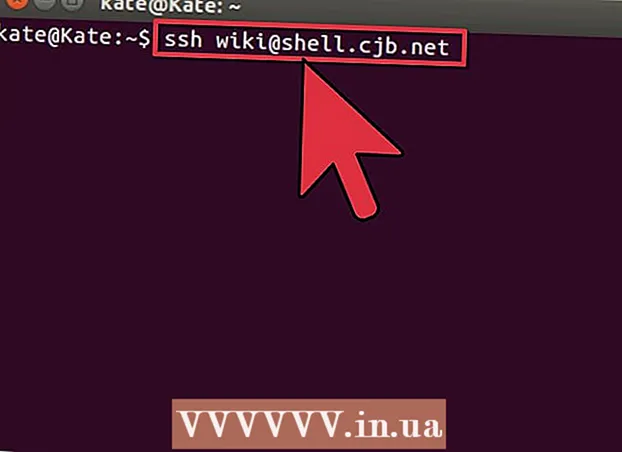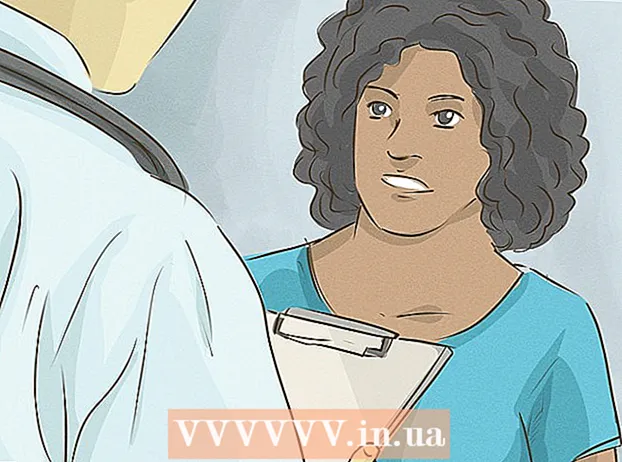Szerző:
Robert Simon
A Teremtés Dátuma:
19 Június 2021
Frissítés Dátuma:
1 Július 2024
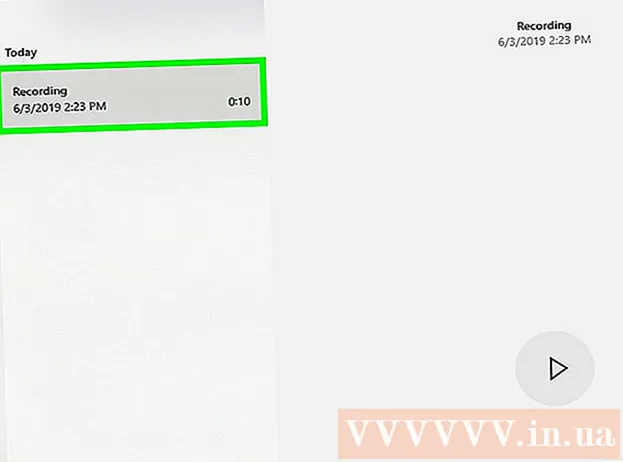
Tartalom
Ez egy olyan cikk, amely elmagyarázza, hogyan használhatja a Windows számítógépet a készülékről származó hang és a külső hang rögzítésére. Használhat egy ingyenes alkalmazást, mint például az Audacity, hogy rögzítse a számítógépéről érkező hangokat, például a kedvenc zenei és videoalkalmazásainak hangjait. Ha számítógépének mikrofonjával szeretne felvételt készíteni, használhatja a Windows összes verziójában elérhető Hangrögzítő alkalmazást. Ha haladó felvételt szeretne készíteni különféle dalokkal (például zenekarához vagy zenei projektjéhez), tanulja meg, hogyan kell rögzíteni a dalokat az Audacity használatával.
Lépések
1/2 módszer: Rögzítse a számítógépről érkező hangot az Audacity használatával
, import vakmerőség és kattintson Vakmerőség a keresési eredmények között.

hogy leállítsa a felvételt. Ez a gomb az Audacity ablak bal felső sarkában található.
A zöld szín az Audacity ablak tetején jelenik meg. A felvételt a számítógép hangszóróin vagy a számítógép fejhallgatóján keresztül lehet lejátszani.
és válaszd

Beállítások.- Kattintson a Rendszer elemre.
- Kattintson a Hang (m hang) elemre.
- Válassza ki a mikrofont a jobb oldali ablaktábla "Beviteli eszköz kiválasztása" menüjében.
- Keresse meg a ritmussávot a jobb oldali ablaktábla "Tesztelje mikrofonját" sor alatt.
- Beszéljen a mikrofonba. Ha a ritmussáv a beszéd közben mozog, a hangot a mikrofon érzékeli.
- Ha a ritmussáv továbbra is áll, kattintson az Eszköz tulajdonságai elemre, és megpróbálja növelni a hangerőt. Ha továbbra is problémái vannak, olvassa el, hogyan lehet mikrofont csatlakoztatni a számítógéphez.

a képernyő bal alsó sarkában.
Importálás hangrögzítő. Ez megtalálja a Hangrögzítőt a számítógépén. Ez egy ingyenes alkalmazás, amely a Windows 10 rendszeren érhető el.
Kattintson a gombra Hangrögzítő a keresési eredmények között. Az alkalmazás mikrofon ikonjai általában az eredmények felett jelennek meg. A Hangrögzítő alkalmazás kattintás után azonnal megjelenik a képernyőn.
A felvétel megkezdéséhez kattintson a kék-fehér mikrofon ikonra. Ez a lehetőség az alkalmazás képernyőjének bal alsó sarkában található. A Hangrögzítő program megkezdi a felvételt a mikrofonról.
- Ha rögzíteni szeretné a hangját, beszéljen mikrofonnal.
A felvétel leállításához kattintson a kék és a fehér mezőre. Ez az a gomb az ablak közepén. Ez elmenti a felvételt, és visszatér a Hangrögzítő főképernyőjére.
- A felvételek a mappába kerülnek Hangfelvételek ban ben Dokumentumok alapértelmezés szerint.
A felvétel meghallgatásához kattintson a felvétel dátumára. Felvételei a bal oldali ablaktáblán jelennek meg, a legfrissebb felvételek felett.
- A fájl nevének megváltoztatásához kattintson a jobb gombbal a bal oldali ablaktáblán, és válassza az Átnevezés lehetőséget.
- Ha meg szeretné osztani a felvételt másokkal, egyszerűen kattintson a jobb gombbal a fájlra, és válassza a Megosztás lehetőséget. Ez lehetővé teszi a megosztani kívánt alkalmazások kiválasztását.