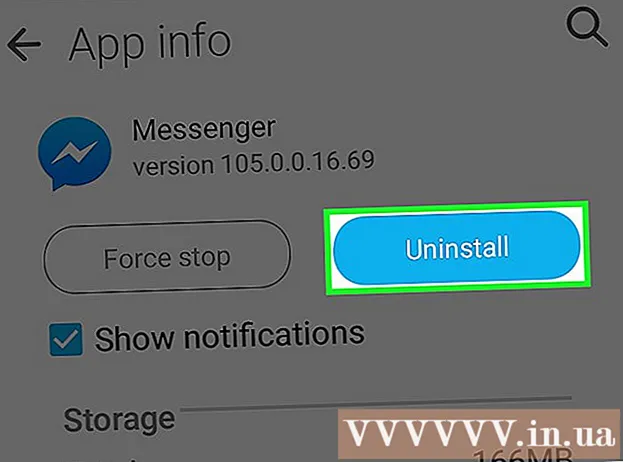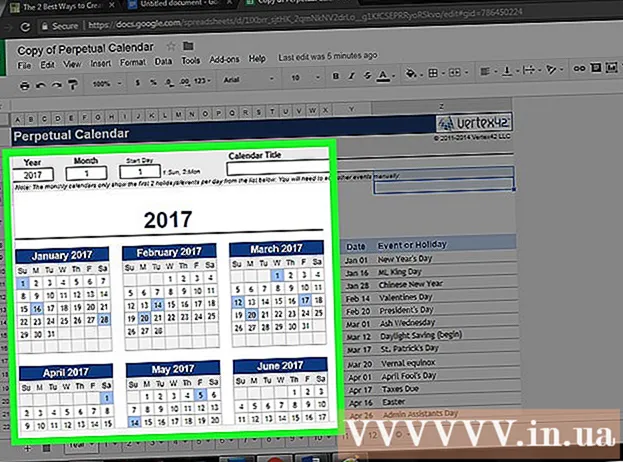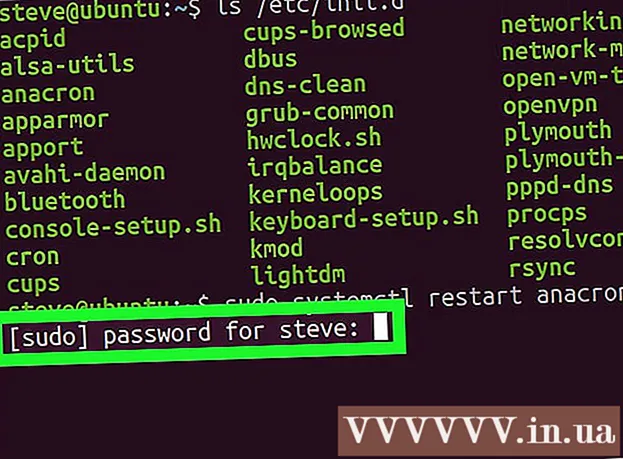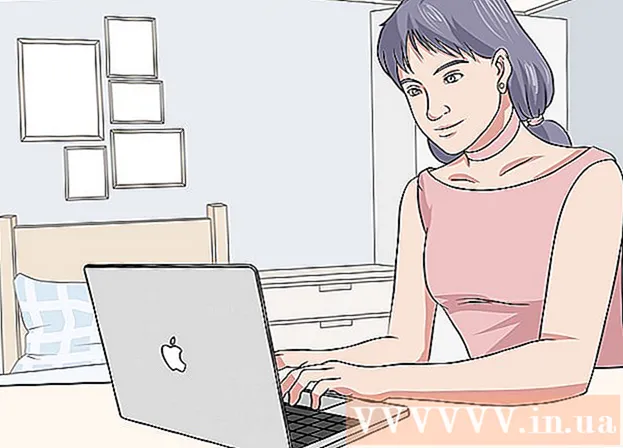
Tartalom
Ez egy cikk bemutatja, hogyan küldhet fényképeket iPhone vagy Android telefonról Windows vagy Mac számítógépre. Ehhez kábelt használhat, vagy fényképeket küldhet számítógépére a Google Drive-on keresztül.
Lépések
1/4 módszer: Windows rendszeren
. Kattintson a Windows logóra a képernyő bal alsó sarkában.
típus fotók A Start menüben keresse meg a Fotók alkalmazást ebben a menüben.

Kattintson a gombra Fotók A Start menü tetején található egy két hegy tetején lévő ikon színes háttérrel az alkalmazás megnyitásához.
Kattintson a gombra Importálás (Import) a Fotók ablak jobb felső sarkában.
Kattints a linkre Egy másik eszköz (Egyéb eszközök) az ablak jobb oldalán.

Várja meg, amíg a számítógép megtalálja a képeket. Számítógépe eltart egy ideig, amíg megtalálja a csatlakoztatott eszközöket, például az USB flash meghajtókat és a telefont.
Válassza ki a küldendő fényképet. Alapértelmezés szerint a telefonon lévő összes fénykép és videó ki van jelölve; rákattint a kijelölt fényképre a kijelölés megszüntetéséhez vagy a kattintáshoz Mindent kitöröl (Összes törlése) az összes fotó és videó kijelölésének törléséhez, majd kattintson csak a kívántokra.
Kattintson a gombra tiếp tục (Folytatás) az ablak alján.
Az adatbeviteli beállítások megtekintése. Az adatok megadása előtt néhány dolgot meg lehet változtatni:
- Könyvtár importálása - A fotót tartalmazó mappa módosításához kattintson a linkre Változtassa meg az importálás helyét (Módosítsa a mappát a fényképek megszerzéséhez), majd kattintson a használni kívánt mappára, majd kattintson a gombra Adja hozzá ezt a mappát a Képek mappához (Adja hozzá ezt a mappát a Képek alkalmazáshoz).
- Elrendezés Kattintson az ablak közepén található jelölőnégyzetre, majd kattintson a gombra Nap (Dátum) vagy Hónap (Hónap).
- Fotókat tartson telefonon - Jelölje be az ablak alján található jelölőnégyzetet, hogy törölje a fényképeket a telefonról, miután elküldte őket a számítógépre, vagy törölje a jelölést, ha továbbra is meg szeretné tartani a fényképeket a telefonon.
Kattintson a gombra Importálás (Enter) az ablak alján. Ez elkezdi elküldeni a képeket a számítógépére. hirdetés
4/2-es módszer: Használja az iPhone-t Mac-en
Csatlakoztassa az iPhone készüléket a számítógéphez. Csatlakoztassa az USB töltőkábel egyik végét a telefonhoz, majd a másik végét a számítógép USB portjához.
- Ha Mac számítógépén nincs USB-port, akkor meg kell vásárolnia egy USB-C - USB-3.0 adaptert.
Nyissa meg a Fotókat. Kattintson a Fotók alkalmazásra, a Mac dokkolójában található fehér alapon a tarka szélkerék ikonnal.
Kattintson a kártyára Importálás (Enter) az ablak jobb felső sarkában.
Válassza ki a küldendő fényképet. Kattintson az összes elküldendő fénykép kiválasztásához.
- Kattintson is Az összes új fénykép importálása (Importálja az összes új fényképet) a Fotók ablak jobb felső sarkában.
Kattintson a gombra Importálás kiválasztva (A kijelölt fényképek importálása) a Fotók ablak jobb felső sarkában található. Ez megkezdi a fényképek másolását a Mac számítógépére.
- Ha korábban kattintott, hagyja ki ezt a lépést Az összes új fénykép importálása.
Várjon, amíg a fénykép elküldése befejeződött. A küldendő képek számától függően ez a folyamat eltarthat egy ideig.
Döntse el, hogy meg szeretné-e tartani a fényképeket az iPhone készülékén. Amikor megkérdezik, rákattinthat Elemek törlése (Törlés) vagy Tárolja az elemeket (Tart). Ez törli a fényképet, vagy megtartja az iPhone készüléken.

Mobil kenguru
Számítógépjavító technikus és vezérigazgató, Mobile Kenguru Joseph Alexander a Mobile Kangaroo, egy átfogó javítószerviz és a hegyi székhelyű Apple hivatalos szolgáltatójának vezérigazgatója. View, Kalifornia A Mobile Kangaroo immár több mint 16 éve javít elektronikus eszközöket, például számítógépeket, telefonokat és táblagépeket. Ők az Apple hivatalos szolgáltatói, több mint 20 városban rendelkeznek létesítményekkel.
Mobil kenguru
Számítógépjavító technikus és vezérigazgató, Mobile KangarooAlternatív megoldásként az iCloud segítségével tölthet fel Mac-jére. Amíg az iCloud fotókönyvtárát használja, nem kell manuálisan továbbítania a fényképeket. A fotót közvetlenül a felhőbe töltik fel, felhasználói beavatkozás nélkül. Ha Mac számítógépe van, nyissa meg a Fotók alkalmazást, és válassza ki a telefonját a szükséges fényképek importálásához.
hirdetés
3/4-es módszer: Az Android használata Mac-en
Csatlakoztassa az Androidot a Mac-hez. Az Android-töltőkábellel csatlakoztassa androidos telefonját a számítógép egyik USB-portjához.
- Ha Mac számítógépén nincs USB, akkor meg kell vásárolnia egy USB-C - USB-3.0 adaptert.
- Ha androidos telefonja arra kéri, hogy válasszon egy kapcsolattípust, koppintson a ikonra Médiaeszköz (MTP) képernyőn, mielőtt folytatná.
Töltse le és telepítse az Android File Transfer szolgáltatást a következő módon:
- Látogasson el a http://www.android.com/filetransfer/ oldalra
- Kattintson a gombra LETÖLTÉS MOST (Letöltés most)
- Telepítse az Android File Transfer alkalmazást
Nyissa meg az Android File Transfer alkalmazást. Ha az Android File Transfer nem indul el automatikusan, kattintson a Dockban az űrhajó ikonjára, majd a zöld Android ikonra.
Kattintson duplán a "Belső tárhely" vagy az "SD kártya" mappára. Attól függően, hogy milyen mappában tárolják a fényképeket, és milyen típusú tárolóhely áll rendelkezésre az Android-eszközén, itt látható egy kis különbség.
Kattintson duplán a "DCIM" mappára.
Kattintson duplán a "Camera" mappára. Itt menti az Android-eszköz összes fényképét. Ez megjeleníti az Android-eszközön elérhető fényképek listáját.
- Attól függően, hogy a fényképet az albumba menti-e, előfordulhat, hogy folytatnia kell egy másik mappát.
Válassza ki az Android-eszköz fényképét. Kattintson és húzza az egeret a számítógépre küldeni kívánt képek fölé, hogy mindegyiket kijelölje. A billentyűt is nyomva tarthatja ⌘ Parancs miközben minden fotóra kattint, hogy egyszerre több képet válasszon ki.
- A mappa összes képének kiválasztásához nyomja meg a gombot ⌘ Parancs+A.
Kattintson a gombra Szerkesztés (Szerkesztés) a Mac képernyő bal felső sarkában a lehetőségek listájának megnyitásához.
Kattintson a gombra Másolat (Másolás) a menü teteje közelében található Szerkesztés.
Nyissa meg a keresőt. Kattintson a kék dokkoló alkalmazásra a Mac dokkolójában.
Válassza ki a mentés helyét. Kattintson egy mappára (például Minden fájlom) a Finder ablak bal oldalán válassza ki a mappát a kép mentéséhez.
Kattintson a gombra Szerkesztés még egyszer. A menü kiválasztott listája Szerkesztés ismét megjelenik.
Kattintson a gombra Tételek beillesztése (Fájl beillesztése). Ez átmásolja a fényképeket Android-eszközéről a Mac-be, de néhány percbe telik, amíg az összes kiválasztott fénykép elküldődik. hirdetés
4/4-es módszer: Használja a Google Drive szolgáltatást
Győződjön meg arról, hogy telepítve van a Google Drive a telefonjára. Ha még nincs Google Drive-ja, akkor a folytatás előtt le kell töltenie azt iPhone-jára vagy Androidjára. A Google Drive ingyenesen letölthető és használható.

Mobil kenguru
Számítógépjavító technikus és vezérigazgató, Mobile Kenguru Joseph Alexander a Mobile Kangaroo, egy átfogó javítószerviz és a hegyi székhelyű Apple hivatalos szolgáltatójának vezérigazgatója. View, Kalifornia A Mobile Kangaroo immár több mint 16 éve javít elektronikus eszközöket, például számítógépeket, telefonokat és táblagépeket. Ők az Apple hivatalos szolgáltatói, több mint 20 városban rendelkeznek létesítményekkel.
Mobil kenguru
Számítógépjavító technikus és vezérigazgató, Mobile KangarooAz Android telefonok automatikusan szinkronizálhatók a Google Fotókkal. A Google Drive és a Google Fotók segítségével Android-telefonja automatikusan feltöltheti a fényképeket a keze nélkül. A fényképeket a www.photos.google.com webhelyen kezelheti és töltheti le.
Nyissa meg a Goolge Drive alkalmazást. Koppintson a Google Drive alkalmazásra egy zöld, kék és sárga háromszög ikonnal. A Google Drive akkor jelenik meg, amikor be van jelentkezve.
- Ha nincs bejelentkezve, akkor először ki kell választania egy Google-fiókot, amelyet a Google Drive-nál használni kíván. Győződjön meg arról, hogy ez egy olyan fiók, amelyet használhat a számítógépén.
Érintse meg a gombot + A kék szín a képernyő jobb alsó sarkában található a menü megnyitásához.
Érintés Feltöltés (Fájl feltöltése) nyíl ikonnal felfelé a menüben.
Érintés Fotók és videók (Fotók és videók) a telefon Fotók alkalmazásának megnyitásához.
- Android rendszeren választania kell Képek (Fotó) ebben a lépésben.
Válasszon egy feltöltendő fotót. Koppintson az albumra, ha szükséges, majd a feltöltéshez koppintson minden fotóra, hogy kiválassza.
Érintés FELTÖLTÉS a képernyő jobb felső sarkában.
Várjon, amíg a feltöltés befejeződik. A várakozási idő a feltöltött fényképek számától és az internetkapcsolat sebességétől függ.
Nyissa meg a Goolge Drive alkalmazást a számítógépén. Keresse fel a https://drive.google.com/ webböngészőt. A Google Drive kezdőlapja megnyílik, miután bejelentkezett.
- Ha nincs bejelentkezve, kattintson a gombra Nyissa meg a Google Drive-ot (Lépjen a Goolge Drive oldalra) az oldal közepén, majd írja be az e-mail címét és a jelszavát.
- Ha több Google-fiókba van bejelentkezve, ellenőrizze, hogy ugyanazt a Drive-fiókot használja-e, amelyet a telefonján használt. A Google Drive oldal jobb felső sarkában rákattinthat a névjelvényére, és kiválaszthatja a megfelelő fiókot.
Válassza ki a feltöltött fotót. Kattintson és húzza át a feltöltött képeket. Látni fogja a képet kék színnel kiemelve.
Kattintson a gombra ⋮ az oldal jobb felső sarkában található legördülő menü megnyitásához.
Kattintson a gombra Letöltés (Letöltés) a kiválasztási listában. Ez megkezdi a kiválasztott képek letöltését a számítógépére.
Várja meg, amíg a fénykép feltöltése befejeződik. A letöltés befejezése után megnyithatja a képeket tartalmazó mappát a képek számítógépen történő megtekintéséhez. hirdetés
Tanács
- Néhány telefonspecifikus alkalmazás, például az iCloud az iPhone-on és a Google Fotók az Android-on, lehetővé teszi, hogy fényképeket oda-vissza küldjön a számítógép és az okostelefon között alkalmazásokon és böngészőkön keresztül.
Figyelem
- Ha úgy dönt, hogy a Google Drive-ot használja, feltétlenül töltse fel fényképeit, miközben csatlakozik a Wi-Fi-hálózathoz. Fotók mobiladat használatával történő feltöltése további számlázási költségekkel járhat.