Szerző:
Monica Porter
A Teremtés Dátuma:
14 Március 2021
Frissítés Dátuma:
1 Július 2024
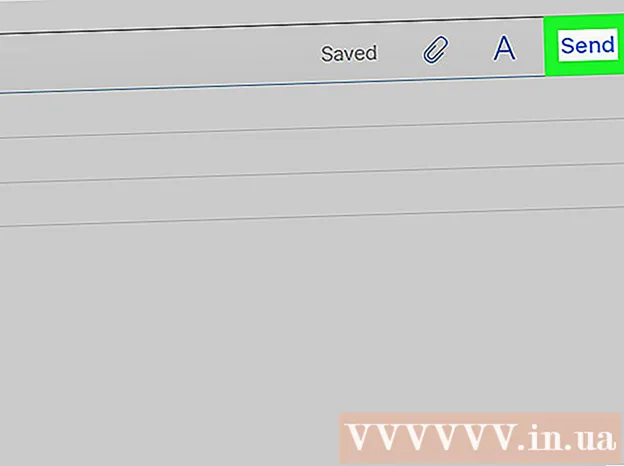
Tartalom
Számos e-mail szolgáltató korlátozza az e-mailben küldhető mellékletek méretét. Ez korlátozott abban az esetben, ha nagy videofájlokat szeretne küldeni. Szerencsére néhány e-mail szolgáltató változtatott szolgáltatásain, lehetővé téve a felhasználók számára, hogy a szabványos méretkorlátnál nagyobb fájlokat csatoljanak és küldjenek. Nagy videofájlok küldéséhez használhatja a Google Drive alkalmazást a Gmailben, a OneDrive-ot (korábban SkyDrive) az Outlook-ban, és a Yahoo Dropbox alkalmazását.
Lépések
3/3. Módszer: Használja a Google Drive-ot (Gmail)
Hozzáférés Gmail kezdőlap. Ha nincs bejelentkezve Gmail-fiókjába, adja meg e-mail címét és jelszavát.

Kattintson a gombra Összeállít jó Zeneszerző.
Kattintson az "Új üzenet" vagy az "Új üzenet" ablak alján található háromszög ikonnal ellátott Google Drive gombra.

Kattintson a fülre Feltöltés vagy Feltöltés a Google Drive ablak jobb felső sarkában található.- Ha videódat feltöltötték a Google Drive-ra, beillesztheti az alapértelmezett Google Drive-ablakból.
Kattintson a gombraVálassza ki a fájlokat a számítógépéről jó Válassza ki a fájlokat a számítógépéről.

Válassza ki a videót. Attól függően, hogy a videót hol tárolja a számítógép, lehet, hogy a videó megtalálásához el kell navigálnia egy másik mappába (pl. Dokumentumok).
Kattintson a gombra Feltöltés jó Feltöltés a Drive ablak bal sarkában.
- A fájl letöltésének befejezése eltart egy ideig. Ha elkészült, a videó az "Új üzenet" ablakban jelenik meg linkként.
Adja meg az e-mail adatait. Adatokat kell megadnia a címzett e-mail címében, tárgy mezőjében és az üzenet törzsében.
Kattintson a gombra Küld jó Küldeni. Ez a gomb kék, az Új üzenet ablak bal alsó sarkában található. Videódat linkként küldjük, a címzettek a linkre kattintva letölthetik a fájlt.
- Ha korábban nem engedélyezte a címzetteknek a fájl megtekintését, kattintson az előugró ablakban a Megosztás és küldés vagy a Megosztás és küldés gombra,
- A legördülő menüből engedélyt adhat a címzetteknek a fájlok szerkesztésére vagy megjegyzésére (az alapértelmezett beállítás a "nézet" vagy "megtekinthető").
2/3 módszer: használja a OneDrive-ot (Outlook)
Látogasson el az Outlook kezdőlapjára. Ha nincs bejelentkezve az Outlook-fiókjába, adja meg az Outlook e-mail címét és jelszavát.
Kattintson az Outlook ablak bal sarkában található kilenc pont ikonra.
Választ Egy meghajtó.
Kattintson, húzza át a fájlokat a OneDrive ablakba. Vagy kattintson a képernyő tetején található Feltöltés gombra, válassza a Fájlok vagy mappák lehetőséget, majd folytassa a videó kiválasztásával.
- A videó feltöltése azonnal elkezdődik, de eltarthat egy ideig, amíg a folyamat befejeződik.
- A fájl feltöltéséig nyitva kell tartania a OneDrive oldalt.
A folyamat befejezése után zárja be a OneDrive lapot. Most elkezdheti az e-mail küldését.
Kattintson a gombra Új jó Új. Ez a gomb az oldal tetején található, közvetlenül a „Beérkező levelek” vagy a „Beérkező levelek” címsor alatt.
Kattintson a gombra Csatolni. Ez a gomb egy gemkapocs ikonnal érkezik, nézze meg a képernyő bal felső sarkában az új üzenetet, és azonnal meglátja.
Válasszon egy alkalmazást Egy meghajtó az oldal tetején.
Válassza ki a videofájlt.
Kattintson a gombra következő jó Következő.
Válassza a Tovább lehetőséget Csatolás OneDrive fájlként vagy Megosztás OneDrive-linkként. Kivéve, ha a fájl mérete meghaladja a 20 GB-ot, ez lesz az egyetlen lehetőség.
Adja meg az e-mail adatait. Adatokat kell megadnia a címzett e-mail címében, tárgy mezőjében és az üzenet törzsében.
Kattintson a gombra Küld. Videódat linkként osztjuk meg. Amint a címzett a linkre kattintva megnyitja a fájlt, letöltheti a fájlt.
- A Gmaittól eltérően a OneDrive segítségével elküldött fájlokat alapértelmezés szerint automatikusan megosztják a címzettel.
3/3 módszer: Az iCloud Drive Mail Drop (iCloud Mail) használata
Hozzáférés iCloud Mail kezdőlap. Ha nincs bejelentkezve, akkor először meg kell adnia Apple azonosítóját és jelszavát.
- Ha az iCloud Mail nem nyílik meg automatikusan, a betöltés után kattintson az iCloud oldal bal felső sarkában található Mail lehetőségre.
Kattintson a fogaskerék műveletre a weboldal bal alsó sarkában.
Választ preferenciák jó választási lehetőség.
Nyissa meg a lapot Komponálás vagy Szerkesztő a Beállítások ablak tetején található.
Választ Használja a Mail Drop funkciót nagy mellékletek küldésekor jó Használja a Mail Drop funkciót nagy mellékletek küldésekor. A Mail Drop lehetővé teszi legfeljebb 5 GB méretű fájlok csatolását linkként egy e-mailben.
- Ha ez az opció már ki van jelölve, ne szüntesse meg a kijelölés törlését.
Kattintson a gombra Kész vagy Teljesítve.
Kattintson a weblap tetején található új levelezési lehetőségre. Ez a gomb tollat és papírt tartalmaz.
- Új levelet is létrehozhat az Alt + Shift és az N billentyű lenyomásával.
- Ha Macbookot használ, akkor az Alt billentyű helyett az Option billentyűt kell lenyomnia.
Kattintson az e-mail ablak felett található gemkapocs ikonra.
Válassza ki a videót. Attól függően, hogy a videó hol van mentve a számítógépén, navigáljon ott.
Adja meg az e-mail adatait. Adatokat kell megadnia a címzett e-mail címében, tárgy mezőjében és az üzenet törzsében.
Kattintson a gombra Küld. Ha e-mail címe megfelel az előírt feltételeknek, a videót linkként elküldjük a címzett postaládájába.
- Az elküldött videó megtekintéséhez a címzettnek le kell töltenie az e-mailből.
Tanács
- Több felhőalapú tárhelyet - általában havi fizetést - vásárolhat a legtöbb ilyen szolgáltató számára.
- A Google Drive, a OneDrive és a Dropbox egyaránt rendelkezik mobilalkalmazás-verzióval. Ha nagy videofájlokat tárol iOS vagy Android eszközén, feltöltheti ezeket a fájlokat a felhőbeállításokba (amennyiben elegendő hely van), majd e-mailt küldhet az alkalmazásból. alkalmazás vagy a számítógép.
- Ha elküldi a videót a számítógép képernyőjére, megkönnyíti annak megtalálását a fájl kiválasztása során.
Figyelem
- Ha a videó megőrzéséhez választott felhőszolgáltatásnak nincs elég tárhelye, akkor frissítenie kell a kapacitást, vagy át kell váltania másik felhőszolgáltatóra.



