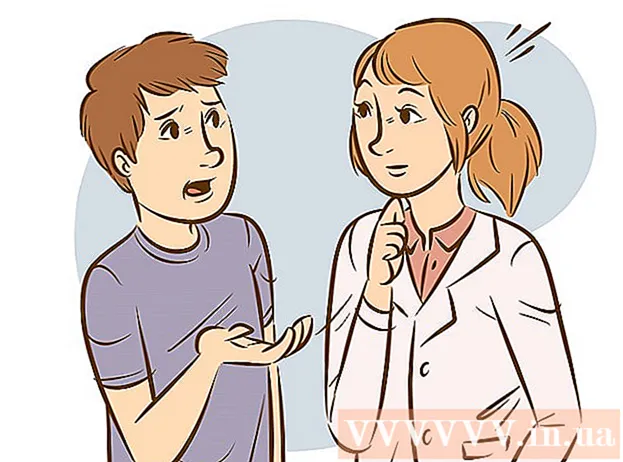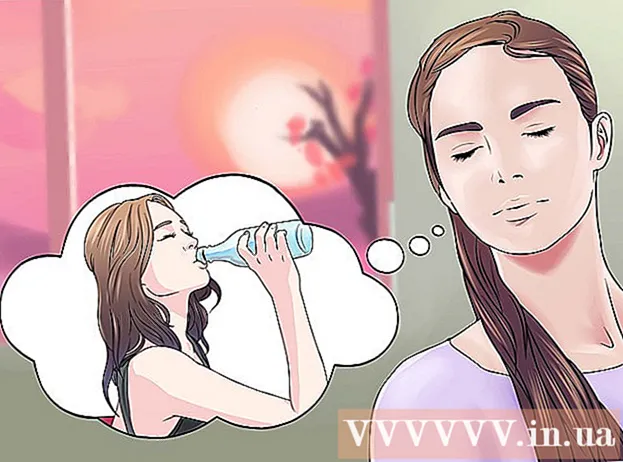Szerző:
Monica Porter
A Teremtés Dátuma:
18 Március 2021
Frissítés Dátuma:
1 Július 2024
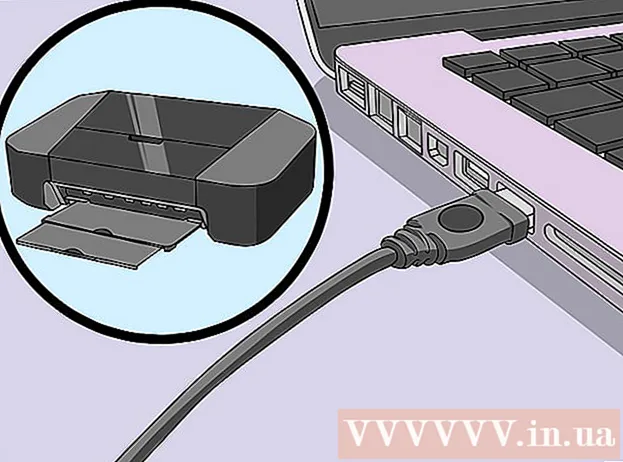
Tartalom
Ez a cikk bemutatja, hogyan kell telepíteni a nyomtatót a számítógépére, ha nincs szoftver telepítőlemez a nyomtatóhoz. Általában ezt a nyomtatóhoz kapott USB-kábellel teheti meg, de ha régebbi a nyomtató, akkor le kell töltenie a szoftvert közvetlenül a nyomtató gyártójának webhelyéről.
Lépések
3. Módszer: Használjon USB-kábelt Windows rendszeren
a nyomtató bekapcsolásához. Ne felejtsen el várni egy percet a művelet után, mielőtt folytatja.
- Ha a nyomtató csatlakoztatása a számítógéphez nem indította el a telepítést, kövesse ezeket a további lépéseket.
Sok esetben a nyomtató bekapcsolása a számítógéphez való csatlakozás után elindítja a telepítési folyamatot. Ha igen, kövesse a képernyőn megjelenő utasításokat, amíg a nyomtató be nem kerül.
. Kattintson a Windows logóra a képernyő bal alsó sarkában. Megjelenik a Start menü.
a nyomtató bekapcsolásához.

Kattintson a gombra Telepítés (Telepítés), amikor megkérdezik. A Mac automatikusan megkeresi a nyomtatót, és meghatározza, hogy szükséges-e frissítés; Ha a nyomtató telepítve van a Mac számítógépére, frissítési kérelmet kap.
Kövesse a képernyőn megjelenő utasításokat. A legfrissebb szoftverek és illesztőprogramok Mac számítógépre történő telepítéséhez át kell esnie a nyomtató telepítési folyamatán. Amikor a telepítés befejeződött, használhatja a nyomtatót. hirdetés
3/3-as módszer: Töltse le a szoftvert
Olvassa el a nyomtató használati utasítását. A felhasználói kézikönyv részletes utasításokat tartalmaz a nyomtató szoftver nélküli beállításáról. Ebben az esetben egyszerűen kövesse az utasításokat a nyomtató szoftverének megkereséséhez és letöltéséhez.
Látogasson el a nyomtató gyártó webhelyére. Ha például van HP nyomtatója, akkor keresse fel a http://www.hp.com/ webhelyet. A következő népszerű nyomtatógyártó webhelyek:
- Canon - https://www.usa.canon.com/internet/portal/us/home/support
- Epson - https://epson.com/
- Brother - http://www.brother-usa.com/printer/
Kattintson a kártyára Nyomtatók (Nyomtató). Minden gyártó webhelyének különféle felülete lesz; valószínűleg megtalálhatja ezt az opciót az oldal tetején található menü részben.
Ha látja a keresősávot a weboldal tetején, írja be ott a nyomtató modellszámát, és ugorjon a következő lépésre.
Keresse meg a nyomtató típusát. A görgetősávot húzva megtekintheti a nyomtató modelljeit a weboldalon, vagy ha lehetséges, beírhatja a nyomtató modellszámát a keresősávba.
Keresse meg a "Szoftver" letöltési linket. A megfelelő szoftver megtalálásához újra be kell írnia a nyomtató modellszámát a keresősávba.
- Egyes webhelyek linkeket helyeznek el Szoftver letöltése (Szoftver letöltése), nagyon kis szövegmérettel az oldal alján.
Kattintson a letöltési linkre a nyomtatószoftver letöltéséhez. Ez a szoftver számítógépre történő letöltésének művelete.
Várja meg, amíg a nyomtató szoftverének letöltése befejeződik. Ez néhány másodperctől néhány percig tarthat.
- Először válasszon ki egy mappát a fájl mentéséhez, ha arra kéri.
Bontsa ki a szoftvert tartalmazó mappát ha a Windows rendszert használja. Csak kattintson duplán a mappára, kattintson duplán a telepítőfájlra, és válassza a lehetőséget rendben amikor a rendszer kéri, válasszon ki egy mappát, majd kattintson a gombra Kicsomagolás ide ... (Kivonat itt ...) a mappa kibontásához.
- A Mac felhasználóknak csak duplán kell kattintaniuk a mappa megnyitásához.
- Ha a szoftvert kibontott telepítőfájlként töltötte le, hagyja ki ezt a lépést.
Kattintson duplán a szoftver telepítő fájljára. Windows számítógépen először meg kell nyitnia az újonnan kibontott mappát, és kattintson duplán a benne található EXE fájlra. A Mac felhasználóknak egyszerűen duplán kell kattintaniuk a telepítőfájlra (általában egy DMG fájlra) a megnyitásához.
- Ha Mac számítógépén MacOS Sierra fut, a folytatás előtt ellenőriznie kell a szoftverét.

Kövesse a képernyőn megjelenő utasításokat. Amit a szoftver telepítő fájljára való dupla kattintás után lát, az operációs rendszertől és a használt nyomtatótól függ; Tehát csak kövesse a képernyőn megjelenő utasításokat, amíg a telepítés befejeződik.
Csatlakozzon a nyomtatóhoz. Ha a nyomtató rendelkezik USB-kábellel, próbálja meg csatlakoztatni a nyomtatót a számítógéphez, és ellenőrizze, hogy a számítógép felismeri-e a nyomtatót. Ha a nyomtató csak Wi-Fi-kapcsolattal rendelkezik, ellenőrizze, hogy a nyomtató és a számítógép egyaránt rendelkezik-e hálózati kapcsolattal. Most már használhatja a nyomtatót. hirdetés
Tanács
- A gyártók gyakran szívesen küldik az illesztőprogram telepítő lemezét térítés ellenében otthonába. Nézze meg a támogatási oldalukat a részletekért.
- A nyomtató szoftverét harmadik fél webhelyén is megtalálhatja, ha a nyomtató túl régi, és a gyártó már nem támogatja. Óvatosan kell eljárnia, amikor szoftvereket tölt le harmadik felek webhelyeiről.
Figyelem
- NE töltsön le és ne telepítsen szoftvert nem megbízható webhelyekről. Ez a számítógépet rosszindulatú kódokkal fertőzheti meg.