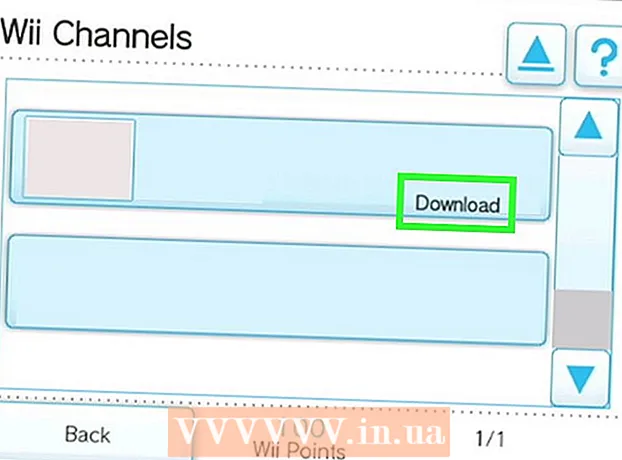Szerző:
Monica Porter
A Teremtés Dátuma:
18 Március 2021
Frissítés Dátuma:
1 Július 2024
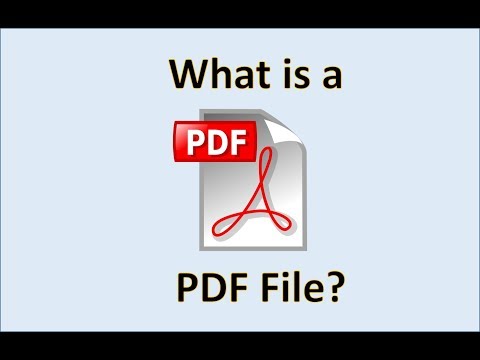
Tartalom
Holnap fontos előadás lesz, és Ön teljesen elkészített javaslatokat, tervrajzokat, mérnöki jelentéseket vagy információkat a különböző osztályoktól PDF formátumban. Ezek azonban külön fájlok. Nem kell mindent futtatnia és papírra nyomtatnia, majd tűzőkapcsot kell használnia. Ebben a cikkben a wikiHow bemutatja, hogyan lehet gyorsan és egyszerűen egyesíteni a PDF fájlokat a számítógépen.
Lépések
1/4-es módszer: Használjon harmadik fél online programját
Keresse meg a "Combine PDF" kulcsszót kedvenc keresőmotorjában. Rengeteg olyan program létezik, amelyek megkönnyítik a fájlok összerakását, akár ingyen is. A legjobb program megtalálásához azonban csak az első oldalon található eredményekre kell hivatkoznia. Íme néhány neves webhely:
- PDF Asztalos
- SmallPDF
- FoxyUtils

Nyissa meg az imént kiválasztott weboldalt, és kattintson a kezdőlapon a „PDF-fájlok egyesítése” gombra. Ne bízzon olyan webhelyekben, amelyek személyes adatokat kérnek tőled az e-mail címek mellett. Ha úgy találja, hogy a webhely nem biztonságos, sok előugró ablakot, furcsa hirdetéseket vagy személyes adatokra vonatkozó kéréseket tartalmaz, jelentkezzen ki, és keressen egy másik weboldalt. Olyan sok törvényes program közül lehet választani, ne használjon olyat, amelyben nem bízik.
Kérésre válassza ki a fájlt. Később módosíthatja a sorrendet. A "Tallózás", a "Fájlok kiválasztása" és a "Feltöltés" gombokkal keresse meg az egyesíteni kívánt PDF fájlokat egy dokumentumba. Számos webhely lehetővé teszi a PDF-fájlok áthúzását az ablakokba.
Rendezze a listát. A "Felfelé" és a "Lefelé" opciókkal rendezheti a fájlokat egy listában a kívánt sorrendben.

Végleges minőségbeállítások, ha szükséges. Kiválaszthatja az új PDF fájl felbontását. A nyomtatásra kész a legjobb minőségű, az Office-kész a közepes, a Web-kész pedig a legkisebb fájlméretet exportálja.- Nem minden PDF összesítő webhely teszi lehetővé a végleges PDF fájl minőségének kiválasztását.
Hozzon létre PDF fájlokat. Minden webhelynek különféle felülete van, de a használata nagyon egyszerű. Miután a fájlokat a kívánt sorrendbe rendezte, kattintson a "Létrehozás", "Egyesítés" vagy "Csatlakozás", "PDF mentése" vagy bármi más gombra. gombra a fájl mellett. A rendszer felkéri, hogy válasszon egy helyet az új PDF fájl mentéséhez.
- Ha nem találja az új fájlt, ellenőrizze a Letöltések mappában.
4/2-es módszer: Használja az Adobe Acrobat alkalmazást
Telepítse az Adobe Acrobat teljes verzióját. A legtöbb számítógépen telepítve van az Adobe Reader vagy az Acrobat Reader, de az Acrobat a PDF-ek szerkesztésére és kezelésére specializálódott. 2015-től az egyetlen Adobe termék, amely egyesíteni tudja a PDF fájlokat, az Adobe Acrobat DC prémium program. Számos számítógépre azonban előre telepítve van ez a program. Ha még nem rendelkezik Adobe Acrobat programmal, akkor meg kell vásárolnia, vagy más módszert kell használnia. Használhatja a Standard vagy a Pro kiadásokat.
- Ha nem biztos abban, hogy a számítógépre telepítve van-e az Acrobat DC, vagy sem, kattintson a jobb gombbal (PC) vagy a Ctrl gombra (Mac) bármelyik PDF-fájlra, és húzza az egeret a "Megnyitás" elemre. Minden PDF-kompatibilis program megjelenik.
- Bár az Adobe jelenleg díjat követel az Acrobat használatáért, letölthet egy 30 napos próbaverziót a PDF egyesítésének megkezdéséhez, ha sürgősen szüksége van rá.
Kattintson a "PDF létrehozása" gombra a fő eszköztáron. Ha nem látja a "PDF létrehozása" gombot, nyissa meg a "Nézet" → "Eszközök" → "PDF létrehozása" menüt. Itt találhatók az Acrobat legújabb verziójának utasításai.
- Ha nem találja a fenti lehetőségeket, próbálja meg a "Nézet" → "Feladatgombok" → "Összes feladatgomb megjelenítése" menüpontot.
Válassza a Fájlok egyesítése egyetlen PDF-be (Több fájl kombinálása egyetlen PDF-fájlba). A "Létrehozás" menüből válassza a "Fájlok egyesítése ..." lehetőséget. Vagy az opció megjelenik a "Fájlok kombinálása" alatt. Ez az opció lehetővé teszi, hogy több fájlt állítson össze a számítógépén, és egyesítse őket egy PDF fájlba.
- Ha az Acrobat fizetetlen verzióját használja, kattintson a "PDF létrehozása"> "Eszközök" elemre. Ebben a menüben megjelenik a "Fájlok kombinálása" felirat, kattintson az opcióra, és egy olyan oldalra irányít, amely a megfelelő szoftver megvásárlását kéri.
A "Tallózás" gombbal keresse meg és válassza ki az egyesíteni kívánt PDF fájlokat. Keresse meg a fájlt a számítógépén. Valahányszor az OK gombra kattint az egyes fájlokon, a képernyő jobb oldalán található fehér mezőbe kerül. Ez a dokumentumok tétel szerinti válogatása.
Rendezze a fájlokat. Az összes egyesítendő fájl kiválasztása után használja a bal oldali "Eltávolítás", "Feljebb lépés" és "Lefelé mozgatás" gombokat a fájlok megfelelő sorrendbe rendezéséhez.
- Törölje a "Minden nyitott PDF fájl belefoglalása" négyzet bejelölését, ha nem szeretné, hogy az Adobe a háttérben megnyitott fájlokat is tartalmazza.
Kattintson az OK gombra. A PDF fájlok teljes fájlba lesznek rendezve. Ne felejtse el a Fájl menü "Mentés másként" elemére kattintani, és nevet adni az új PDF fájlnak. hirdetés
3/4-es módszer: Előnézet (Mac-en)
Válassza ki a fájlt az asztalon vagy a Finderben. A Finderben húzza és jelölje ki az összes csoportosítani kívánt fájlt. Vagy megnyomhatja a Shift billentyűt, és rákattintva válassza ki a fájlokat sorokban, vagy nyomja meg a Cmmd billentyűt, és válassza ki az egyes fájlokat.
- A belső fájlrendtől függetlenül - később rendezheti őket.
Húzza a fájlt az alkalmazás ikonjára. Az Előnézet ikonkészletet tartalmaz. Az Előnézet megtalálható az Applications mappában, ha nem látja az asztalon, mivel minden Mac számítógépre telepítve van. Húzza a fájlokat az ikonra az Előnézet elindításához és a teljes fájl megnyitásához a dokumentumban.
- Indítsa el az előnézetet a szokásos módon, keresse meg az alkalmazást a Finderben. A Megnyitás menüből keresse meg a fájlt, és nyissa meg az Előnézet alkalmazásban.
- Miután kijelölte az összes PDF fájlt, nyomja meg a Cmmd billentyűt, kattintson az egyes fájlokra, és válassza az "Open With ..." → "Preview" lehetőséget.
Töltse le az összes egyesíteni kívánt PDF fájlt. Kattintson a képernyő tetején található oldalsáv ikonra. A bal oldalon megjelenik egy oszlop, amely a kiválasztott PDF fájlt tartalmazza. Ebből a lépésből:
- Fájl hozzáadása. Húzza a hozzáadni kívánt fájlt az oldalsávra, helyezze az első hozzáadott dokumentum fölé vagy alá, attól függően, hogy milyen sorrendben szeretné megjeleníteni.
- Fájlok törlése. Csak jelölje ki a fájlt, és nyomja meg a "Törlés" gombot.
- Fájlok átrendezése. Csak húzza át az oldalakat a kívánt sorrendbe.
Rendezze az oldalt. Miután elrendezte az oldalakat a dokumentum sorrendjében, rákattintva az oldalsávra húzhatja őket a kívánt sorrendbe rendezéshez. Ez az oldal sorrendje az utolsó dokumentumban, a legfelső oldal a dokumentum első oldala.
Az egyesített PDF fájl befejezéséhez kattintson a "Fájl"> "Mentés másként" gombra. Mac OS X (10.7) esetén a fájl automatikusan az első megnyílt dokumentumba kerül. Új verzióként történő mentéshez kattintson a Mentés másként gombra a végleges PDF fájl létrehozásához.
Alternatív megoldásként a "Beszúrás" segítségével beillesztheti a PDF fájlt az olvasott dokumentumba. Nyisson meg egy dokumentumot az Előnézet alkalmazásban. Válassza a képernyő tetején található "Szerkesztés" fület, majd válassza a "Beszúrás" lehetőséget. Válassza az "Oldal a szkennerből" vagy az "Oldal a fájlból" lehetőséget. Válassza ki az oldalt a fájlból, és illessze be a PDF fájlt a megnyitott dokumentumba. hirdetés
4/4-es módszer: Töltse le a harmadik féltől származó szoftvert
Használja az ingyenes PDF egyesítési programot, ha rendszeresen egyesíti a fájlokat, vagy ha offline állapotban szeretne dolgozni. Ezek a programok könnyen használhatók és hasonlóan működnek, mint az online verziók. Jó hír, hogy ezek a programok általában ingyenesek. Ugyanakkor, mint bármely, az internetről letöltött program, ezek is bizonyos kockázatokkal járnak. Csak olyan webhelyekről töltsön le, amelyekben megbízik. Nem lesz túl sok előugró ablakuk, és nem fognak személyes adatokat kérni tőled, beleértve az e-mail címedet.
Keressen és töltsön le egy PDF egyesítési programot. Számos lehetőség áll rendelkezésre. Íme néhány neves, akkreditált program:
- Nitro PDF (szoftverletöltés)
- PDFSam
- PDF Shuffler (Linux operációs rendszer)
- PDFill PDF eszközök
Nyissa meg a programot, és válassza a "PDF egyesítése" lehetőséget. Egyes programok azt mondják, hogy "Csatlakozás" vagy "Fájlok egyesítése". Kattintson a "PDF egyesítése" elemre, és az előugró ablakban válassza ki az egyesíteni kívánt fájlokat.
Nyissa meg a PDF dokumentumot tartalmazó mappát. Nyisson meg egy fájlt, hogy a PDF fájlt fel tudja venni a listára.
Törölje a jelölést azokról a PDF-fájlokról, amelyeket nem kíván felvenni a dokumentumba. A fájl mérete nem korlátozott, vagy a fájlok száma csoportosítva van.
Adjon nevet, és válasszon egy archív mappát. Kattintson az "egyesítés" vagy a "mentés" gombra. Válasszon mentési helyet, és adjon nevet a PDF fájlnak, dátum szerint is elnevezheti. hirdetés
Tanács
- Nem lehet fájlokat egyesíteni az Adobe PDF ingyenes verzióján.
- A Photoshop képes megnyitni és egyesíteni a PDF fájlokat. A program a PDF fájlokat képként kezeli. A műveletek nagyon egyszerűek, ha ismeri a Photoshop alkalmazást.
- Ha számítógépén Windows operációs rendszer fut, és az ingyenes CutePDF nyomtató-illesztőprogram segítségével konvertálja a képfájlokat PDF formátumba, konvertálhatja a formátumokat, és egyetlen kattintással egyesítheti őket. egy lépés. Jelölje ki az összes képfájlt a File Explorerben (a shift és / vagy a ctrl használatával), majd kattintson a jobb gombbal, és válassza a "Nyomtatás" lehetőséget. Ez megnyitja a Windows Photo Viewer képmegjelenítőjét, így a CutePDF Writer segítségével egyetlen PDF-fájlt hozhat létre. A képek ugyanabba a sorrendbe kerülnek a dokumentumba, ahogyan a mappájukba vannak rendezve. Az a kép, amelyre a jobb gombbal kattintva kiválasztja a nyomtatást, az első oldalon lesz (ha nem ez az első kép, amikor a szoftver beillesztette az utolsó képet, akkor folytatódik, és az első függőleges képet beilleszti a mappába).