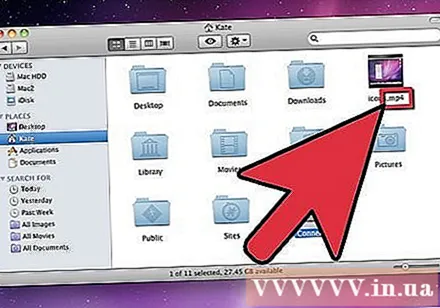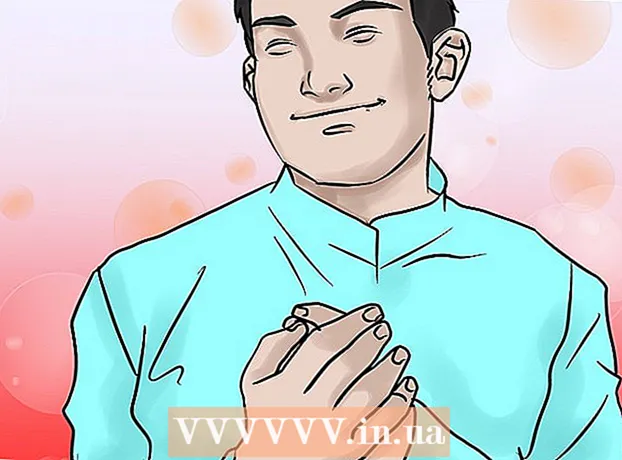Szerző:
Peter Berry
A Teremtés Dátuma:
17 Július 2021
Frissítés Dátuma:
1 Július 2024

Tartalom
A fájlkiterjesztés segíti a számítógépet abban, hogy mi az, és a számítógépen lévő szoftver milyen típusú fájlokkal tudja megnyitni a fájlt. A fájlkiterjesztés megváltoztatásának legegyszerűbb módja, ha más fájltípusként menti azt egy szoftveren belül. Bár a kiterjesztés megváltoztatása a fájlnévben nem változtatja meg a fájltípust, a számítógép megváltoztatja a fájl felismerésének módját. Windows és Mac OS X rendszerekben a fájlkiterjesztések gyakran el vannak rejtve. Ez a cikk bemutatja, hogyan lehet egy fájlt más típusú fájlként menteni gyakorlatilag bármilyen szoftverben, és bemutatja, hogyan jelenítsen meg fájlkiterjesztéseket Windows és Mac OS X rendszerekben.
Lépések
1/4 módszer: A legtöbb szoftverben módosítsa a fájlkiterjesztést
Nyissa meg a fájlokat alapértelmezett szoftverrel.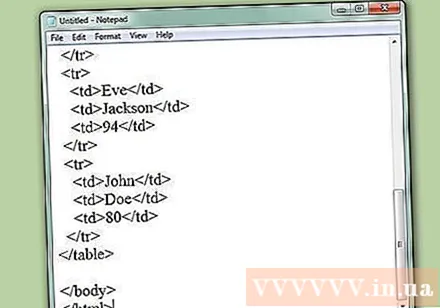
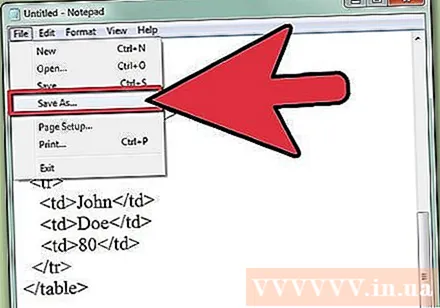
Kattintson a Fájl menüre, majd a Mentés másként gombra.
Válassza ki a fájl mentési helyét.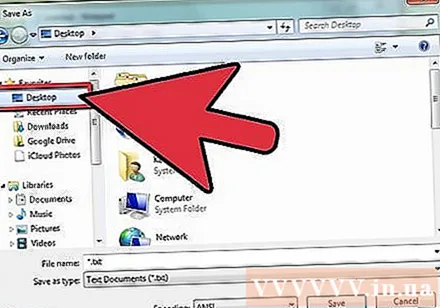
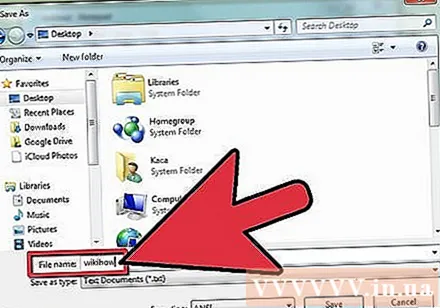
Nevezze el a fájlt (Fájlnév).
A Mentés másként mezőben keresse meg a Mentés típusként vagy a Formátum feliratot tartalmazó legördülő menüt.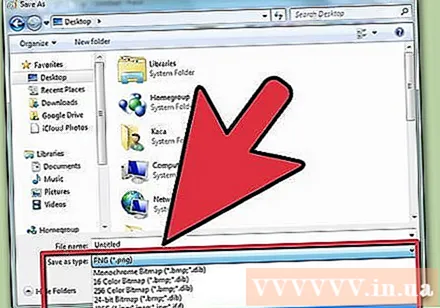
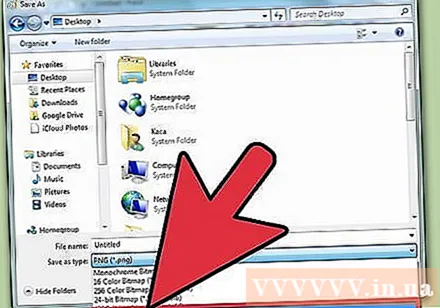
Válasszon egy új fájltípust a legördülő menüből.
Kattintson a Mentés gombra. Az eredeti fájl továbbra is nyitva marad a szoftverben.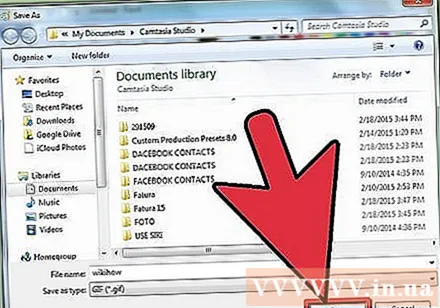
Új fájl keresése a kiválasztott helyen. hirdetés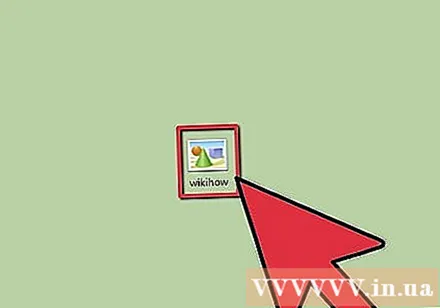
2/4 módszer: Fájlkiterjesztések megjelenítése Windows rendszeren
Nyissa meg a Vezérlőpultot. Kattintson a Start menüre, majd a Vezérlőpult elemre. Ha Windows 8 rendszert használ, kattintson ide.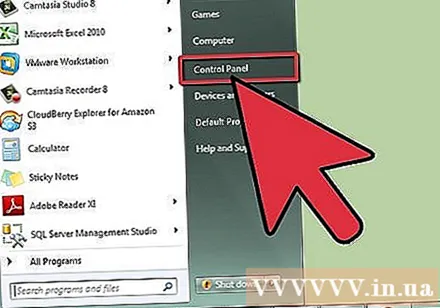
Kattintson a Vezérlőpult Megjelenés és testreszabás elemére.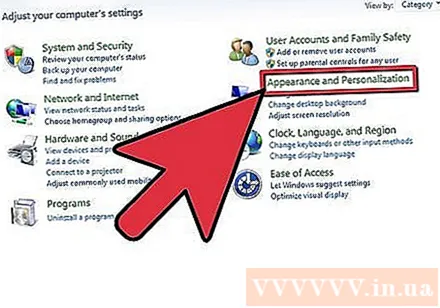
- Windows 8 rendszerben kattintson a Beállítások elemre a szalag felület alatt.
Kattintson a Mappa beállításai elemre.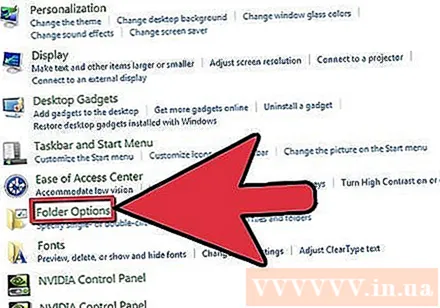
Kattintson a Nézet elemre a Mappa beállításai panelen.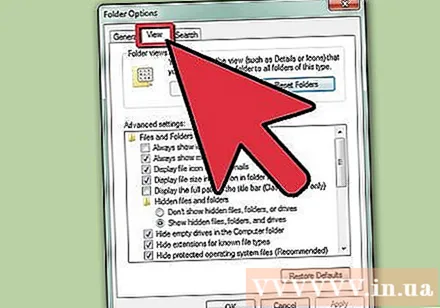
Fájlkiterjesztések megjelenítése. A Speciális beállítások legördülő listában görgessen lefelé, amíg meg nem jelenik az ismert fájltípusok kiterjesztéseinek elrejtése (az ismert fájltípusok kiterjesztéseinek elrejtése) felirat. Kattintson a négyzetre a jelölés törléséhez.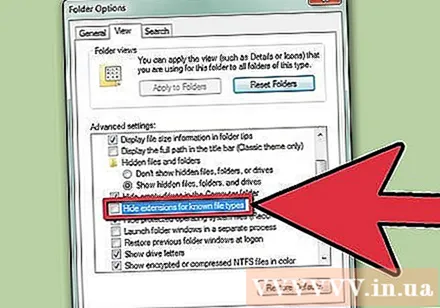
Kattintson a gombra Alkalmaz majd kattintson rendben.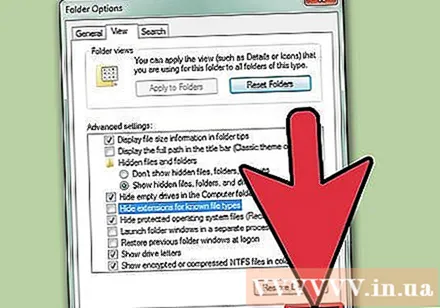
Nyissa meg a Windows Intézőt a fájlkiterjesztések megtekintéséhez. hirdetés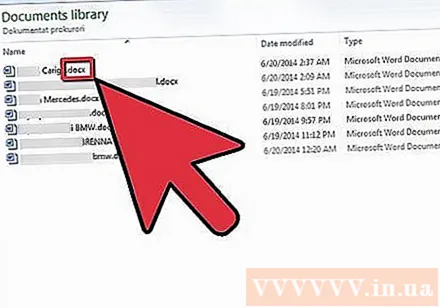
3/4 módszer: Fájlkiterjesztések megjelenítése Windows 8 rendszeren
Nyissa meg a Windows Intézőt.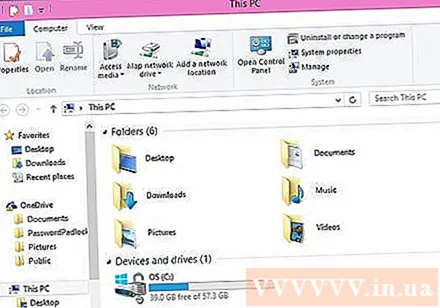
Kattintson a Nézet elemre.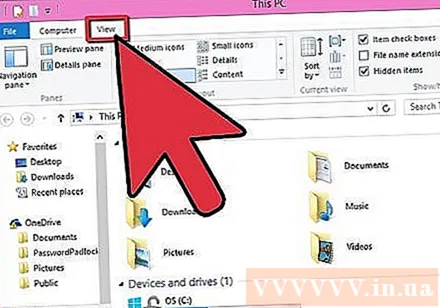
A Nézet / Elrejtés részben jelölje be a Fájlnévkiterjesztések jelölőnégyzetet.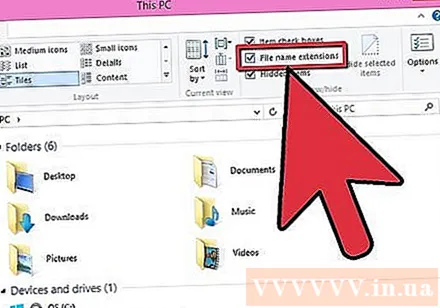
Új Windows Explorer ablak megnyitásakor megjelenik a fájlkiterjesztés. hirdetés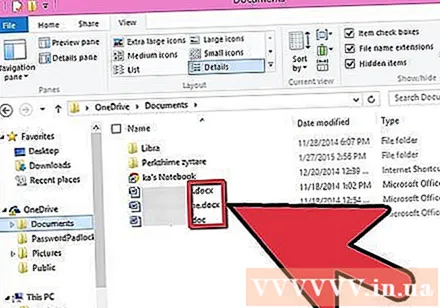
4/4 módszer: A fájlkiterjesztések megjelenítése Mac OS X rendszeren
Válasszon egy Finder ablakot, vagy nyisson meg egy új Finder ablakot. A Keresőre váltáshoz kattintson az Asztal gombra is.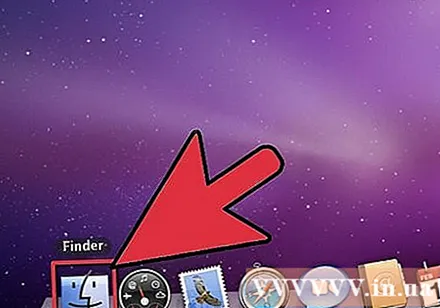
Kattintson a Finder menüre, majd a Preferences elemre.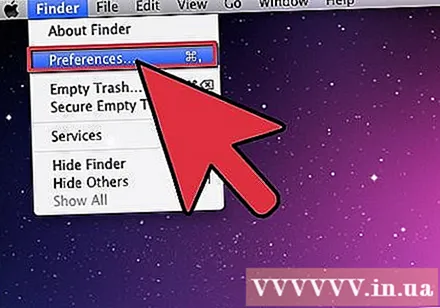
Kattintson a Haladó gombra a Finder beállításai ablakban.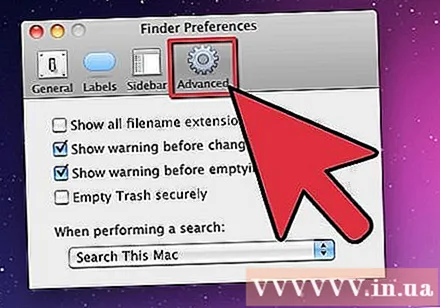
Jelölje be az Összes fájlnévkiterjesztés megjelenítése (Összes fájlkiterjesztés megjelenítése) jelölőnégyzetet.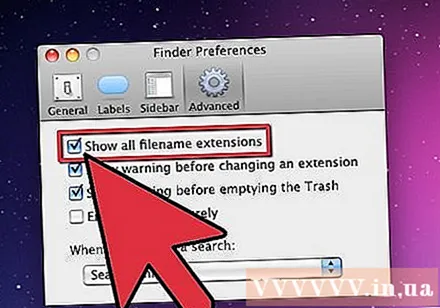
Zárja be a Finder Preferences ablakot.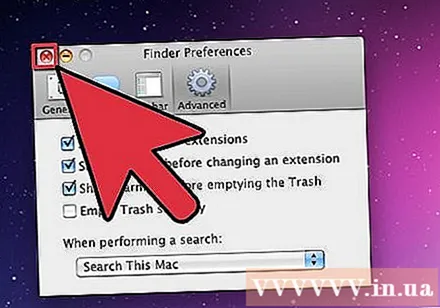
Nyisson meg egy új Finder ablakot. A fájlkiterjesztés most megjelenik. hirdetés