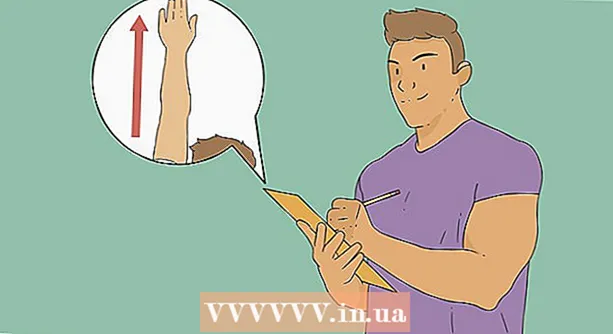Szerző:
Lewis Jackson
A Teremtés Dátuma:
8 Lehet 2021
Frissítés Dátuma:
1 Július 2024

Tartalom
Ez a wikiHow megtanítja, hogyan kell dokumentumot nyomtatni Windows vagy Mac számítógépre. Először nyomtatót kell csatlakoztatnia a számítógéphez.
Lépések
2/2 módszer: Windows rendszeren
. Kattintson a Windows logóra a képernyő bal alsó sarkában.
. Kattintson a mappa ikonra a Start ablak bal alsó sarkában.

Nyissa meg a nyomtatni kívánt dokumentumot. Kattintson a Fájlkezelő ablak bal oldalán található dokumentummappára. A leggyakrabban kinyomtatható dokumentumok a következők:- Word, Excel vagy PowerPoint dokumentum
- PDF fájl
- Kép
Válasszon ki egy dokumentumot. Kattintson a nyomtatni kívánt dokumentumra.

Kattintson a kártyára Ossza meg (Megosztás) az ablak bal felső sarkában. Eszköztár jelenik meg az elem alatt Ossza meg.
Kattintson a műveletre Nyomtatás (Nyomtatás) az eszköztár "Küldés" szakaszában. Megnyílik a Nyomtatás ablak.
- Ha a gomb Nyomtatás fakó azt jelenti, hogy a kiválasztott dokumentum nem nyomtatható ki. Ezt olyan dokumentumoknál fogja látni, mint a Jegyzettömb.

Válasszon nyomtatót. Kattintson a "Nyomtató" legördülő menüre, és válassza ki a nyomtató nevét.
Válassza ki a példányszámot. A "Másolatok" mezőbe írja be a nyomtatni kívánt dokumentum példányszámát.
- Ezek az adatok eltérnek az oldalszámtól.
Szükség esetén módosítsa a többi nyomtatási beállítást. A menü dokumentumtípusonként eltérő lesz, de általában a következő lehetőségek állnak rendelkezésre:
- Irányultság - Meghatározza, hogy a dokumentum álló vagy fekvő.
- Szín - Döntsön a fekete-fehér és a színes nyomtatás között. Színes nyomtatáshoz a nyomtatónak színes tintával kell rendelkeznie.
- Oldalak száma - Válassza az egyoldalas nyomtatást az egyes papírlapok egyik oldalának kinyomtatásához, vagy a kétoldalas nyomtatást az egyes papírlapok mindkét oldalának kinyomtatásához.
Kattintson a gombra Nyomtatás az ablak tetején vagy alján. A dokumentum elkezd nyomtatni. hirdetés
2/2-es módszer: Mac-en
Ellenőrizze, hogy a nyomtató csatlakoztatva van-e és be van-e kapcsolva. Ha a nyomtató Wi-Fi-t használ, ellenőrizze, hogy a számítógép az internetet osztja-e meg a nyomtatóval; különben a két eszköz csatlakoztatásához USB-kábelt kell csatlakoztatnia.
Nyissa meg a keresőt. Kattintson a kék emberi arc alkalmazásra a Dockon. Megnyílik egy Finder ablak.
Nyissa meg a dokumentumot. Kattintson a Finder ablak bal oldalán található dokumentumok mappára, és keresse meg a dokumentumot.
Válasszon ki egy dokumentumot. Kattintson a nyomtatni kívánt dokumentumra.
Kattintson a gombra File a képernyő bal felső sarkában. Megjelenik egy legördülő menü.
Kattintson a gombra Nyomtatás ... a menü alján File. Megnyílik a Nyomtatás ablak.
Válasszon nyomtatót. Kattintson a "Nyomtató" legördülő menüre, és válassza ki a nyomtató nevét.

Válassza ki a példányszámot. A "Másolatok" adatmezőbe írja be a létrehozni kívánt példányok számát.
Szükség esetén módosítsa a többi nyomtatási beállítást. Először kattintson a gombra Mutasd a részleteket (Részletek megjelenítése), ha az "Oldal" beállításon kívül más részleteket is meg akar változtatni:
- Oldalak - Válassza ki a nyomtatni kívánt oldalak számát. Ha az "Összes" lehetőséget választja, a teljes dokumentum kinyomtatásra kerül.
- Papírméret - Ez az opció felfelé vagy lefelé igazítja a margókat a különböző papírméretekhez.
- Irányultság - Meghatározza, hogy a dokumentum álló vagy fekvő.
- Oldalak száma - Válasszon egyoldalas nyomtatást az egyes papírlapok egyik oldalának kinyomtatásához, vagy kétoldalas nyomtatást az egyes papírlapok mindkét oldalának kinyomtatásához.
- Kattintson a gombra Nyomtatás az ablak jobb alsó sarkában. Dokumentuma elkezdi nyomtatni a hirdetést
Tanács
- A dokumentum megnyitásával és megnyomásával gyorsan megnyithatja a támogatott dokumentumok nyomtatási beállításainak paneljét Ctrl+P (Windows) vagy ⌘ Parancs+P (Mac).
- Ha nem biztos a nyomtató beállításaiban vagy abban, hogy a dokumentum hogyan jelenik meg a papíron, próbálja meg előre kinyomtatni az első oldalt, hogy lássa, milyen lesz a dokumentum nyomtatáskor.
- Nyomtathat iPhone-ról a megfelelő alkalmazással, vagy AirPrint-kompatibilis nyomtatóval, vagy CloudPrint-mel rendelkező Android-eszközről.
- Mindig készítsen tartalék tintatekercseket a személyes nyomtatókhoz. Ha a tinta kifogy, vagy a tinta kifakult, a dokumentum nem lesz megfelelően nyomtatva.
Figyelem
- Ha a számítógép, a nyomtató és / vagy a dokumentum program elavult, akkor nem tud megfelelően nyomtatni.