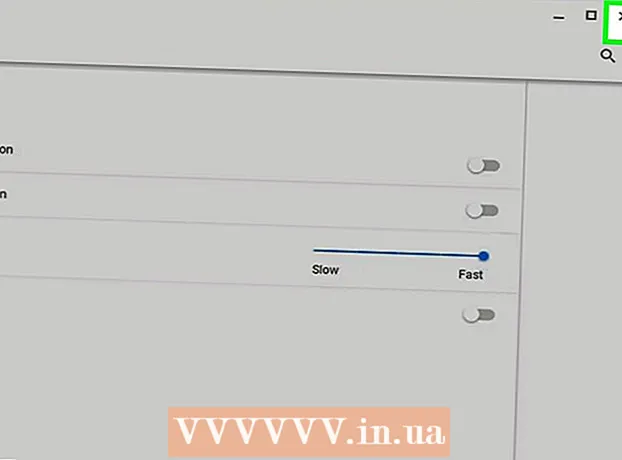Szerző:
Robert Simon
A Teremtés Dátuma:
18 Június 2021
Frissítés Dátuma:
1 Július 2024
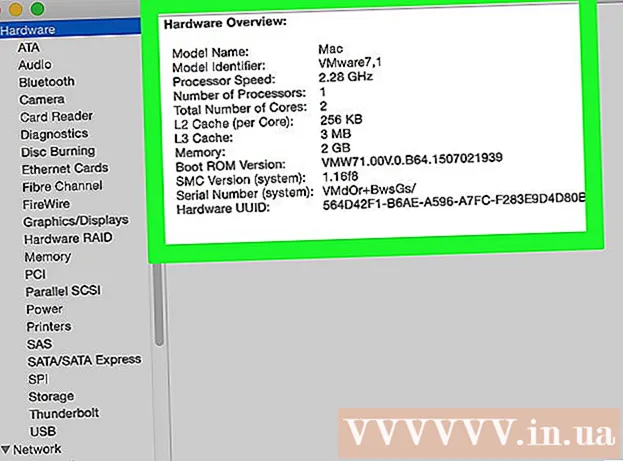
Tartalom
A magas processzorhasználat számos problémát jelezhet. Ha egy program túl sok processzort emészt fel, akkor valószínűleg nem működik megfelelően. A CPU túlterheltsége szintén vírus vagy rosszindulatú program fertőzés jele, ezért azonnal kezelni kell. Vagy egyszerűen nem tud lépést tartani az elvégzett feladatokkal, esetleg gépi frissítésre van szüksége.
Lépések
2/2 módszer: Windows
Nyomja meg.Ctrl+⇧ Shift+Kilépésa Feladatkezelő megnyitásához. Ez egy segédprogram, amely figyeli és jelenti a számítógépen futó összes folyamatot és programot.
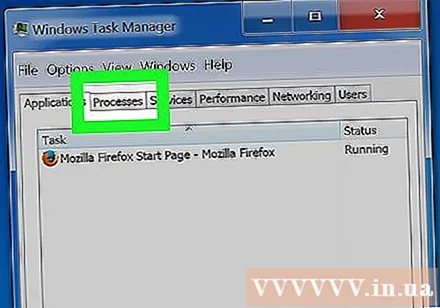
Kattintson a gombra.Folyamatok fülre. A képernyőn megjelenik a számítógépen futó összes folyamat.
Kattintson a "CPU" oszlopra. A folyamatokat a CPU használatának megfelelően rendezi.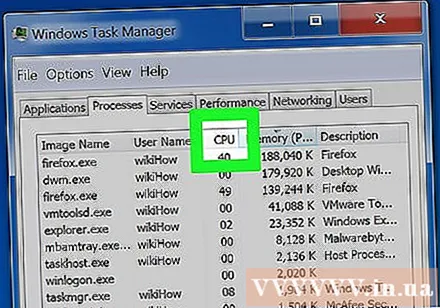
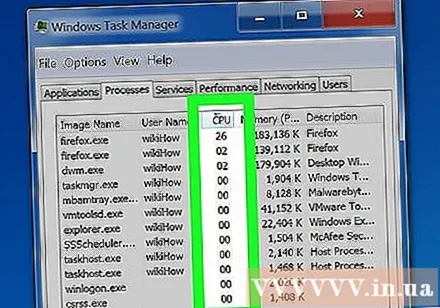
Keresse meg a folyamatokat a CPU nagy részének felhasználásával. Általában egy olyan folyamatot fog látni, amely csaknem 99-100% -os processzort fogyaszt, vagy két különböző folyamatot, amely 50% -os CPU-t használ.- Sok játék és multimédiás program a CPU 100% -át fogja használni futás közben. Ez normális, mivel ezeket a programokat egyedül futtatásra tervezték.
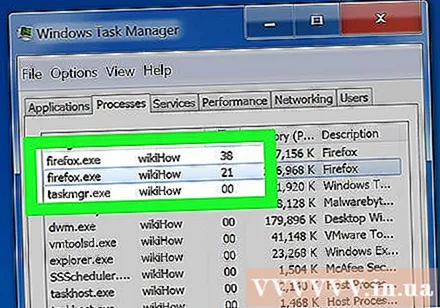
Vegye figyelembe a folyamat "képnevét". Tehát ezzel a névvel megkeresheti a CPU túlterhelésének korlátozását.- Windows 8 rendszeren a teljes folyamat neve látható a folyamat rendszerneve helyett. Ez sokkal könnyebbé teszi az azonosítást.
Válassza ki a jogsértő programot, és kattintson a gombra.Folyamat befejezése. Meg kell erősítenie, hogy a programot leállításra akarja kényszeríteni.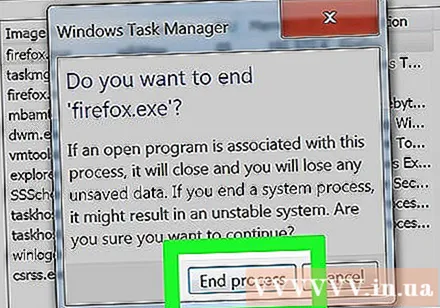
- Windows 8 rendszeren kattintson a Feladat befejezése gombra.
- A program kikapcsolására kényszerítve a nem mentett munka elveszhet. A rendszer leállításának kikényszerítése a számítógép lefagyásához vezethet, ha nem indul újra.
- Nem kell kikényszerítenie a "System Idle Process" kikapcsolását. Annak ellenére, hogy ez a folyamat sok CPU-t emészt fel, valójában nem használ ennyit. Ha a System Idle Process több CPU-t használ, akkor a számítógépén sok rendelkezésre álló energiafolyamat áll rendelkezésre.
- Ha problémái vannak egy program leállításának kikényszerítésével, további részletekért tekintse meg az online cikkeket.
Határozza meg, hogyan lehet kijavítani a programot, amely nem működik. Keresse meg annak a programnak a nevét, amelyet online kikapcsolásra kényszerít. Így segít meghatározni ennek a folyamatnak a hatását, valamint a 100% -os CPU-használat kijavításának lépéseit. Néhány tipikus módszer segít javítani egy adott program CPU-használatát: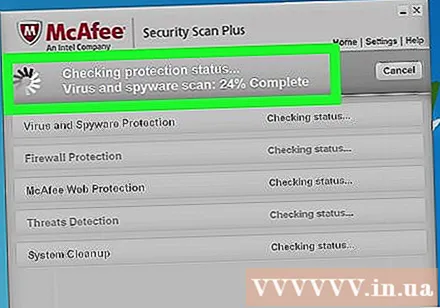
- Eltávolítás - Ha nincs szükség a programra, akkor az eltávolítás a legegyszerűbb módszer, így nem lassítja a rendszert.
- Újratelepítés vagy frissítés - A program hibája sokszor sok CPU-t fogyaszt.A program újratelepítése és frissítése a fejlesztőtől frissítheti a problémát.
- Távolítsa el a programokat a számítógép kezdetétől - Ha a program miatt a számítógép lassan elindul, de mégis szüksége van rá, megakadályozhatja, hogy a számítógéppel induljon.
- Futtasson vírusokat és rosszindulatú programokat - ha rosszindulatú programokat talál, akkor azokat vírusirtó és kártevő programmal kell eltávolítania. Ez bonyolult folyamat lehet, és a Windows újratelepítése nélkül nem távolíthatja el a vírust. Az internetes cikkekből megtudhatja, hogyan távolíthatja el a vírusokat és a rosszindulatú programokat.
Ellenőrizze az áramellátási beállításokat (laptopon). Ha a laptopot használják, és nincs csatlakoztatva a hálózathoz, akkor az akkumulátor kímélése érdekében automatikusan lelassul. Az áramellátási beállítások módosítása növelheti a processzor képességeit, de lerövidítheti a töltések közötti időt.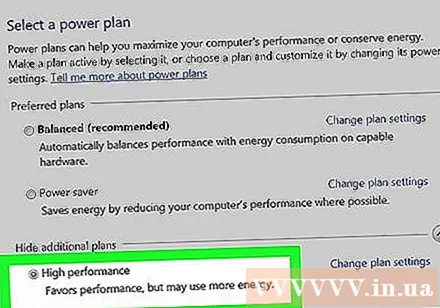
- Nyissa meg a Vezérlőpultot, és válassza az "Energiagazdálkodási lehetőségek" lehetőséget. Ha nem látja ezt a lehetőséget, kattintson a "Hardver és hang" elemre, majd válassza az "Energiagazdálkodási beállítások" lehetőséget.
- Kattintson a "További tervek megjelenítése" gombra a lista kibontásához.
- Válassza a "Nagy teljesítmény" lehetőséget. Ez a lehetőség a processzor teljes képességeinek feloldására.
Frissítse a hardvert, ha bármilyen programot bekapcsol és CPU-t fogyaszt. Ha a CPU folyamatosan túlterhelődik, és egyetlen program sem túl nehéz, akkor valószínűleg frissítenie kell a számítógép hardverét.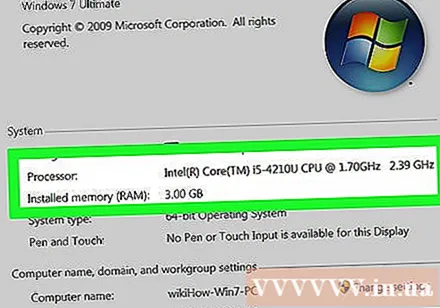
- Az USB segítségével növelheti a rendelkezésre álló rendszermemóriát.
- RAM frissítés. A RAM hozzáadásával csökkenthető a processzor terhe is.
- A processzor frissítése.
2/2 módszer: Mac
Nyissa meg az Activity Monitor alkalmazást. Lépjen az Applications (Applications)> Utilities (Utilities) mappába. Vagy menjen közvetlenül abba a mappába, ha a "Go" menüre kattint, és a "Utilities" lehetőséget választja.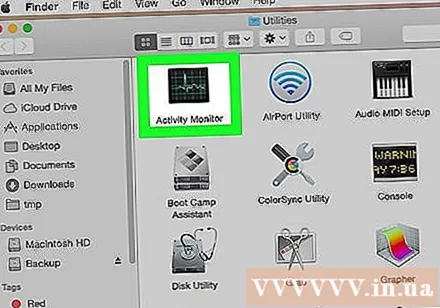
- Az Activity Monitor az összes Mac-en futó folyamatot megjeleníti.
Kattintson a "CPU" oszlopra. A folyamatok az aktuális CPU-felhasználás szerint lesznek rendezve.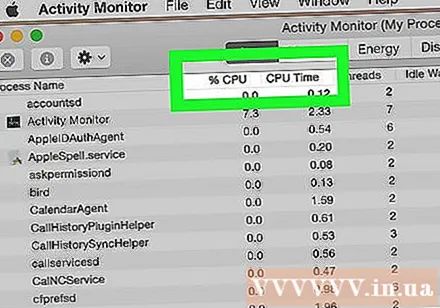
Keresse meg azokat a folyamatokat, amelyek a legtöbb CPU-t fogyasztják. Általában egy programot látni fog, amely 99-100% -ot használ, vagy néhány programot, amely 50% -os CPU-t használ.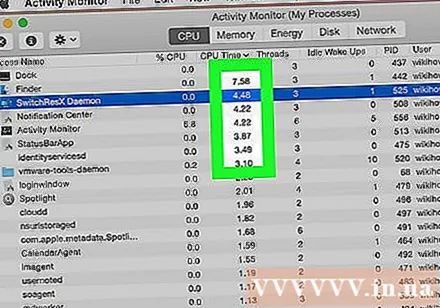
- Számos multimédiás szerkesztő program a CPU 100% -át használja futtatásra, különösen grafikák kódolása, rögzítése vagy renderelése során. Ez normális, mert a programokat úgy tervezték, hogy a lehető legtöbbet hozzák ki a processzorból.
Vegye figyelembe a nem megfelelően működő folyamat "Process name" nevét. Tehát utánanézhet, hogyan lehet korlátozni a CPU túlterhelését a hálózaton.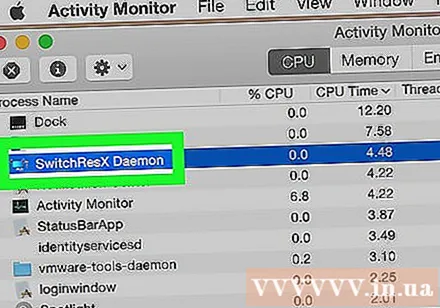
Válassza ki a jogsértő programot, és kattintson a "Kilépés a folyamatról" gombra. Meg kell erősítenie, hogy a folyamatot leállításra akarja kényszeríteni.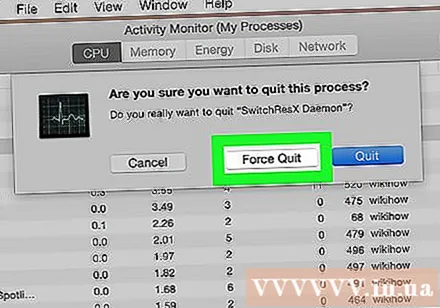
- A program kikapcsolására kényszerítve a nem mentett munka elveszhet. A rendszer folyamatának kikapcsolásával a gép leállhat, amíg újra nem indul.
- Ha problémái adódnak a folyamat befejezésével, nézzen meg további online cikkeket arról, hogyan kényszerítheti a Mac programokat a leállításra.
Határozza meg, hogyan lehet kijavítani a programot, amely nem működik. Keresse meg annak a programnak a nevét, amelyet online kikapcsolásra kényszerít. Így segít meghatározni ennek a folyamatnak a hatását, valamint a 100% -os CPU-használat kijavításának lépéseit. Néhány tipikus módszer segít javítani egy adott program CPU-használatát: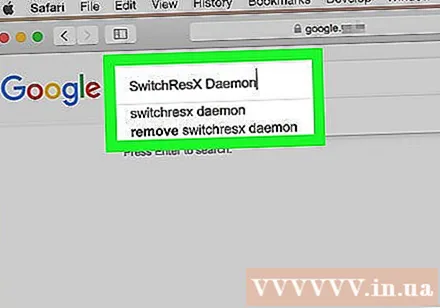
- Eltávolítás - Ha nincs szükség a programra, akkor az eltávolítás a legegyszerűbb módszer, így nem lassítja a rendszert.
- Újratelepítés vagy frissítés - A program hibája sokszor sok CPU-t fogyaszt. A program újratelepítése és frissítése a fejlesztőtől frissítheti a problémát.
- Távolítsa el a programokat a számítógép kezdetétől - Ha a program miatt a számítógép lassan elindul, de mégis szüksége van rá, megakadályozhatja, hogy a számítógéppel induljon.
- Futtasson vírus- és rosszindulatú program-szkennert - ha rosszindulatú programot talál, el kell távolítania őket egy vírusirtó és rosszindulatú programmal. A Mac-ek nem fertőznek túl gyakran, de néha ez a helyzet. A rosszindulatú programok gyakoribbak, és ezek nagy hatással vannak a processzorra. Az egyik leghatékonyabb anti-malware eszköz az AdWare Medic, amely ingyenesen letölthető a webhelyről.
Távolítsa el az asztali fájlokat. A Mac előnézeti képeket készít az asztalon található összes fájlról, ha sok videofájlt tárol, akkor azok gyorsan túlterhelik a processzort, és a Finder 100% -os processzorát fogják használni. Fájlok áthelyezése az asztalról egy mappába, és csak akkor tapasztal lassulást, amikor megnyitja a mappát.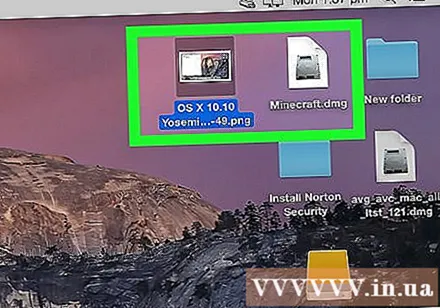
Frissítse a hardvert, ha bármilyen program futtatásakor problémái vannak. Ha folyamatosan használja a CPU 100% -át, és nem lát rendellenes programokat, fontolja meg a hardver frissítését. Kevesebb lehetőség van egy Mac gépen, mint egy Windows számítógépen, de a teljesítmény javítása érdekében továbbra is frissítheti a RAM-ot.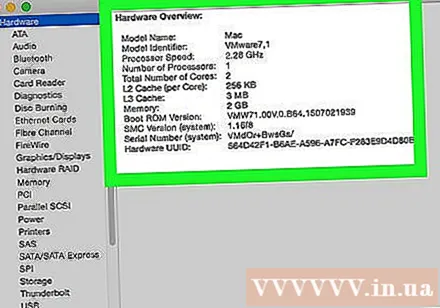
- A RAM frissítéséről olvassa el a különféle online cikkeket. A RAM hozzáadása csökkentheti a processzor terheit.