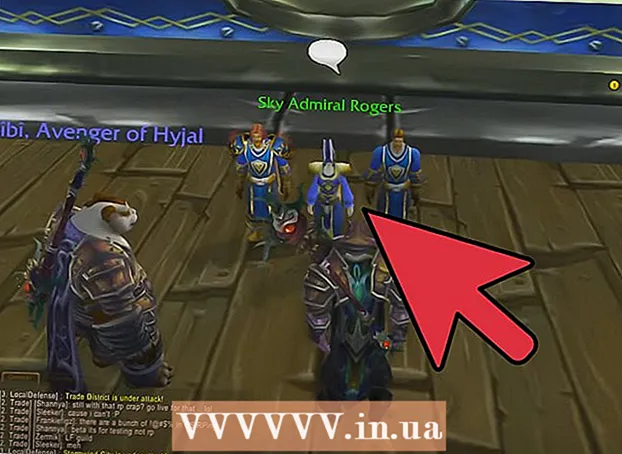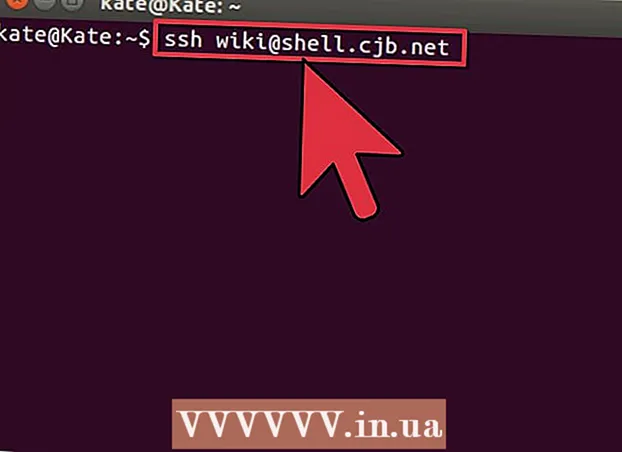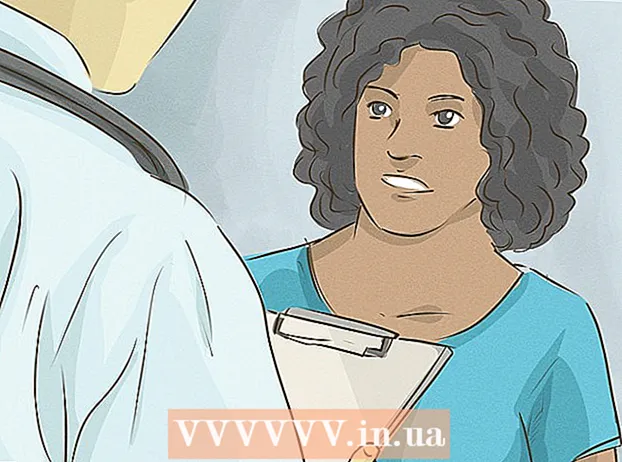Szerző:
Peter Berry
A Teremtés Dátuma:
12 Július 2021
Frissítés Dátuma:
1 Július 2024
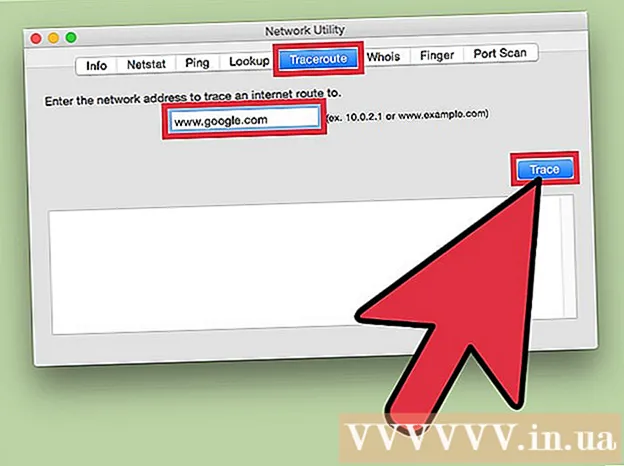
Tartalom
Szinte semmi sem okoz frusztrálóbb dolgot, mint az internetezés és a böngésző újratöltésére várni, vagy az oldal betöltésének befejezésére várni. Ez az internet késleltetése, annak mérésével, hogy egy adatcsomag eltelik-e a forrásból (webszerver) a célállomásig (a számítógép). Az alábbi lépések segítenek mind a webalapú eszközök, mind az asztali segédprogramok használatában annak meghatározásában, hogy ez az átviteli késedelem hol okozza.
Lépések
3. Módszer: Használjon webalapú eszközt
Válasszon egy webhelyet, amely tesztelési szolgáltatásokat nyújt. Számtalan olyan webhely kínál hálózati megfigyelő eszközöket, amelyek valószínűleg az Ön internetszolgáltatójánál is vannak. A Speakeasy és a DSLReports kettő közülük. Az alábbi lépések a DSLreports eszközeit használják: nagyon átfogó diagnosztikai eszközökkel rendelkeznek.
- Nyissa meg a www.dslreports.com webhelyet.
- Választ Eszközök (Eszközök) elemre a fenti menüsorból.

Ne hagyja, hogy mások használják a hálózatot. Ha más felhasználók vannak a magánhálózaton, valószínűleg a sebesség teszt jelentését fogja befolyásolni ez az erőforrásmegosztás.- Beszéljen más felhasználókkal, és kérje meg őket, hogy hagyják el a hálózatot, amíg meg nem vizsgálják a csatlakozási problémákat.
- Ha csatlakozási hibája van, a tesztek futtatásakor a vezeték nélküli hálózat használata helyett Ethernet-kábel segítségével közvetlenül csatlakoztassa a számítógépet az internetmodemhez a probléma jobb lokalizálása érdekében.

Futtassa a sebességtesztet. Ez a teszt megmutatja a számítógép és a tesztszolgáltatást nyújtó webhely közötti tényleges feltöltési és letöltési sebességet, lehetővé téve, hogy összehasonlítsa őket a szolgáltatói szerződésben meghatározott sebességgel.- nyomja meg a gombot Rajt (start) a doboz jobb oldalán Sebesség teszt (Sebesség teszt). Megkezdődik a sebesség teszt.
- Választ kapcsolat típus (kapcsolat típus). A tesztoldalon válassza ki a kapcsolat típusát a listából: Gigabit / Fiber, Cable, DSL, Satellite, WISP vagy mások.
- Futtassa a tesztet. A tesztet elindítják, tesztelve a feltöltési és letöltési sebességet, valamint a hálózati késés jelentését.

Futtassa a ping tesztet. Ez a cikk azt az időtartamot vizsgálja, ameddig egy adatcsomagnak el kell utaznia a számítógépről a távoli szerverre és vissza. Több szervert egyszerre tesztel, és általános értékelést ad a fenti átviteli kapacitásról. Különböző kapcsolattípusok esetén a késleltetés általában 5 - 40 ms a kábelmodem, 10 - 70 ms a DSL, 100 - 220 ms közötti telefonvonali kapcsolat és 200 - 600 között. Mobil. Az elkülönített szervertől való távolság növeli a késleltetést is: minden 100 km adatmozgás esetén a késés körülbelül 1 ms-mal nő.- Futtassa a ping tesztet. Az eszközök oldalon válassza a lehetőséget Rajt dobozban Ping teszt (valós idejű). Átirányít egy olyan oldalra, amely felsorolja azokat a szervereket, amelyek másodpercenként kétszer fognak pingelni, és 30 másodpercenként a kapcsolatot A-tól F-ig terjedő skálán értékelik.
- nyomja meg Rajt. Radar grafikon jelenik meg a szerver helyének térképével, IP-címeivel és a kapcsolat késésének valós idejű statisztikáival.
- Olvassa el a jelentést. A teszt futtatásakor a kapcsolat fokozata megjelenik a bal oszlopban, és 30 másodpercenként frissül. Ha elkészült, újra tesztelhet és megoszthatja az eredményeket.
Keresse meg az IP-címét. Bár nem igazi teszt, a "Mi az én IP-címem" eszköz megmutatja a számítógép nyilvános IP-címét. Az útválasztó által biztosított proxy szolgáltatással nem ez a számítógép valódi IP-címe. Ez az eszköz felsorolja a hálózat összetevőinek közös IP-címeit is, ezáltal segít a Windows segédprogramok használatában a hálózat vagy az internet késésének okának meghatározásában, ha szükséges.
- Fuss Mi az IP-címem. nyomja meg Rajt dobozban Mi az IP-címem. Egy olyan oldalra kerül, amely megmutatja az IP-címét, valamint a számítógépének megfelelő egyéb oldalakat.
- Mentse el az IP-címét. Ha további hálózati / internetes diagnosztikai teszteket kíván futtatni, fel kell írnia a megjelenített IP-címet, valamint az alább felsorolt általános IP-címeket.
3/3 módszer: Használja a Windows Parancssor parancssori tolmács programját
Nyissa meg a parancssori parancsot. Közvetlenül megadhatja a parancsot, hogy ellenőrizze a hálózat és az internet késését a parancssorban.
- Kattintson a gombra Rajt, választ Remegés (Fuss).
- típus cmdés nyomja meg a gombot rendben. Megjelenik egy parancssori ablak, ahová csak be kell írnia egy parancsot a teszt végrehajtásához.A cmd.exe fájlt a Windows keresőprogramban is megkeresheti.
Futtassa a Ping Loopback tesztet. Ellenőrzi a számítógép csatlakozását, hogy kiderüljön, van-e helyi hardverprobléma, ami a hálózat vagy az internet késését okozza.
- Típus "Ping 127.0.0.1 -n 20". Ez az az IP-cím, amelyet szinte minden hálózati kapcsolathoz használnak, az "-n 20" paraméter 20 adatcsomagot küld a teszt befejezése előtt. Ha elfelejtette beírni az "-n 20" szót, akkor gépeléssel törölheti a tesztet Ctrl + C.
- Olvassa el a statisztikai adatokat. Az adatcsomag belső utazási idejének 5 ms-nál kevesebbnek kell lennie, és egyetlen adatcsomag sem veszhet el.
Futtassa a Ping programot a távoli kiszolgálóra. Most, hogy a helyi port még mindig megfelelően működik, pingelheti a távoli szervert a késés ellenőrzésére. Különböző kapcsolattípusok esetén a késleltetés általában 5 - 40 ms a kábelmodem, 10 - 70 ms a DSL, 100 - 220 ms közötti telefonvonali kapcsolat és 200 - 600 között. Mobil. A távoli szervertől való távolság szintén hozzájárul a késés megnövekedéséhez, minden 100 km adatmozgás esetén a késés körülbelül 1 ms-mal nő.
- Típus "Ping”, A pingelni kívánt IP-cím vagy webhely URL-címe, és nyomja meg az Enter billentyűt. Kezdje a szolgáltató URL-jével, majd keresse fel a leggyakrabban látogatott oldalakat.
- Olvassa el a jelentést. Mivel a távoli címre pingel, a teszt jelenteni fogja az eredményeket, a "time =" utáni utolsó szám az az idő, ami milliszekundumban megtörténik, amíg a csomag eljut az elszigetelt helyre és vissza. vissza a számítógéphez. Megjegyzés: ezt a parancsot az "-n 20" paraméterrel együtt használják. Amikor elfelejtette megadni ezt a paramétert, használhatja a "Ctrl + C”.
Futtassa a Traceroute tesztet. Ez a cikk bemutatja az adatok útját a számítógépről a távoli kiszolgálóra és az ezen az úton lévő késést. Hasznos lesz a hálózat vagy az internet késésének okának meghatározásában.
- Típus "tracertÉs azt az IP-címet vagy webhely URL-t, amelyre el akarja küldeni, és nyomja meg az Enter billentyűt.
- Olvassa el az eredményeket. Az adatútvonal nyomon követésekor a teszt megjeleníti az adatok által átadott minden címet, azt az időt, amelyre a csomag utazása szükséges, és útközben rögzíti az egyes "lábakra" vonatkozó adatok fogadását. Minél több „szakaszon” vagy eszközön kell átmenni egy adatcsomagnak, annál nagyobb a késés.
3/3-as módszer: Használja a Mac segédprogramokat
Hozzáférés a hálózati segédprogramhoz. A hálózat és az internet késésének ellenőrzéséhez szükséges szoftvereszközt a Mac OSX Network Utility alkalmazásában találja meg.
- Nyisd ki Kereső (Keresés) és megtalálja Alkalmazások (Alkalmazás).
- Lépjen a könyvtárba segédprogramok (Segédprogramok).
- megtalálja Hálózati segédprogram és kattintson az alkalmazás ikonjára a megnyitásához.
Válassza ki a hálózati kapcsolatot. A hálózati segédprogram segítségével tesztelheti a kapcsolatot Ethernet (vezetékes), repülőtér (vezeték nélküli), tűzfal vagy Bluetooth kapcsolaton keresztül.
- A kártyán Info (Info), válassza ki a kapcsolatot a legördülő menüből a hálózati felületről.
- Ellenőrizze, hogy aktív kapcsolatot választott-e ki. Ha a kapcsolat aktív, a hardvercím, az IP-cím és a Link sebessége mezőben információkat fog látni. Ezenkívül a Link állapota mezőben szerepel az "Aktív" szó: az inaktív kapcsolat csak a hardver cím mezőjében tartalmaz információt, a Link állapota mező pedig "Inaktív" ( Inaktív).
Futtassa a Ping tesztet. A Network Utility alkalmazás Ping tesztje lehetővé teszi annak a címnek a megadását, és azt, hogy hányszor szeretne pingelni az adott oldalra. Különböző kapcsolattípusok esetén a késleltetés általában 5 - 40 ms a kábelmodem, 10 - 70 ms a DSL, 100 - 220 ms közötti telefonvonali kapcsolat és 200 - 600 között. Mobil. Az elszigetelt szervertől való távolság szintén növeli a késleltetést: minden 100 km adatmozgás esetén a késleltetés körülbelül 1 ms-mal nő.
- Válassza ki a kártyát Ping a Hálózati segédprogram menüben.
- Írja be a pingelni kívánt IP-címet vagy webhely URL-t. Kezdje a szolgáltató URL-jével, és folytassa a leggyakrabban látogatott oldalakkal.
- Adja meg az érkező pingek számát (10 az alapértelmezett szám).
- Kattintson a gombra Ping.
- Olvassa el az eredményeket. Amikor a teszt pingel a távoli címre, az eredményről számol be, az "time =" utáni utolsó szám az az idő, ami milliszekundumban telik el, amíg a csomag az elszigetelt helyre költözik majd vissza a számítógéphez.
Futtassa a Traceroute tesztet. Megmutatja a számítógépről az elszigetelt szerverre utazó adatok útját és az ezen az úton lévő késést, segít meghatározni a hálózat vagy az internet késésének okát.
- Válassza ki a kártyát Traceroute a Hálózati segédprogram menüben.
- Írja be az IP-címet vagy a webhely URL-jét, amelyre el szeretné küldeni.
- nyomja meg a gombot Tracerout.
- Olvassa el az eredményeket. Az adatútvonal nyomon követése során a teszt megjeleníti az adatok által átadott minden címet, azt az időt, amelyre a csomag utazása szükséges, és útközben rögzíti az egyes "lábakra" vonatkozó adatok fogadását. Minél több "szakaszban" vagy eszközön kell átmennie egy adatcsomagnak, annál nagyobb a késés.