Szerző:
Lewis Jackson
A Teremtés Dátuma:
11 Lehet 2021
Frissítés Dátuma:
1 Július 2024
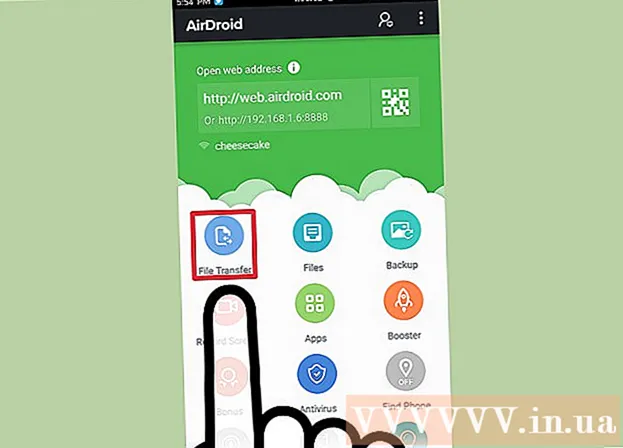
Tartalom
Az androidos eszközkapcsolat lehetővé teszi a telefon tartalmának böngészését, csakúgy, mint más USB-eszközökön. Mac esetén speciális fejlesztőre van szüksége az Android File Transfer nevű speciális szoftverre. Gyors vezeték nélküli átvitelhez használhatja az AirDroid cross-platform programot is.
Lépések
3/1-es módszer: Használja a macOS-t
Lépjen az Android File Transfer webhelyre a Mac segítségével. Az Android-eszköz csatlakoztatásához a Mac-hez és a fájlok közötti böngészéshez speciális programra van szükség az Android File Transfer alkalmazásra.
- Menjen be a Safarival a letöltési oldal megnyitásához.

Kattintson a gombra "Letöltés most" (Töltse le most), hogy letöltse a telepítőfájlt a Mac számítógépére.
A letöltés után nyissa meg a telepítőprogramot. Csak néhány MB súlyú, a DMG fájl letöltése lassú kapcsolattal is csak néhány másodpercet vesz igénybe.

Húzza az „Android File Transfer” elemet a Segédprogramok mappába. A telepítőprogram futtatásakor mindkét ikon megjelenik az ablakban.
Nyissa meg az Applications mappát. Az asztalon kattintson a "Go" menüre, és válassza az "Applications" lehetőséget.

Futtassa az Android File Transfer alkalmazást. Kattintson a "Megnyitás" gombra a futtatáshoz, amikor a rendszer kéri. A telepítés után csak az első futtatásra kéri.
Oldja fel az Android-eszköz képernyőjét. Az Android-eszköz képernyőjét fel kell oldani ahhoz, hogy a Mac hozzáférhessen a tárhelyéhez.
USB-kábel segítségével csatlakoztassa Android-eszközét a Mac-hez. Az Android File Transfer ablak valószínűleg megjelenik, ha az Android-eszközt megfelelően állították be.
Nyissa meg az Értesítési panelt az Android-eszközön. Csúsztasson lefelé fentről az összes értesítést megjelenítő panel megnyitásához.
Érintse meg az USB lehetőséget az eszköz USB-módjának kiválasztásához. Az értesítések listájában keresse meg az USB logót.
Válassza a "Fájlátvitel", "Médiaátvitel" vagy "M-TP". Ez a mód lehetővé teszi az Android-eszköz számára, hogy USB-tárolóként csatlakozzon a Mac-hez, és megnyissa az Android File Transfer programot.
Tallózzon a fájlban az Android File Transfer ablakban. Az ebben az ablakban megjelenített eszközmappák meglehetősen hasonlítanak a Finder ablakban megjelenített módokhoz.
Ha elkészült, bontsa a kapcsolatot az Android-eszközzel. Miután befejezte az Android-eszközön lévő tartalom átvitelét és elérését, egyszerűen húzza ki a kábelt a Mac-től való leválasztáshoz. Győződjön meg arról, hogy amikor ezt megteszi, akkor nem konvertál egyetlen fájlt sem. hirdetés
2/3 módszer: Windows használata
Csatlakoztassa az Android-eszközt a számítógéphez USB-kábel segítségével. Itt használhatja magát a telefon töltőkábelét is.
Nyissa meg az Értesítési panelt Android-eszközén. Csúsztasson lefelé fentről, hogy megjelenjen az összes értesítés a képernyőn.
Kattintson az Értesítési panelen megjelenő értesítések listájában található "USB" lehetőségre. Keresse meg az USB logót.
Válassza a "Fájlátvitel", "Médiaátvitel" vagy a lehetőséget "M-TP". A készüléktől függően előfordulhat, hogy a név nem azonos. Ekkor az Android telefon eszközként jelenik meg a számítógépen.
Várja meg az illesztőprogram telepítését. Általában a Windows automatikusan telepíti a szükséges illesztőprogramokat, lehetővé téve az Android-eszköz számára, hogy kommunikáljon a számítógépével. Ha a telepítés sikertelen, vagy a Windows nem találja a megfelelő illesztőprogramot, akkor az illesztőprogramot a telefon gyártójától kell telepítenie.
- A Google-n kereshet az "illesztőprogramok" kulcsszóra telefon modell"majd keresse meg a gyártó linkjét. Ügyeljen arra, hogy az illesztőprogramokat ne töltse le megbízhatatlan forrásokból.
Nyissa meg a "Számítógép / Ez a PC" ablakot. Megjelenik a számítógéphez csatlakoztatott összes eszköz és illesztőprogram. Megnyithatja a Start menüből, vagy rákattinthat ⊞ Nyerj+E.
Koppintson duplán az Android-eszközre. Valószínűleg csak a modellszám alapján ismeri fel. A készülék az „Eszközök és meghajtók” vagy „Cserélhető tárolóval rendelkező eszközök” felsorolásban lesz felsorolva.
Böngésszen tartalmát androidos eszközén. Miután megnyitotta telefonját a Számítógép / Ez a PC ablakban, több mappa jelenik meg az Android fájlrendszerhez. A közös mappák között szerepel a DCIM (kamera), a Képek, a Videók, a Zene és a Csengőhangok. Az alkalmazás gyakran saját mappákat is létrehoz.
Ha elkészült, válassza le az Android-eszközt. Miután átvitte és elérte az Android-eszközén lévő tartalmat, kattintson a Hardver biztonságos eltávolítása gombra a képernyő jobb alsó sarkában található rendszertálcán. Válassza az Android eszköz „Kiadása” lehetőséget.
- Lehet, hogy ki kell bővítenie a rejtett ikonokat, hogy megtalálja a Hardver biztonságos eltávolítása gombot.
3/3-as módszer: használja az AirDroidot vezeték nélküli kapcsolathoz (Mac és Windows)
Telepítse az AirDroid alkalmazást androidos eszközére. Az AirDroid ingyenesen letölthető a Google Play Áruházból. Ez az alkalmazás lehetővé teszi, hogy vezetékes kapcsolat nélkül csatlakozzon számítógépén az AirDroidhoz, és fájlokat továbbítson.
Hozzon létre egy AirDroid-fiókot, így könnyen csatlakoztathatja androidos telefonját a számítógépéhez. Az AirDroid első futtatásakor kattintson a "Regisztráció" gombra, és kövesse az utasításokat.
Töltse le a számítógépre az AirDroid programot. Az asztali alkalmazás ingyenesen elérhető Mac és Windows operációs rendszerekhez. Letöltheti innen. Görgessen az oldal aljára, és kattintson az operációs rendszer Letöltés gombra.
Futtassa az AirDroid telepítőjét. A letöltés befejezése után futtassa a telepítőt az AirDroid telepítéséhez a számítógépére.
- Ne felejtse el elutasítani a McAfee Web Advisor telepítésének ajánlatát, ha nem akarja telepíteni ezt a felesleges programot a számítógépére.
Szükség esetén engedélyezze a hozzáférést a Windows tűzfalon keresztül. Indítsa el az alkalmazást a telepítés befejezése után, és a rendszer megkéri, hogy engedélyezze az AirDroidhoz való hozzáférést a Windows tűzfalon keresztül. Ennek köszönhetően távolról is hozzáférhet Android-eszközéhez.
Jelentkezzen be számítógépén az AirDroid alkalmazásba. Kérjük, jelentkezzen be azzal a fiókkal, amelyet korábban bejelentkezett az alkalmazásba Android-eszközön. Ekkor automatikusan létrejön a kapcsolat az Android telefonjával.
Fájlokat küldhet PC-ről telefonra. Gyorsan hozzáadhat fájlokat Android-eszközéhez, ha áthúzza őket az AirDroid ablakba. Kattintson a "Fájlok átvitele" gombra, és válassza az "Eszköz" fület, és húzza át a telefonhoz hozzáadni kívánt fájlt.
Fájlokat küldhet Android-eszközéről a számítógépére. Kattintson a "File Transfer" gombra az AirDroid alkalmazás főmenüjében. Válassza az „AirDroid Desktop” lehetőséget, majd keresse meg az elküldeni kívánt fájlokat. Ezeket a fájlokat vezeték nélkül továbbítja a számítógépére. hirdetés



