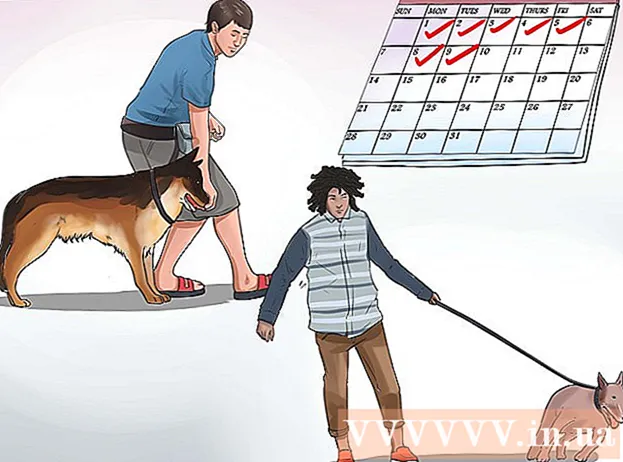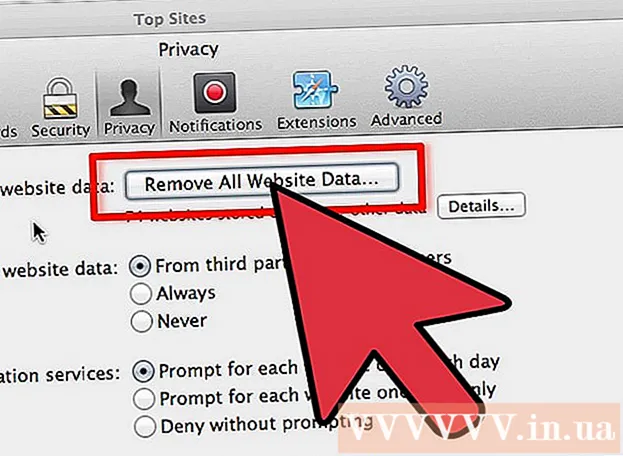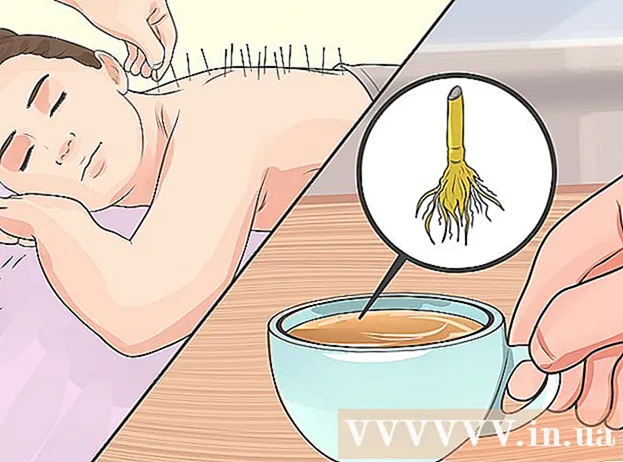Szerző:
Louise Ward
A Teremtés Dátuma:
8 Február 2021
Frissítés Dátuma:
1 Július 2024
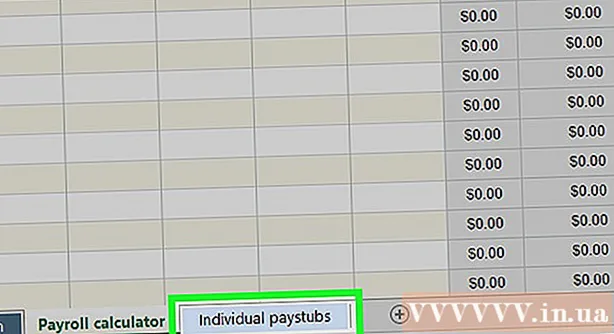
Tartalom
A mai wikiHow megtanítja, hogyan kell kiszámolni az Egyesült Államokban dolgozó alkalmazottak bérszámfejtését a Microsoft Excel alkalmazásban. A bérszámfejtés nulláról történő létrehozása unalmas folyamat, de szerencsére a Microsoft rendelkezik bérszámfejtési sablonnal az Excel számára mind Windows, mind Mac számítógépeken.
Lépések
1/3 rész: Bérszámfejtés létrehozása
Nyissa meg a Bérszámfejtő webhelyet. A számítógép böngészőjével keresse fel a https://templates.office.com/en-us/Payroll-calculator-TM06101177 webhelyet.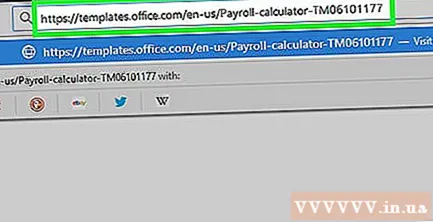
- Ez a táblázat a Microsoft ingyenes Excel-sablonja.
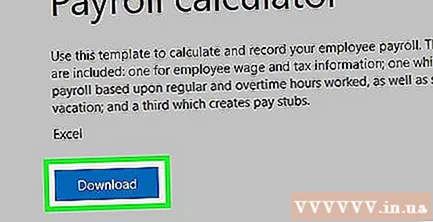
Kattintson a gombra Letöltés (Letöltés). Ez a zöld gomb az ablak alján található. A minta elkezdi letölteni a számítógépére.- Böngészőjétől függően előfordulhat, hogy ki kell választania egy mentési helyet, majd kattintson a gombra Megment (Mentés) először a fájl letöltésre kerül.

Nyissa meg a sablont. Kattintson duplán a letöltött Excel fájlra a sablon megnyitásához az Excel programban.
Kattintson a gombra Szerkesztés engedélyezése (Engedélyezze a szerkesztést). Ez a gomb az Excel ablak tetején található sárga sávban található. Az Excel fájl fel lesz oldva szerkesztésre.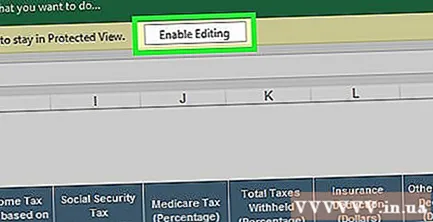
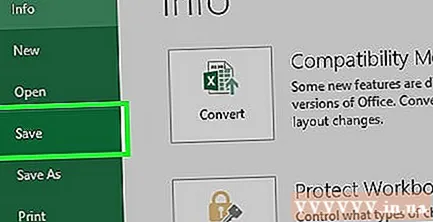
Dokumentum mentése. A sablon szerkesztése előtt érintse meg a elemet Ctrl+S (Windows) vagy ⌘ Parancs+S (Mac), írja be a fájl nevét (pl. "Bérszámfejtés 2018.12.5.") És kattintson Megment. Ennek célja annak biztosítása, hogy a bérszámfejtés automatikusan második fájlként kerüljön mentésre. Ezután elkezdheti kiszámolni a fizetést. hirdetés
2. rész: 3: Adja meg az alkalmazottak adatait
Kattintson a gombra Munkavállalói információk (Személyzeti információk). A fejlécek az Excel ablak bal alsó sarkában találhatók. Ez biztosítja, hogy szerepeljen az alkalmazottak adatlapján.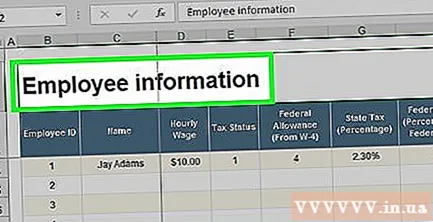
Adja hozzá az alkalmazottak nevét. Írja be az alkalmazott nevét a "Név" oszlop első üres mezőjébe.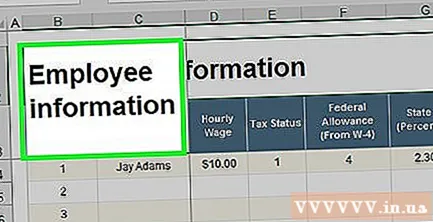
Adja meg a béreket egy órára. Az "Órabér" oszlop első üres mezőjébe írja be az alkalmazott órabérét.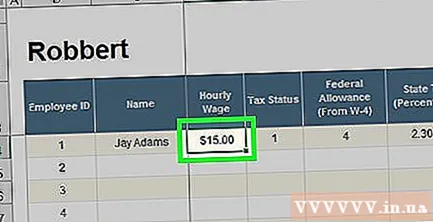
Adja meg az alkalmazottak adatait. Győződjön meg róla, hogy ismeri az alkalmazottak adózási adatait, majd töltse ki a következő címsorok alatti négyzeteket: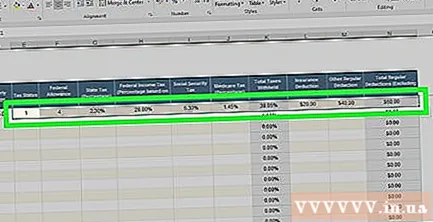
- Adóállapot - Adóstátus. Ez a szám (általában "1") az alkalmazott W-2 papírján látható.
- Szövetségi juttatás - Szövetségi juttatások. Ez a szám azonosítja a munkavállaló adótartalmát, és általában a W-4-en jelenik meg.
- Állami adó (százalék) - Az állam adómértéke.
- Szövetségi jövedelemadó (százalék) - Szövetségi jövedelemadó-százalék a munkavállalói adókulcs szerint.
- Társadalombiztosítási adó (százalék) - Jelenlegi társadalombiztosítási adó százalék.
- Medicare adó (százalék) - Az Egyesült Államok kormánya által a 65 év feletti idősek gondozására vonatkozó jelenlegi Medicare adószázalék.
- Visszatartott adók (százalék) - Az összes visszatartott adó százaléka. Ez a mező automatikusan kiszámításra kerül, miután kitöltötte az egyéb adómezőket.
A munkavállalói levonások meghatározása. Ez függ a munkavállaló előnyeitől, befektetéseitől és így tovább: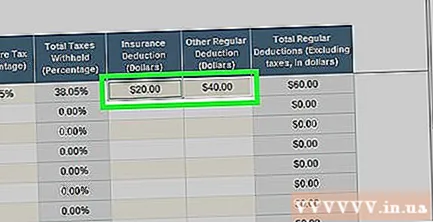
- Biztosítási levonás (dollár) - Biztosítási levonás. Ez az a dollár összeg, amelyet a biztosításhoz tart.
- Egyéb rendszeres levonás (dollár) - Egyéb rendszeres levonások, vagy dobja el a megtartott pénzt.
Adjon hozzá egyéb alkalmazotti információkat. Miután minden alkalmazott további információt kapott, folytathatja a fizetés kiszámítását. hirdetés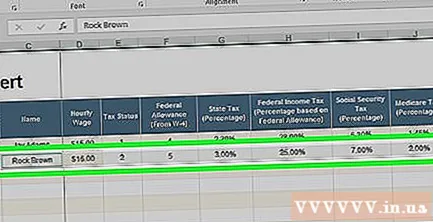
3. rész 3: Bérszámfejtés
Kattintson a kártyára Bérszámfejtő a lap alján. Megnyílik a munkalap.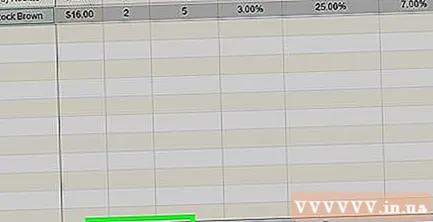
Keressen egy alkalmazottat. Azonosítsa az első alkalmazottat, akinek az információkat beírta az Alkalmazottak adatai oldalra. Nevük az oldal tetején lesz.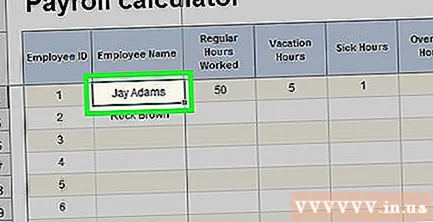
Adja meg a ledolgozott órák számát. A "Rendszeres ledolgozott munkaidő" oszlopba írja be az alkalmazott által ledolgozott órák számát (például 40) a fizetési időszak alatt.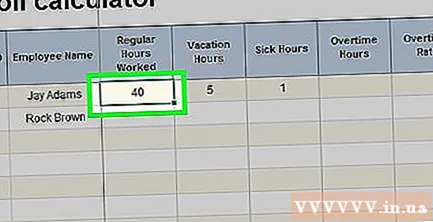
Adjon hozzá szabadidőt vagy betegséget, ha szükséges. Ha alkalmazottja a vakációját vagy a betegidejét használta, akkor vegye figyelembe a megfelelő órákat a "Vakáció" vagy a "Beteg órák" oszlopban.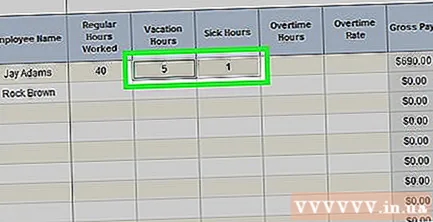
Adja meg a túlórát és az arányt. Ha alkalmazottja túlórázik (például heti 40 óránál többet), írja be a túlórát a "Túlóra" oszlopba, majd írja be a túlóradíjat (dollárban) a "Túlóra" oszlopba Mérték ".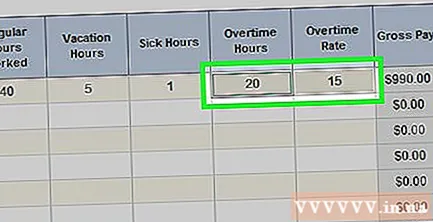
- A túlórák fizetési aránya általában 150% -kal magasabb, mint a munkavállaló szokásos mértéke ("1,5-szeres").
Adja hozzá a levonásokat (ha vannak ilyenek) a végéhez. Az "Egyéb levonás" oszlopban adjon meg egy másik dollár összeget levonásokkal.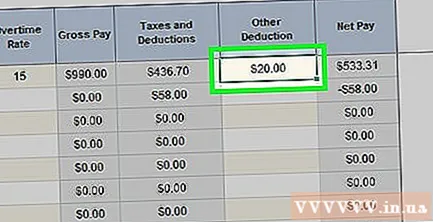
- Például, ha egy alkalmazott levonást hajtott végre felszerelés vásárlásához, akkor egyszeri kifizetésként itt kell megadnia az összeget.
Ellenőrizze az alkalmazott fizetését. A "Nettó fizetés" oszlop a munkavállaló nettó fizetését mutatja; Ha a szám elfogadhatónak tűnik, akkor már kiszámolta az alkalmazott fizetését.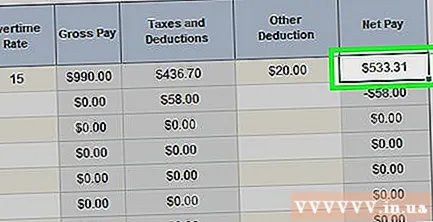
- Az adóelőlegeket a "Bruttó fizetés" oszlopban is ellenőrizheti.
Bérszámítás más alkalmazottak számára. Az "Alkalmazott neve" mezőben felsorolt személyek esetében az adatokra van szükségük a tényleges fizetésük meghatározásához.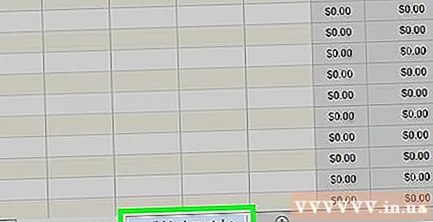
- A kártyán ellenőrizheti az alkalmazott fizetési csonkját PAYROLL PAYSTUBS vagy Egyéni fizetési csomók számítás után az oldal alján.
Tanács
- Miután befejezte egy fizetési periódus kiszámítását, el kell mentenie ezt a lapot, mielőtt törölné és új bérszámlát hozna létre.
Figyelem
- Ne töröljön semmilyen előre formázott cellát (például előző képletű cellákat), mert ez hibát okoz a bérszámfejtési lapon.