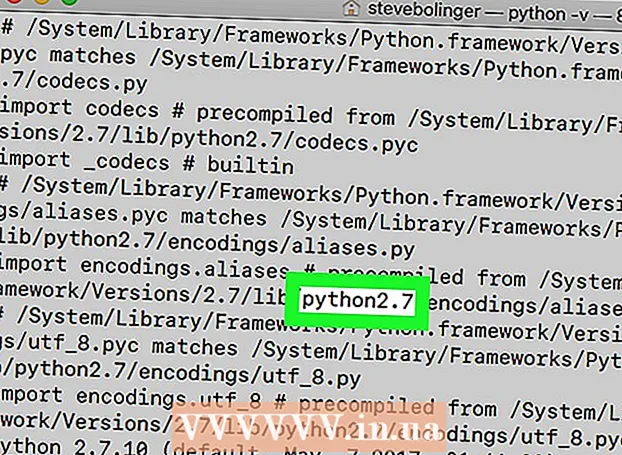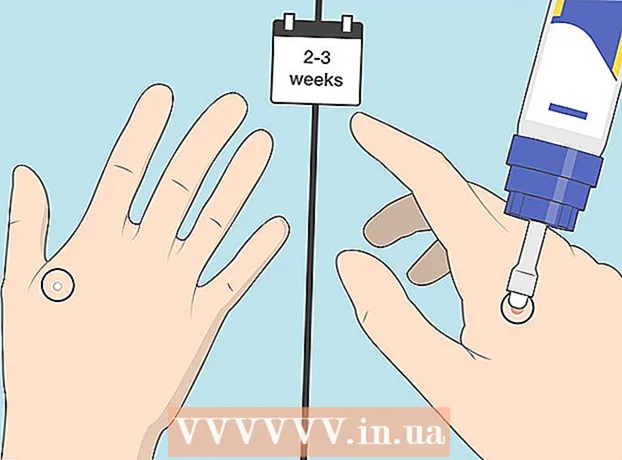Szerző:
Peter Berry
A Teremtés Dátuma:
14 Július 2021
Frissítés Dátuma:
1 Július 2024
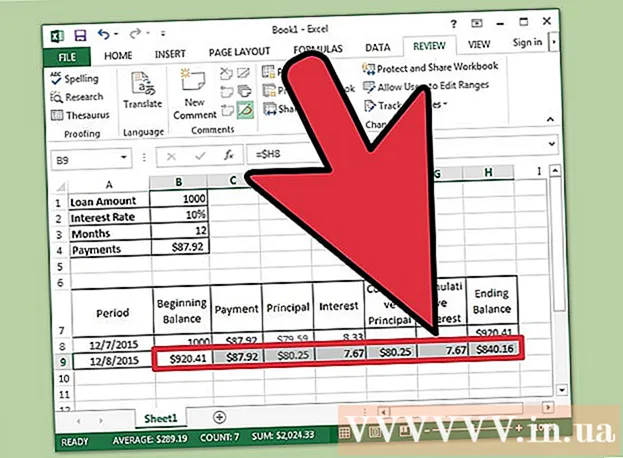
Tartalom
Az amortizációs ütemezés (vagy visszafizetési ütemezés) mutatja a fix kölcsön után felszámított kamatot és a tőkeösszeg kifizetések útján történő csökkentésének folyamatát. Az ütemterv részletes áttekintést nyújt az összes kifizetésről, így tudni fogja, hogy az összeget visszafizetik a tőkének, és mennyi kerül kamatra. Ezenkívül a törlesztési ütemezés könnyen ütemezhető a Microsoft Excel alkalmazásban. Kezdje az alábbi 1. lépéssel, és hozzon létre egy menetrendet az otthoni fizetéshez bérleti díjak nélkül!
Lépések
Indítsa el a Microsoft Excel programot, és nyisson meg egy új táblázatot.

Nevezze meg az A1 cellákat az A4-ben az alábbiak szerint: Hitel összege, kamat, hónap és fizetés.
Írja be a megfelelő adatokat a B1 – B3 cellákba.

Adja meg a hitel kamatlábát százalékban.
Számolja ki a befizetést a B4 cellában úgy, hogy a képletsávba (idézőjelek nélkül) írja be a "= ROUND (PMT ($ B $ 2/12, $ B $ 3, - $ B $ 1.0), 2)" kifejezést és megnyomja Belép.
- Az ebben a képletben szereplő dollár szimbólumok abszolút hivatkozást jelentenek annak biztosítására, hogy a képlet mindig bizonyos cellákból gyűjtsön adatokat, még akkor is, ha azokat a táblázat bárhova másolja.
- A kamatot el kell osztani 12-vel, mivel ez az éves és a havi kamatláb.
- Például, ha 3 450 000 000 VND-t kölcsönöz 30% (360 hónap) fizetett 6% -os kamat mellett, az első befizetése 20 684 590 VND lesz.

Nevezze el az A6 – H7 oszlopokat az alábbiak szerint: Futamidő, nyitóegyenleg, fizetés, tőke, kamat, felhalmozott tőke, felhalmozott kamat és záró egyenleg.
Töltse ki a Határidő oszlopot.
- Írja be az első fizetés hónapját és évét az A8 cellába. Szüksége lehet formátumra, hogy az oszlop megjelenítse a helyes dátumot.
- Válassza ki a cellát, kattintson és húzza lefelé az A367 cella kitöltéséhez. Győződjön meg arról, hogy az Automatikus kitöltés beállítás "Hónapok kitöltése" értékre van állítva.
Töltse ki a fennmaradó információt a B8 – H8. Rovatban.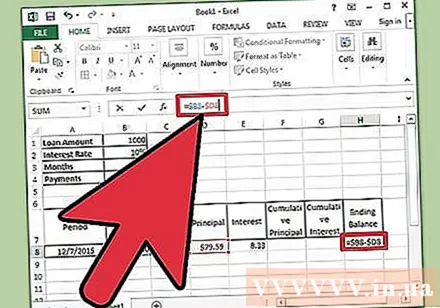
- Írja be kölcsönének nyitóegyenlegét a B8 cellába.
- Írja be a "= $ B $ 4" szót a C8 cellába, és nyomja meg az "Enter" billentyűt.
- Hozzon létre egy képletet az E8 cellában az adott időszak nyitóegyenlegének kamatának kiszámításához. A képlet így fog kinézni: "= ROUND ($ B8 * ($ B $ 2/12), 2)". A dollárjel itt relatív hivatkozást is jelez. A képlet megtalálja a megfelelő cellát a B oszlopban.
- A D8 cellában vonja le a C8 cellában teljes összeget az E8 cellából származó kamatból. Használjon relatív hivatkozásokat, hogy a cellát pontosan másolja. A képlet így fog kinézni: "= $ C8- $ E8".
- A H8 cellában hozzon létre egy képletet, amely kivonja a tőkét az adott időszak kezdeti egyenlegéből. A képlet így néz ki: "= $ B8- $ D8".
Folytassa az ütemtervet a B9 – H9 cellák kitöltésével.
- A B9 cella tartalmazza az előző időszak záró egyenlegének relatív referenciáját. Írja be a "= $ H8" szót ebbe a mezőbe, és nyomja meg az Enter billentyűt. Másolja a C8, D8, E8 cellákat, és illessze be a C9, D9 és E9 cellákba. Másolja a H8 cellát, és illessze be a H9 cellába. Itt jönnek létre a relatív referenciák.
- Az F9 cellában képletet kell létrehoznia a kifizetett kumulatív tőke kiszámításához. A képlet a következő lesz: "= $ D9 + $ F8". Tegye ugyanezt a G9 kumulatív kamatláb cellájával, ugyanazzal a képlettel: "= $ E9 + $ G8".
Töltse ki a törlesztési ütemtervet.
- Jelölje ki a B9 – H9 cellákat, vigye az egeret a kijelölés jobb alsó sarkába, így a kurzor keresztre változik, majd kattintson és húzza a kijelölést a 367. sor lefelé. Engedje el az egeret.
- Győződjön meg arról, hogy az Automatikus kitöltés opció "Cellák másolása" -ra van állítva, és hogy a végső egyenleg 0 VND.
Tanács
- Ha a végső egyenleg nem VND0, ellenőrizze, hogy az abszolút és relatív referenciákat használta-e az utasításoknak megfelelően, és hogy a cellákat helyesen kell-e másolni.
- Most görgethet a hitel-visszafizetési folyamat bármely szakaszában lefelé, hogy megnézze, mennyi került a tőkébe, mennyi volt a kamat, valamint mennyi tőke és kamat fizetett. addig.
Figyelem
- Ez a módszer csak havonta számított lakáshitelekre alkalmazható. Autókölcsön vagy olyan hitel esetében, ahol minden nap kamatot számítanak fel, az ütemezés csak durván becsülheti meg a kamatlábat.
Amire szükséged van
- Számítógép
- Microsoft Excel
- Hitel részletei